
Czy nie możesz użyć? Dropbox lub nie mogąc synchronizować to z systemem Windows 10? Jeśli tak nie martw się, ponieważ możesz łatwo rozwiązać ten problem.
Nie ważne, czy kiedykolwiek się spotkałeś Dropbox, OneDrive lub nawet dysk Google brak synchronizacji błędu, ponieważ wszystkie te problemy można łatwo naprawić, stosując poniższe wskazówki i porady.
Ponieważ wiemy, że Dropbox jest główną usługą tworzenia kopii zapasowych w chmurze, jest to jedna z pomocnych usług dla użytkowników, którzy chcą zapisywać i tworzyć kopie zapasowe swoich ważnych plików w chmurze.
Ale co się stanie, gdy Dropbox nagle przestanie synchronizować dane, będzie to najgorszy scenariusz dla użytkowników Dropbox.
Tak więc, jeśli cierpisz na takie scenariusze, po prostu zrelaksuj się i czytaj ten blog do końca.
Dlaczego moje pliki Dropbox nie synchronizują się?
Istnieje wiele przyczyn, które mogą wpłynąć na Dropbox i wywołać problem braku synchronizacji, niektóre z typowych problemów są następujące:
Niezgodne znaki dla wszystkich systemów operacyjnych
- / (ukośnik)
- \ (ukośnik wsteczny)
Niezgodne znaki z Windows
- < (less than)
- > (większe niż)
- : (dwukropek)
- » (cudzysłów)
- | (pręt pionowy lub rura)
- ? (znak zapytania)
- * (gwiazdka)
- . (kropka) lub spacja na końcu nazwy pliku lub folderu
Źródło: https://www.dropbox.com/help/syncing-uploads/files-not-syncing
Jak wymusić synchronizację Dropbox?
Aby zmusić Dropbox do synchronizacji, wykonaj następujące kroki:
Wyjdź z aplikacji komputerowej Dropbox i otwórz ją ponownie.
Krok 1: Kliknij na Ikona Dropbox obecny na pasku menu lub pasku zadań -> Kliknij ikonę koła zębatego.
Krok 2: Kliknij Zamknij Dropbox.
Krok 3: Teraz otwórz menu aplikacji-> uruchom Dropbox, a jeśli system poprosi o ponowne zalogowanie, zaloguj się przy użyciu swoich poświadczeń.
Jak uzyskać Dropbox do synchronizacji selektywnej?
Możesz łatwo przeprowadzić selektywną synchronizację w systemie Windows
Krok 1: Kliknij na Dropbox kliknij ikonę koła zębatego i wybierz Preferencje z menu.
Krok 2: Kliknij Synchronizuj
Krok 3: Teraz kliknij Synchronizacja selektywna.
Czy Dropbox jest kompatybilny z Windows 10?
Windows 10 zawiera OneDrive do synchronizacji danych, które jest jednym z najczęściej używanych rozwiązań do przechowywania danych w chmurze. Dropbox jest także idealną aplikacją dla Windows 10 co umożliwia dostęp do plików, ale ta aplikacja nie może zsynchronizować danych z komputerem z systemem Windows 10. Aby zrobić Dropbox włącz opcję synchronizacji, musisz najpierw zainstalować aplikację synchronizacji na pulpicie.
Wskazówki i porady dotyczące naprawy „Dropbox nie synchronizuje systemu Windows 10” Problemy!
Poprawka 1: Usuń folder tymczasowy
Ilekroć próbujemy zsynchronizować dane lub foldery, niektóre pliki są przechowywane w folderze tymczasowym, a gdy zawartość folderu Temp ulegnie uszkodzeniu, może to wpłynąć na cały proces. Aby poradzić sobie z tym scenariuszem, wykonaj poniższe kroki:
Krok 1: naciśnij Klawisz Windows + R aby otworzyć okno dialogowe uruchamiania.
Krok 2: W polu Uruchom musisz wpisać C: \ Użytkownicy a następnie kliknij dobrze.
Krok 3: To otworzy Przeglądarka plików. Teraz kliknij Widok kartę i sprawdź Ukryte przedmioty.
Krok 4: Musisz przejść do podanej poniżej ścieżki:
… \ USER_NAME \ AppData \ Local \ Temp
Krok 5: Usuń całą zawartość pliku Temp teczka.
Poprawka 2: Spróbuj wykluczyć Dropbox z zapobiegania wykonywaniu danych
The Zapobieganie wykonywaniu danych jest funkcją bezpieczeństwa systemu Windows i musisz się upewnić, że funkcja DEP nie przerywa procesu synchronizacji. Aby to zrobić, wykonaj poniższe kroki:
Krok 1: Ponownie otwórz okno uruchamiania, naciskając Klawisz Windows + R, następnie wpisz podane poniżej polecenia i naciśnij WCHODZIĆ klawisz
% windir% \ system32 \ SystemPropertiesPerformance.exe
Krok 2: Kliknij na Zapobieganie wykonywaniu danych kartę, a następnie wybierz Włącz funkcję DEP dla wszystkich programów i usług oprócz tych, które wybiorę.
Krok 3: Kliknij na Dodaj.
Krok 4: Znajdź i dodaj pliki programu Dropbox. Znajdziesz ten program na C: \ Program Files (x86) \ Dropbox lub C: \ Program Files \ Dropbox.
Krok 5: Na koniec kliknij dobrze.
Poprawka 3: Spróbuj dostosować obszar powiadomień
Krok 1: Najpierw musisz otworzyć Właściwości paska zadań. Aby to zrobić, kliknij prawym przyciskiem myszy pasek zadań> i wybierz Nieruchomości
Krok 2: Przejdź do Obszar powiadomień >, a następnie kliknij Dostosuj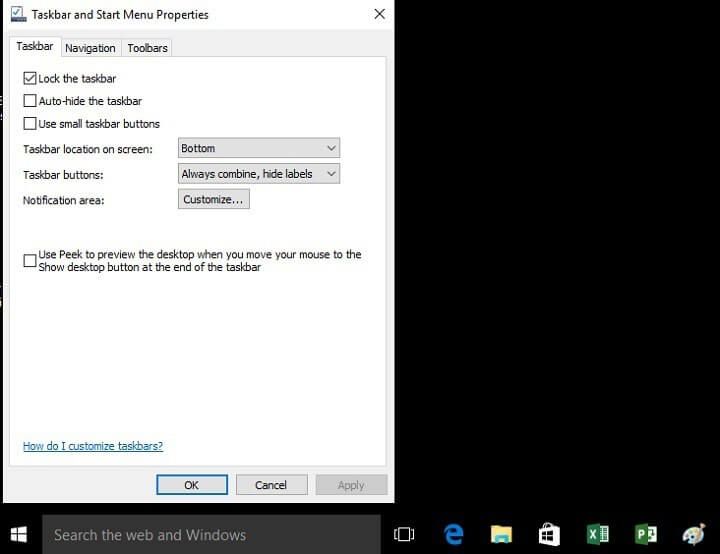
Krok 3: Kliknij Wybierz ikony wyświetlane na pasku zadań
Krok 4: Włącz wszystko Powiadomienia Dropbox
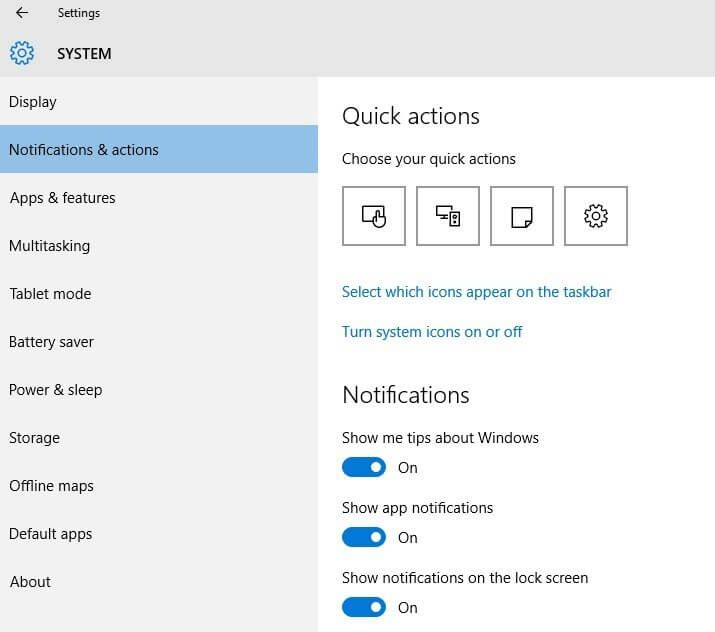
Poprawka 4: Zmień ustawienia wykorzystania przepustowości
Krok 1: Kliknij na Dropbox z zasobnika systemowego, a następnie kliknij Koło zębate ikonę wybierz Preferencje aby otworzyć ustawienia aplikacji.
Krok 2: Następnie kliknij przycisk Pasmo.
Krok 3: Teraz musisz skorzystać z przycisku opcji znajdującego się poniżej „Szybkość pobierania lub szybkość przesyłania” sekcji i ustal stawki w Kilobajtów (KB) zależy tylko od prędkości wysyłania połączenia internetowego.
Przeczytaj także: [Rozwiązany] 5 przetestowanych rozwiązań w celu naprawy błędu 0xc00000e9 w systemie Windows 10, 8.1, 8 i 7!
Poprawka 5: Napraw uprawnienia do folderu tymczasowego
Gdy aplikacja komputerowa Dropbox nie będzie mogła uzyskać dostępu do treści z Temp folder i synchronizacja nie powiodła się, musisz zmodyfikować ustawienia folderu. Wykonaj poniższe podane kroki:
Krok 1: Przede wszystkim musisz otworzyć Lokalny podfolder w Dane aplikacji informator.
Krok 2: Kliknij prawym przyciskiem myszy Temp i wybierz Nieruchomości.
Krok 3: Kliknij na Bezpieczeństwo kartę, a następnie kliknij Edytować.
Krok 4: Teraz musisz zweryfikować wszystkie poniższe pola pod Dopuszczać kolumna:
- Pełna kontrola
- Modyfikować
- Czytać Wykonać
- Wyświetl zawartość folderu
- Czytać
- pisać
- Uprawnienia specjalne
Krok 5: Kliknij na dobrze.
Poprawka 6: Odłącz, a następnie ponownie podłącz komputer / laptop do Dropbox
Krok 1: Najpierw masz t
o zaloguj się do dropbox.com i otwórz menu konta.
Krok 2: Idź do Ustawienia > Wybierz Bezpieczeństwo patka.
Krok 3: w Urządzenia sekcja, kliknij X dla komputera, który chcesz rozłączyć.
Krok 4: W końcu, Połącz ponownie komputer lub laptop z systemem Windows za pomocą aplikacji
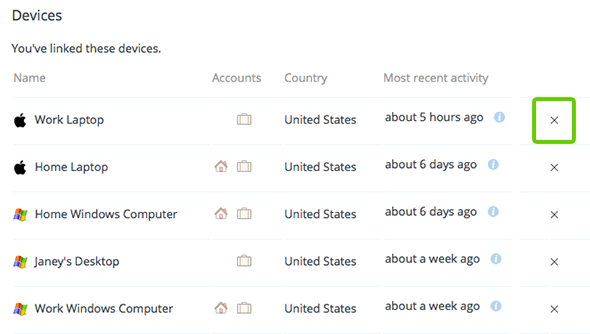
Poprawka 7: Sprawdź proces Dropbox
Krok 1: Otworzyć Menadżer zadań, Aby to zrobić, kliknij prawym przyciskiem myszy pasek zadań i wybierz Menadżer zadań.
Krok 2: Teraz musisz się dowiedzieć Dropbox proces z listy.
Krok 3: Jeśli Dropbox jest obecny, musisz zabić proces. Wybierz -> kliknij go prawym przyciskiem myszy, a następnie wybierz Zakończ zadanie.
Krok 4: W końcu zrestartuj Dropbox za pomocą ikony na pulpicie lub pozycji menu.
Poprawka 8: Sprawdź pliki
Krok 1: Sprawdź, czy wszystkie pliki, które próbujesz zsynchronizować, nie są otwarte.
Krok 2: Upewnij się także, że nazwa pliku nie zawiera żadnych znaków specjalnych
Krok 3: Usuń plik z folderu Dropbox i skopiuj najnowszą wersję.
Poprawka 9: Wyłącz synchronizację selektywną
Krok 1: Kliknij prawym przyciskiem myszy Dropbox ikona obecna na pasku zadań systemu Windows.
Krok 2: Idź do Preferencje i kliknij zaawansowane.
Krok 3: Wybierać Selektywna synchronizacja i sprawdź, czy folder zawierający plik nie jest zaznaczony.
Poprawka 10 Wyczyść pamięć podręczną Dropbox
Krok 1: Otwórz Eksploratora Windows i przejdź do folderu Dropbox.
Uwaga: Folder Dropbox ogólnie obecny w C: \ Program Files \ Dropbox
Krok 2: Teraz wyszukaj Dropbox.cache folder w folderze Dropbox.
Krok 3: Wybierz wszystkie pliki znajdujące się w folderze pamięci podręcznej i usuń je wszystkie.
Krok 4: W końcu, Potwierdzać Jeśli wymagane.
Wniosek
Chodzi o problem z synchronizacją Dropbox, mamy nadzieję, że po zastosowaniu tych rozwiązań Dropbox zacznie normalnie działać i można go łatwo zsynchronizować.
Zalecane jest również przeskanowanie komputera profesjonalistą Narzędzie do naprawy błędów komputera po naprawieniu tego problemu dzieje się tak, ponieważ zawsze występuje niewiele błędów i niezgodności w komputerze / laptopie i konieczne jest ich usunięcie.
W ten sposób możesz zmniejszyć szanse napotkania jakichkolwiek problemów w przyszłości. Pobierz, zainstaluj i zeskanuj cały komputer.





