Microsoft SmartScreen to mechanizm bezpieczeństwa, który może chronić cię przed złośliwym oprogramowaniem i atakami typu phishing. Ponadto ten filtr może chronić Cię przed potencjalnie niebezpiecznymi plikami.
Niestety użytkownicy zgłosili komunikat „Niebezpieczne pobieranie” został zablokowany przez SmartScreen podczas pobierania niektórych plików, a dziś pokażemy, jak to naprawić w systemie Windows 10.
Jak ominąć filtr Microsoft SmartScreen w systemie Windows 10? Najprostszym sposobem jest opcja „Pobierz niebezpieczny plik”. Ma to zastosowanie tylko wtedy, gdy masz absolutną pewność, że plik jest bezpieczny, a komunikat jest wynikiem błędu. Bardziej skomplikowanym rozwiązaniem, które z pewnością zadziała, jest wyłączenie SmartScreen.
Jeśli chcesz wiedzieć, jak to zrobić, czytaj dalej.
Jak naprawić komunikat „To niebezpieczne pobieranie zostało zablokowane przez SmartScreen”
- Kliknij opcję „Pobierz niebezpieczny plik”
- Wyłącz SmartScreen
Rozwiązanie 1 — Kliknij opcję „Pobierz niebezpieczny plik”
Czasami komunikat Niebezpieczne pobieranie został zablokowany przez SmartScreen podczas pobierania niektórych plików.
Jeśli masz pewność, że Twój plik nie jest złośliwy i pochodzi z bezpiecznego źródła, możesz łatwo rozwiązać problem, znajdując plik na liście pobierania, klikając go prawym przyciskiem myszy i wybierając Pobierz niebezpieczny plik.
Aby to zrobić w Microsoft Edge, wykonaj następujące czynności:
- otwarty Microsoft Edge.
- Kliknij Centrum ikonę w prawym górnym rogu, a następnie kliknij Pobieranie ikona po prawej stronie. Alternatywnie możesz użyć Ctrl + J skrót klawiaturowy, aby szybko otworzyć panel Pobrane.
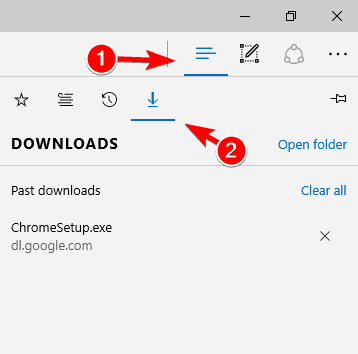
- Znajdź problematyczne pobieranie, kliknij go prawym przyciskiem myszy i wybierz Pobierz niebezpieczny plik z menu. Problematyczny plik powinien mieć czerwoną nazwę, aby łatwo go było znaleźć.
Jeśli używasz Internet Explorera, możesz pobrać niebezpieczne pliki, wykonując podobne czynności:
- otwarty Internet Explorer.
- Kliknij Ikona zębatki w prawym górnym rogu i wybierz Zobacz pliki do pobrania z menu. Alternatywnie możesz użyć Ctrl + J skrót, aby otworzyć okno Pobrane.

- Po otwarciu okna Pobrane zlokalizuj problematyczny plik, kliknij go prawym przyciskiem myszy i wybierz Pobierz niebezpieczny plik z menu.
Potrzebujesz więcej pomysłów, jak rozwiązać problemy z pobieraniem spowodowane przez SmartScreen? Sprawdź ten przewodnik.
Rozwiązanie 2 — Wyłącz SmartScreen
Jeśli często otrzymujesz komunikat To niebezpieczne pobieranie zostało zablokowane przez SmartScreen, możesz rozważyć całkowite wyłączenie SmartScreen.
Aby to zrobić, otwórz Opcje internetowe i wykonaj następujące kroki:
- naciśnij Klawisz Windows + S, rodzaj opcje internetowe i kliknij pierwszy wynik.

- Po otwarciu okna Właściwości Internetu przejdź do Bezpieczeństwo kartę i kliknij Poziom niestandardowy.

- Znajdź sekcję Różne. Teraz zlokalizuj Użyj filtru SmartScreen opcję i ustaw na Wyłączyć. Kliknij dobrze aby zapisać zmiany.

- Opcjonalnie: Możesz wyłączyć SmartScreen, przechodząc do zaawansowane i odznacz opcję Włącz filtr SmartScreen opcja. Po wykonaniu tej czynności kliknij Zastosować i dobrze aby zapisać zmiany.

Możesz także wyłączyć filtr SmartScreen bezpośrednio w przeglądarce Internet Explorer. Aby to zrobić, wykonaj następujące kroki:
- Początek Internet Explorer.
- Kliknij Koło zębate ikonę w prawym górnym rogu i wybierz Bezpieczeństwo. Następnie kliknij Włącz filtr SmartScreen.

- Wybierz Wyłącz filtr SmartScreen opcję i kliknij dobrze aby zapisać zmiany.

Czy EdgeS SmartScreen jest godny zaufania, jeśli chodzi o prywatność? Napisaliśmy na ten temat dobry kawałek.
Jeśli używasz Microsoft Edge, możesz wyłączyć SmartScreen, wykonując następujące kroki:
- Kliknij Więcej ikonę w prawym górnym rogu i wybierz Ustawienia z menu.

- Przewiń w dół i kliknij Wyświetl ustawienia zaawansowane przycisk.

- Przewiń do końca i wyłącz Pomóż mi chronić się przed złośliwymi witrynami i plikami do pobrania dzięki filtrowi SmartScreen opcja.
Możesz także wyłączyć SmartScreen za pomocą Centrum zabezpieczeń Windows Defender. Pamiętaj, że ta metoda może nie działać na Twoim komputerze, jeśli masz wyłączony program Windows Defender lub korzystasz z programu antywirusowego innej firmy.
Aby wyłączyć SmartScreen przy użyciu tej metody, wykonaj następujące czynności:
- otwarty Centrum bezpieczeństwa Windows Defender.
- Kliknij App kontrola przeglądarki kartę w lewym okienku.
- W prawym okienku zlokalizuj sekcję SmartScreen dla Microsoft Edge i wybierz Poza z menu.
Jeśli jesteś zaawansowanym użytkownikiem, możesz wyłączyć SmartScreen dla Edge’a, modyfikując rejestr.
Pamiętaj, że modyfikacja rejestru może prowadzić do pewnych problemów, jeśli nie będziesz ostrożny, dlatego zdecydowanie zalecamy utworzenie kopii zapasowej rejestru na wszelki wypadek.
Aby wyłączyć SmartScreen za pomocą Edytora rejestru, wykonaj następujące kroki:
- naciśnij Klawisz Windows + R. i wejdź regedit. Kliknij dobrze lub naciśnij Wchodzić.

- Po otwarciu Edytora rejestru przejdź do następującego klucza w lewym panelu:
HKEY_CURRENT_USER \ SOFTWARE \ Classes \ Ustawienia lokalne \
Oprogramowanie \ Microsoft \ Windows \ CurrentVersion \
AppContainer \ Storagemicrosoft.microsoftedge_8wekyb3d8bbwe \
MicrosoftEdge \ PhishingFilter. - W prawym okienku kliknij dwukrotnie Włączone V9 i zmień jego Dane wartości na 0, aby wyłączyć SmartScreen. Teraz kliknij dobrze aby zapisać zmiany.

- Zamknij Edytor rejestru.
Po wyłączeniu SmartScreen dla Internet Explorera lub Edge powinno być możliwe pobieranie plików bez żadnych problemów. Pamiętaj, że te metody całkowicie wyłączą ochronę SmartScreen, co oznacza, że nie skanuje pobranych plików ani odwiedzanych witryn.
Jeśli Zapora systemu Windows 10 blokuje Google Chrome lub inne przeglądarki, zapoznaj się z naszym przewodnikiem po poprawkach w tej sprawie.
Chociaż może to stanowić zagrożenie dla bezpieczeństwa niektórych użytkowników, z zainstalowanym oprogramowaniem antywirusowym innej firmy, nie powinno być problemów.
Jeśli chcesz, możesz także wyłączyć SmartScreen w całym systemie. Aby to zrobić, wykonaj następujące kroki:
- naciśnij Klawisz Windows + S, rodzaj Panel sterowania i kliknij pierwszy wynik.

- Po otwarciu Panelu sterowania wybierz Bezpieczeństwo i konserwacja.

- Kliknij Zmień ustawienia Windows SmartScreen.

- Kliknij Nic nie rób (wyłącz Windows SmartScreen) i kliknij dobrze aby zapisać zmiany.
Możesz także wyłączyć SmartScreen w całym systemie za pomocą Edytora rejestru. Aby to zrobić, wykonaj następujące kroki:
- otwarty Edytor rejestru.
- Nawigować do
HKEY_LOCAL_MACHINE \ SOFTWARE \ Microsoft \ Windows \ CurrentVersion \ Explorerw lewym panelu. W prawym panelu zlokalizuj SmartScreenEnabled i kliknij go dwukrotnie. Jeśli ta wartość nie jest dostępna, kliknij prawym przyciskiem myszy prawy panel i wybierz Nowy> Wartość ciągu. Ustaw nazwę wartości ciągu na SmartScreenEnabled.

- Zmień dane wartości na Poza i kliknij dobrze aby zapisać zmiany.
Jeśli nie chcesz modyfikować rejestru, możesz również wyłączyć SmartScreen, zmieniając zasady grupy. Aby to zrobić, wykonaj następujące kroki:
- naciśnij Klawisz Windows + R. i wejdź gpedit.msc. Kliknij dobrze lub naciśnij Wchodzić.

- W lewym okienku przejdź do Konfiguracja komputera > Szablony administracyjne > Komponenty Windows > Przeglądarka plików. W prawym okienku zlokalizuj i kliknij dwukrotnie Skonfiguruj Windows SmartScreen.

- Wybierz Niepełnosprawny lub Nie skonfigurowane opcję i kliknij Zastosować i dobrze aby zapisać zmiany. Ponadto wybierz Wyłącz SmartScreen z panelu Opcje, jeśli jest dostępny.
Korzystając z jednej z tych metod, całkowicie wyłączysz SmartScreen na komputerze z systemem Windows 10, co pozwoli ci pobrać i uruchomić dowolny plik.
Oświadczenie: Niektóre ustawienia, ścieżki plików lub opcje mogą się różnić w zależności od wersji i poprawki systemu Windows 10. Pamiętaj, aby sprawdzić podobne nazwane funkcje / opcje.
Jeśli znasz inny sposób rozwiązania problemu, udostępnij go w sekcji komentarzy poniżej. Jeśli masz jeszcze jakieś pytania, opublikuj je tutaj.

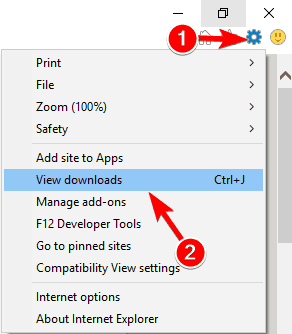
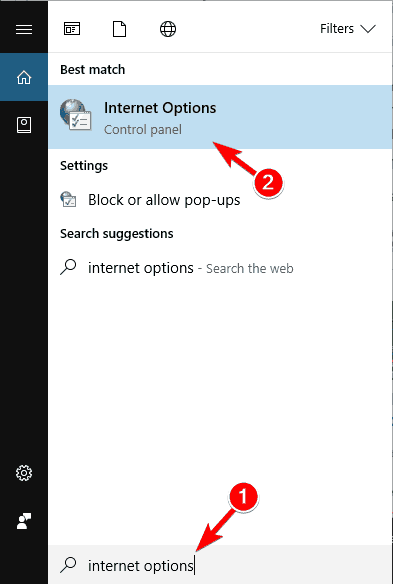
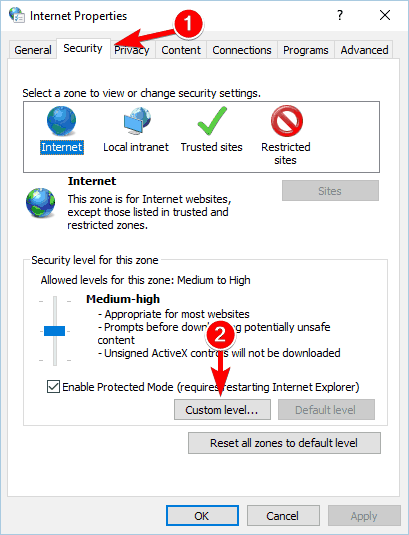
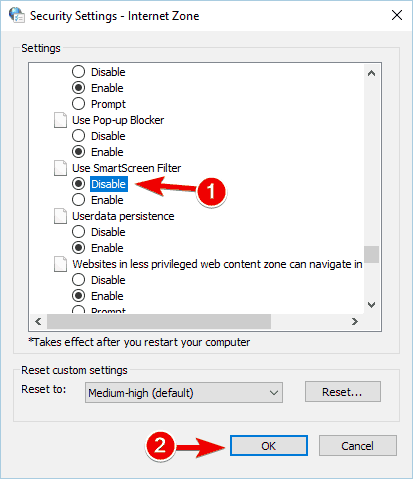
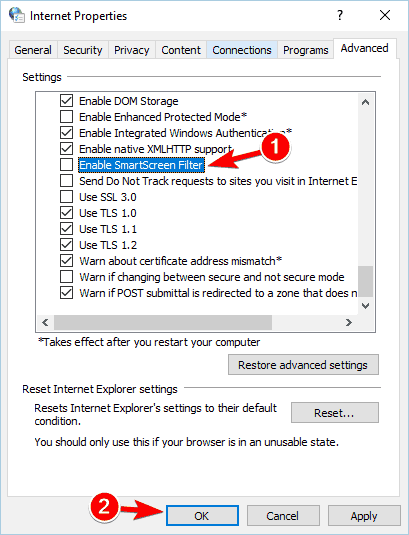
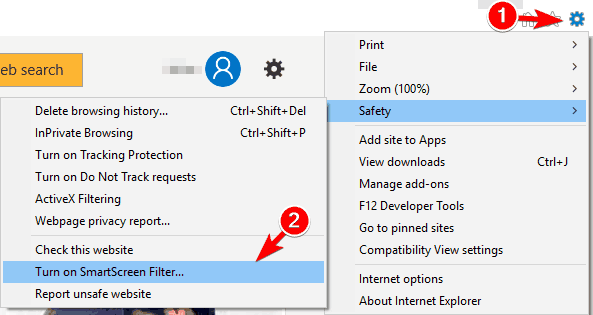
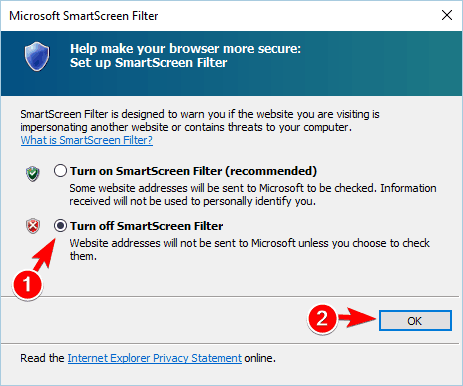
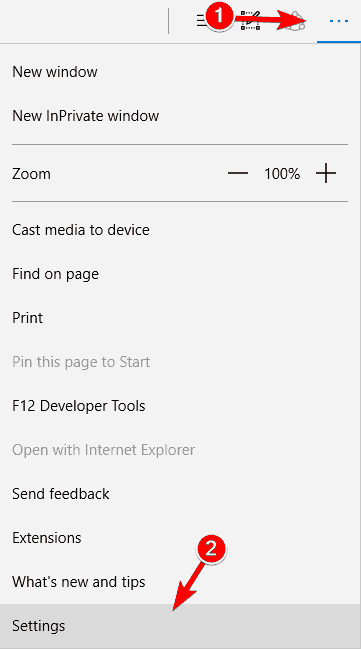
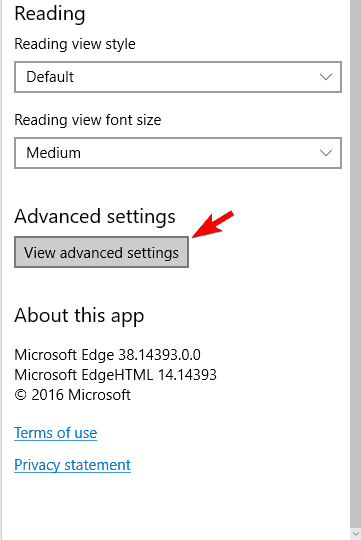
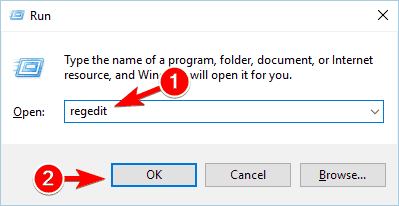
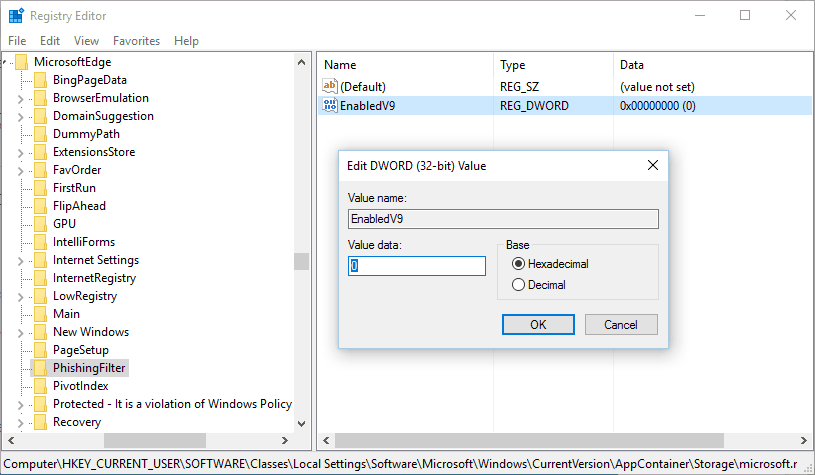
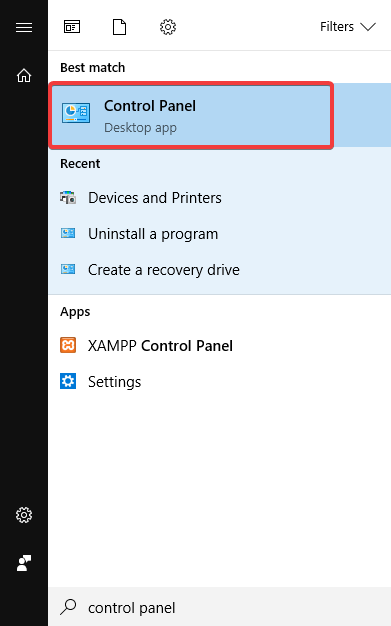
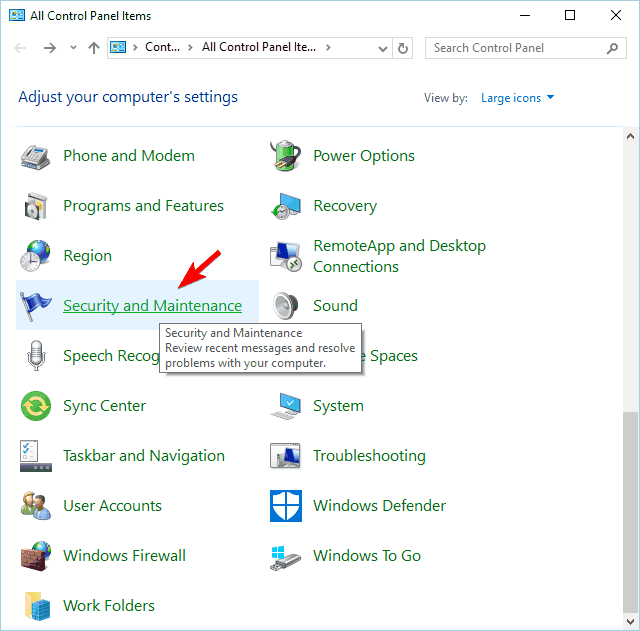
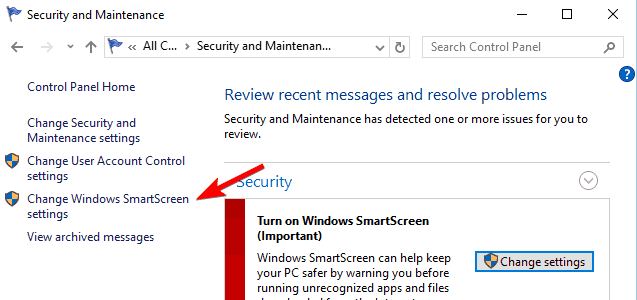
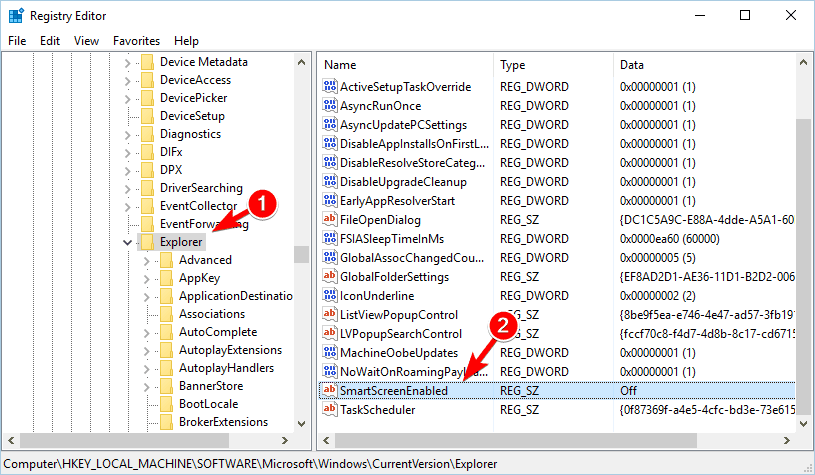
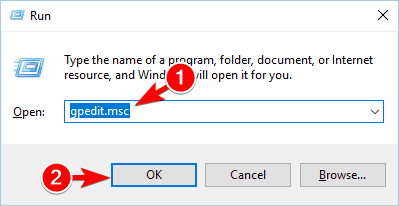
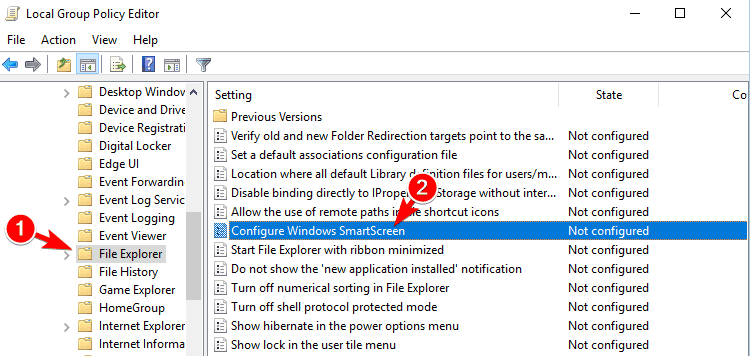
![To niebezpieczne pobieranie zostało zablokowane przez SmartScreen [SIMPLE FIXES]](https://pogotowie-komputerowe.org.pl/wp-content/cache/thumb/25/b1134d4a6f0f525_320x200.png)



