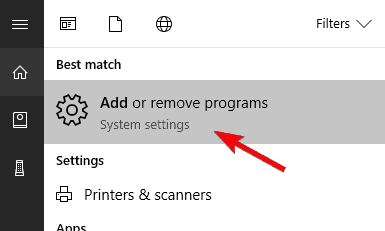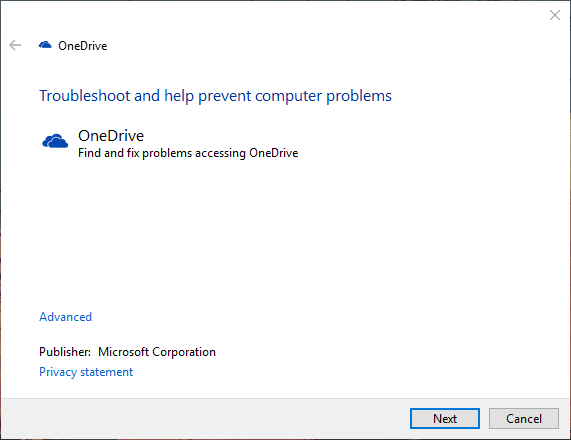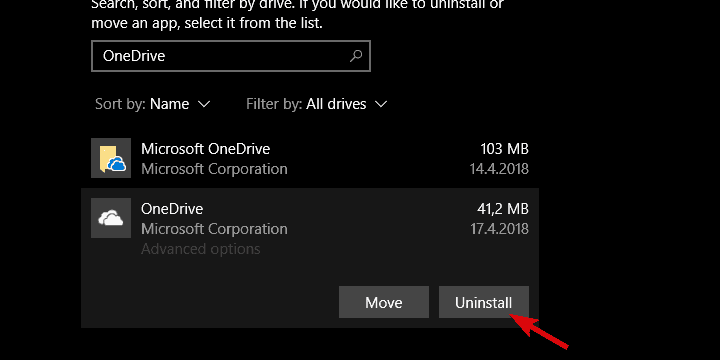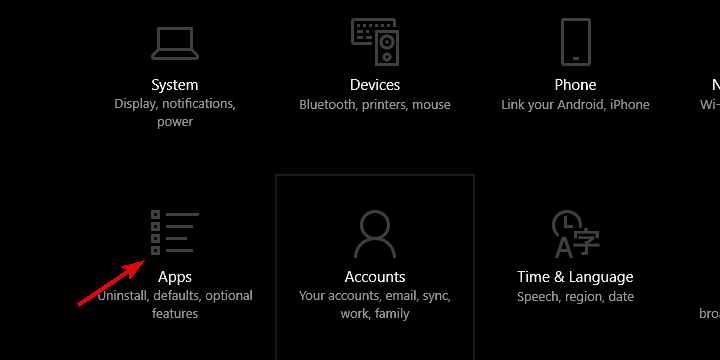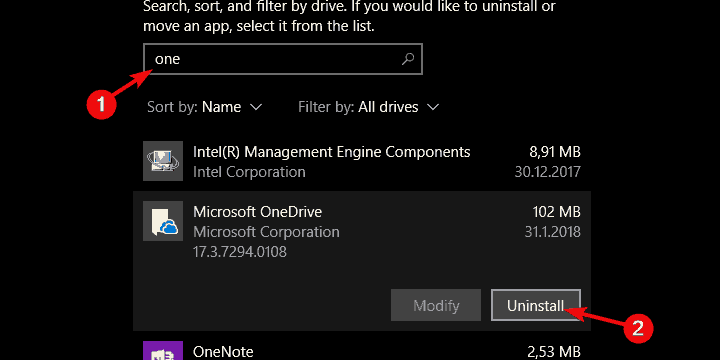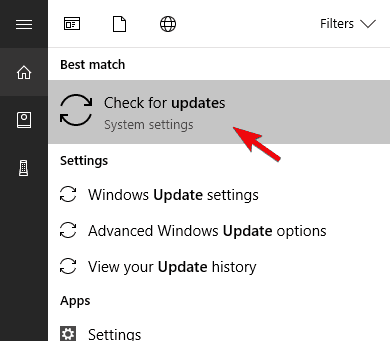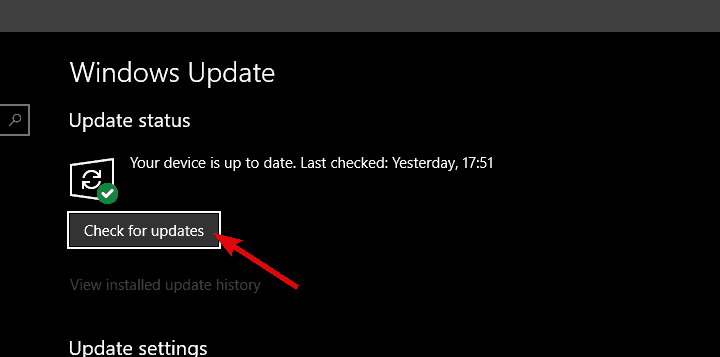Mimo wielu problemów OneDrive na przestrzeni lat (po zmianie nazwy w 2013 roku SkyDrive), powoli staje się istotną częścią ekosystemu Windows. W systemie Windows 10 jest nawet wstępnie zainstalowany i zintegrowany z powłoką systemową. Jednak z wieloma błędami i niespójnościami, a następnie błędami, czasami trudno sobie poradzić. Na przykład „Ten element może nie istnieć lub nie jest już dostępnyBłąd ”podczas uzyskiwania dostępu do zsynchronizowanych plików.
Podobno ten błąd jest trudny do pokonania, a jedynym realnym rozwiązaniem jest poprawka dostarczona przez Microsoft. Z drugiej strony oznacza to, że przyczyna nie jest po twojej stronie. Aby upewnić się, że wszystko jest jasne, a OneDrive jest naprawdę winny, postępuj zgodnie z rozwiązaniami i obejściami, które przedstawiliśmy poniżej.
Jak rozwiązać problem „Ten element może nie istnieć lub nie jest już dostępny” w OneDrive
- Odłącz i ponownie połącz swoje konto OneDrive
- Wyczyść pamięć podręczną przeglądarki dla wersji online
- Uruchom narzędzie do rozwiązywania problemów OneDrive
- Sprawdź sieć pod kątem problemów
- Ponownie zainstaluj aplikację / klienta i ponownie ustanów folder synchronizacji
- Zaktualizuj system Windows 10
1: Odłącz i ponownie połącz swoje konto OneDrive
Najpierw rzeczy pierwsze. Bez względu na to, jak bardzo to obejście wydaje się oczywiste, OneDrive ma swój własny napad złości i błędów. Można je rozwiązać więcej niż raz, stosując proste podejście. Dotyczy to oczywiście klienta stacjonarnego lub aplikacji. W przypadku klienta internetowego możesz spróbować się wylogować i zalogować ponownie.
Postępuj zgodnie z tymi instrukcjami, aby odłączyć konto i połączyć je ponownie:
- Kliknij prawym przyciskiem myszy OneDrive ikona w obszarze powiadomień i otwórz Ustawienia.
- Wybierz Konto patka.
- Kliknij na Odłącz ten komputer przycisk.
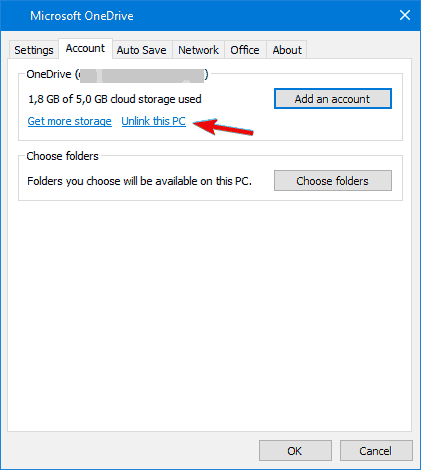
- Zaloguj się za pomocą swojego kwalifikacje.

- Wybierz lokalizację Folder OneDrive.
Inną sensowną rzeczą jest sprawdzenie Kosza w OneDrive. Możliwe, że zarchiwizowałeś niektóre pliki i znajdziesz je tam.
2: Wyczyść pamięć podręczną przeglądarki dla wersji online (również obejście MarcAristotle)
Kiedy rozważamy omówienie problemów z OneDrive, naszym głównym problemem jest rozwiązywanie problemów z darmową wersją. Mimo to wydaje się, że w iteracji OneDrive dla Bussines ten problem występuje częściej. Aby rozwiązać ten problem, jako klient premium usługi premium zalecamy wysłanie biletu do odpowiedzialnego zespołu wsparcia. Z drugiej strony możesz zrobić dwie rzeczy.
Oba dotyczą wersji internetowej. Po pierwsze, zalecamy wyczyszczenie pamięci podręcznej przeglądarki. Można go uzupełnić, co powoduje uszkodzenie zachowanych poświadczeń i plików cookie. Oto jak to zrobić w Chrome i Edge:
- otwarty Chrom lub Brzeg i zapisz swoje hasła lub wykonaj ich kopię zapasową.
- naciśnij Ctrl + Shift + Delete aby otworzyć „Wyczyść dane przeglądania» Okno dialogowe.
- Wyczyść wszystko i uruchom ponownie przeglądarkę.
- Spróbuj zalogować się ponownie w OneDrive.
Ponadto jeden użytkownik przedstawił obejście na oficjalnym forum. Możesz to wypróbować, ale pojawia się pytanie, czy dotyczy to nowszych wersji.
3: Uruchom narzędzie do rozwiązywania problemów OneDrive
OneDrive ma kilka narzędzi do rozwiązywania problemów do pobrania. Wyłączna obecność tych narzędzi świadczy o różnych problemach OneDrive. Nasz wgląd w 3 odpowiednie narzędzia do pobrania tutaj. Ich główna rola dotyczy diagnozowania problemów, ale mogą je również rozwiązać.
Ponieważ dwa z wyżej wymienionych narzędzi dotyczą OneDrive dla Bussines, pokażemy Ci, jak korzystać z uniwersalnego narzędzia do rozwiązywania problemów w OneDrive. Oto jak z niego korzystać w kilku prostych krokach:
- Pobierz Narzędzie diagnostyczne dla OneDrive, tutaj.
- Uruchom narzędzie i postępuj zgodnie z instrukcjami.

- Po zakończeniu procedury spróbuj się zalogować i uzyskać dostęp do plików.
- Jeśli nadal ich brakuje, możesz wysłać raport do firmy Microsoft w celu ponownej wyceny.
4: Sprawdź sieć pod kątem problemów
Ponieważ OneDrive polega na połączeniu, bardzo ważne jest upewnienie się, że sieć działa zgodnie z przeznaczeniem. Nawet najmniejsze problemy z przepustowością mogą powodować błędy podczas ładowania przechowywanych plików. Z tego powodu sprawdź, czy połączenie jest stabilne.
Jeśli występują jakieś problemy, zalecamy wypróbowanie następujących kroków, stopniowo przechodząc przez listę:
- Uruchom narzędzie do rozwiązywania problemów z siecią.
- Uruchom ponownie komputer i router / modem.
- Skontaktuj się z twoim administratorem sieci.
- Tymczasowo wyłącz zaporę ogniową i rozwiązania VPN / proxy.
- Zaktualizuj oprogramowanie routera.
5: Zainstaluj ponownie aplikację / klienta i ponownie ustanów folder synchronizacji
Ponowna instalacja to kolejna opcja. W zależności od sposobu uzyskania dostępu do chmury OneDrive możesz ponownie zainstalować aplikację (Microsoft Store) lub klienta stacjonarnego (wbudowany klient stacjonarny). Ponadto zalecamy usunięcie i ponowne ustanowienie folderu synchronizacji znajdującego się w lokalnej pamięci. W większości przypadków spowoduje to ponowne uruchomienie sekwencji synchronizacji i błąd „Ten element może nie istnieć lub nie jest już dostępny” powinien zostać rozwiązany.
Wykonaj następujące kroki, aby ponownie zainstalować aplikację:
- W Wyszukiwarce Windows wpisz Dodaj i otwórz Dodaj lub usuń programy.
- Pod Aplikacje cechy, Szukaj OneDrive.

- Zaznacz aplikację i Odinstaluj to.
- Otwórz sklep Microsoft Store i zainstaluj OneDrive jeszcze raz.
- Zaloguj się i poszukaj zmian.
Te instrukcje dotyczą klienta stacjonarnego:
- naciśnij Klawisz Windows + I aby otworzyć Ustawienia.
- otwarty Aplikacje.

- Wybierz Aplikacje cechy w lewym okienku.
- w Pasek wyszukiwania, rodzaj Jeden i rozwinąć OneDrive.
- Odinstaluj OneDrive.

- Teraz idź tą ścieżką:
- C: \ Users \: Twoja nazwa użytkownika: \AppData \ Local \ Microsoft \ OneDriveUpdate
- Kliknij dwukrotnie OneDriveSetup.exe plik i uruchom instalator.
- Po zakończeniu instalacji zaloguj się i poszukaj zmian.
6: Zaktualizuj system Windows 10
Wreszcie, jeśli wszystkie poprzednie rezolucje okazały się nieskuteczne, jest tylko tyle rzeczy, które możesz zrobić. Na początek możesz zaktualizować system Windows 10. Kiedy ten błąd pojawił się po raz pierwszy, dotknął on wielu użytkowników. W odpowiedzi Microsoft dostarczył poprawkę, która rozwiązała problem. Poza tym wysłanie biletu do Microsoft może pomóc. Istnieje wsparcie Live i zalecamy korzystanie z uprawnień użytkownika końcowego i poprosić o rozwiązanie.
Windows Update — mądre aktualizacje są dystrybuowane ręcznie. Możesz je jednak sprawdzić samodzielnie, wykonując następujące czynności:
- Na pasku wyszukiwania systemu Windows wpisz aktualizacja i wybierz „Sprawdź aktualizacje„.

- W Windows Update kliknij „Sprawdź aktualizacje”.

- Poczekaj, aż aktualizacje zostaną zainstalowane i uruchom ponownie komputer.
To jest zamknięcie. Nie zapomnij podzielić się z nami swoimi pytaniami lub alternatywnymi rozwiązaniami w sekcji komentarzy poniżej. Chętnie usłyszymy od ciebie.
- Na pasku wyszukiwania systemu Windows wpisz aktualizacja i wybierz „Sprawdź aktualizacje„.