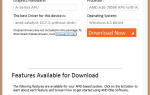Czy pojawia się błąd „Aktualizacja nie dotyczy” podczas próby zainstalowania aktualizacji w systemie Windows 10? Jeśli tak, istnieje wiele potencjalnych czynników i poprawek.
Może się zdarzyć, że masz niekompatybilny komputer stacjonarny lub laptop, że aktualizacja zostanie zastąpiona, brak wymagań wstępnych aktualizacji lub coś innego.
W ten sposób możesz naprawić aktualizacje systemu Windows, które nie mają zastosowania.
Jak mogę naprawić Ta aktualizacja nie dotyczy komunikatu o błędzie komputera?
Ta aktualizacja nie dotyczy komunikatu o błędzie komputera, który może uniemożliwić aktualizację systemu. Mówiąc o tym błędzie, oto kilka podobnych problemów zgłaszanych przez użytkowników:
- Ta aktualizacja nie dotyczy Twojego komputera z systemem Windows 7, 8.1 — Ten błąd może pojawić się w prawie każdej wersji systemu Windows, a Windows 7 i 8 nie są wyjątkami. Chociaż nasze rozwiązania są zoptymalizowane pod kątem systemu Windows 10, większość z nich można zastosować do starszych wersji systemu Windows.
- Ta aktualizacja nie dotyczy twojego systemu — To tylko odmiana tego błędu, a jeśli go napotkasz, upewnij się, że masz zainstalowane wszystkie wymagane aktualizacje. Ponadto sprawdź, czy próbujesz zainstalować aktualizację pasującą do architektury systemu.
- Ta aktualizacja nie dotyczy twojego serwera komputerowego 2008 R2, 2012 R2 — Czasami ten błąd może pojawić się na serwerze 2008 lub 2012. W takim przypadku może być możliwe zastosowanie niektórych naszych rozwiązań.
Rozwiązanie 1 — Sprawdź, czy pakiet aktualizacji pasuje do Twojej wersji systemu Windows
Po pierwsze, należy pamiętać, że aktualizacje są budowane dla bardziej konkretnych platform. Może się zdarzyć, że aktualizacja, którą próbujesz zainstalować, nie jest kompatybilna z Windows 10.
Dlatego dokładnie sprawdź, czy aktualizacja dotyczy systemu Windows 10, a nie innej platformy. Katalog Microsoft Update zawsze zawiera szczegóły systemu operacyjnego dotyczące aktualizacji w kolumnie Produkty.
Rozwiązanie 2 — Sprawdź, czy pakiet aktualizacji pasuje do architektury procesora systemu Windows
Jeśli aktualizacja dotyczy systemu Windows 10, należy również sprawdzić inne wymagania systemowe. Aktualizacje są również publikowane dla bardziej szczegółowej architektury procesora, co zwykle jest określone w tytule.
Na przykład, jeśli tytuł aktualizacji zawiera x86, dotyczy architektury CPU x86 i nie jest kompatybilny z systemami Windows x64. Możesz sprawdzić architekturę procesora w następujący sposób:
- Kliknij przycisk Cortana na pasku zadań systemu Windows 10 i wpisz „system” w polu wyszukiwania.
- Następnie kliknij System aby otworzyć okno w migawce bezpośrednio poniżej.

- Twoja architektura procesora jest wymieniona jako Typ systemu. Tak więc typ systemu mówi ci, jaka jest architektura procesora, a teraz możesz sprawdzić, czy odpowiada to aktualizacji systemu Windows.
Jeśli interesują Cię różnice między aplikacjami 32-bitowymi i 64-bitowymi, zapoznaj się z tym artykułem.
Rozwiązanie 3 — Sprawdź historię aktualizacji
Jeśli masz pewność, że aktualizacja jest zgodna zarówno z platformą Windows, jak i architekturą, sprawdź, czy nie została jeszcze zainstalowana. Inna aktualizacja mogła mieć taki sam ładunek. Możesz sprawdzić historię aktualizacji w następujący sposób:
- Wpisz „wyświetl zainstalowane aktualizacje” w polu wyszukiwania Cortana.
- Wybierz Pokaż zainstalowane aktualizacje wymienione w Cortana, aby otworzyć poniższe okno.
- To pokazuje listę poprzednich aktualizacji systemu Windows. Dzięki temu możesz sprawdzić, czy aktualizacja została już dodana do systemu Windows.

- Możesz też sprawdzić historię aktualizacji za pomocą aplikacji Ustawienia. Wpisz „historię aktualizacji” w polu wyszukiwania Cortana i wybierz Sprawdź aktualizacje aby otworzyć okno poniżej.

- Kliknij Zaktualizuj historię aby otworzyć listę aktualizacji systemu Windows jak poniżej.

Możesz więc sprawdzić, czy Twoja aktualizacja już tam jest na liście. Kolejną rzeczą do sprawdzenia jest to, czy brakuje wymaganej aktualizacji wstępnej aktualizacji Windows.
Jeśli tak, najpierw zainstaluj wymaganą aktualizację, a następnie dodaj drugą aktualizację systemu Windows.
Jeśli masz problemy z otwarciem aplikacji Ustawienia, zapoznaj się z tym artykułem, aby rozwiązać problem.
Katastrofa uderza! Brak przycisku Sprawdź aktualizacje. Nie martw się, wrócisz dzięki tym prostym krokom!
Rozwiązanie 4 — Uruchom narzędzie do rozwiązywania problemów z Windows Update
Windows ma wiele narzędzi do rozwiązywania problemów, a jeden z nich może naprawić Windows Update. Więc jeśli aktualizacja „nie dotyczy”, uruchomienie narzędzia do rozwiązywania problemów z Windows Update może ją naprawić.
Oto jak można naprawić aktualizacje za pomocą narzędzia do rozwiązywania problemów:
- Otwórz Cortanę i wpisz „rozwiązywanie problemów” w polu wyszukiwania.
- Wybierz Rozwiązywanie problemów aby otworzyć okno poniżej.

- Kliknij Napraw problemy z Windows Update opcja otwarcia poniższego okna.

- Kliknij zaawansowane i wybierz Zastosuj naprawy automatycznie jeśli nie jest zaznaczone.
- Wybierz Uruchom jako administrator a następnie kliknij Kolejny aby uruchomić skanowanie i naprawić Windows Update.
Jeśli narzędzie do rozwiązywania problemów zatrzyma się przed ukończeniem procesu, napraw je za pomocą tego pełnego przewodnika.
Rozwiązanie 5 — Zaktualizuj system Windows 10 za pomocą najnowszej aktualizacji KB
- Jeśli system Windows nie zaktualizował się do najnowszej aktualizacji KB, rozważ zainstalowanie jej jako pierwszej. Otwórz tę stronę internetową, która zawiera listę najnowszych aktualizacji systemu Windows 10.
- Następnie możesz znaleźć najnowszą aktualizację systemu Windows 10 KB, która zwykle znajduje się na górze listy na tej stronie. Zanotuj numer KB aktualizacji.
- Otwórz witrynę Microsoft Update i wprowadź numer KB w polu wyszukiwania.
- Następnie kliknij tytuł aktualizacji, aby zapisać ją w systemie Windows.
- Kliknij otwarty aby dodać aktualizację KB do systemu Windows 10.
Rozwiązanie 6 — Uruchom narzędzia DISM i SFC w wierszu polecenia
System Windows ma kilka narzędzi do skanowania plików, które mogą realnie naprawić błędy aktualizacji. Są to narzędzia DISM i SFC, które można uruchamiać za pomocą wiersza polecenia. Oto jak naprawić Windows Update za pomocą SFC i DISM:
- naciśnij Klawisz Windows + X aby otworzyć menu Win + X. Teraz wybierz Wiersz polecenia (administrator) z listy. Jeśli wiersz polecenia nie jest dostępny, możesz również użyć PowerShell (administrator).

- Następnie wejdź DISM.exe / Online / Cleanup-Image / RestoreHealth / Source: C: RepairSourceWindows / LimitAccess w wierszu polecenia i naciśnij klawisz Return. Zakończenie skanowania może potrwać od 5 do 10 minut.
- Po zakończeniu DISM wprowadź sfc / scannow w wierszu polecenia i naciśnij klawisz Return.
- Zamknij wiersz polecenia i uruchom ponownie system Windows po zakończeniu skanowania SFC.
Jeśli masz problemy z dostępem do wiersza polecenia jako administrator, lepiej zapoznaj się z tym przewodnikiem. Podobny artykuł dotyczy problemów ze skanowaniem i sposobów ich naprawy.
Wygląda na to, że wszystko stracone, gdy DISM zawiedzie w systemie Windows 10? Sprawdź ten krótki przewodnik i pozbądź się zmartwień.
Rozwiązanie 7 — Zmień ustawienia regionalne systemu
Według użytkowników, jeśli nie można zainstalować niektórych aktualizacji z powodu tej aktualizacji nie dotyczy wiadomości na komputerze, warto rozważyć zmianę ustawień regionalnych systemu. Czasami niektóre aktualizacje mogą napotkać problemy, jeśli ustawienia regionalne systemu nie są ustawione na angielski.
Zawsze możesz jednak rozwiązać ten problem, zmieniając ręcznie ustawienia regionalne. Aby to zrobić, wystarczy wykonać następujące proste kroki:
- naciśnij Klawisz Windows + S. i wejdź kontrola. Teraz wybierz Panel sterowania z listy.

- Kiedy Panel sterowania otwiera się, przejdź do Region.

- Upewnić się, że Format jest ustawione na Angielskie Stany Zjednoczone).

- Teraz przejdź do Administracyjny kartę i kliknij Zmień ustawienia regionalne systemu.

- Zestaw Bieżące ustawienia regionalne systemu do Angielskie Stany Zjednoczone) i zapisz zmiany.

Po zmianie ustawień regionalnych na angielski spróbuj ponownie zainstalować aktualizację. Po zainstalowaniu aktualizacji możesz przywrócić ustawienia regionalne do żądanych wartości.
Nie możesz otworzyć Panelu sterowania w systemie Windows 10? Przejrzyj ten przewodnik krok po kroku, aby znaleźć rozwiązanie.
Rozwiązanie 8 — Użyj przywracania systemu
Jeśli nie możesz zainstalować aktualizacji z powodu tej aktualizacji nie dotyczy wiadomości na komputerze, możesz rozwiązać problem za pomocą Przywracania systemu.
Jeśli nie jesteś zaznajomiony, Przywracanie systemu to przydatna funkcja, która pozwala przywrócić komputer do wcześniejszego stanu. Aby to zrobić, wykonaj następujące kroki:
- naciśnij Klawisz Windows + S. i wejdź przywracanie systemu. Wybierać Utworzyć punkt przywracania z listy wyników.

- Teraz kliknij Przywracanie systemu przycisk.

- Przywracanie systemu zacznie się teraz. Kliknij Kolejny kontynuować.

- Jeśli jest dostępny, wybierz Pokaż więcej punktów przywracania opcja. Teraz wybierz żądany punkt przywracania z listy i kliknij Kolejny.

- Postępuj zgodnie z instrukcjami wyświetlanymi na ekranie, aby zakończyć proces przywracania.
Po przywróceniu systemu należy zainstalować niezbędne aktualizacje, a następnie spróbować zainstalować żądaną aktualizację.
Jeśli chcesz wiedzieć, jak utworzyć punkt przywracania i jakie są korzyści z jego posiadania, zapoznaj się z tym dedykowanym przewodnikiem.
Jeśli Przywracanie systemu nie działa, nie panikuj. Zapoznaj się z tym przydatnym przewodnikiem i popraw wszystko jeszcze raz.
Rozwiązanie 9 — Wykonaj uaktualnienie na miejscu
Jeśli nie możesz zainstalować żądanej aktualizacji z powodu tej aktualizacji, nie dotyczy ona błędu komputera, możesz obejść ten problem, wykonując uaktualnienie na miejscu.
Ta metoda wymusi aktualizację systemu Windows 10 przy użyciu nośnika instalacyjnego systemu Windows 10. Jednak wszystkie pliki i wpisy rejestru powinny pozostać nienaruszone. Aby wykonać uaktualnienie w miejscu, wykonaj następujące czynności:
- Pobierz i uruchom Narzędzie do tworzenia multimediów.
- Po otwarciu narzędzia Media Creation Tool wybierz Zaktualizuj teraz ten komputer.
- Instalator rozpocznie przygotowania. Może to trochę potrwać, więc bądź cierpliwy.
- Teraz zostaniesz poproszony o pobranie ważnych aktualizacji. Ta opcja nie jest obowiązkowa, ale zaleca się ją wykonać. Jeśli się spieszysz, zawsze możesz pominąć aktualizacje i zainstalować je później.
- Teraz zobaczysz Gotowy do instalacji ekran. Pamiętaj, aby kliknąć Zmień, co zachować opcja.
- Wybierz Zachowaj osobiste pliki i aplikacje i kliknij Kolejny.
- Rozpocznie się instalacja. Postępuj zgodnie z instrukcjami wyświetlanymi na ekranie, aby zakończyć instalację.
Nie możesz uruchomić narzędzia Windows Media Creation Tool? Nie martw się, omówiliśmy już ten problem w tym niesamowitym przewodniku.
Po zakończeniu procesu aktualizacji otrzymasz nową kopię systemu Windows 10, a wszystkie pliki i aplikacje zostaną zachowane. Pamiętaj, że w niektórych przypadkach nie będziesz mieć Zmień opcję zachowania w Krok 5.
Jeśli tak się stanie, nie będziesz w stanie zachować swoich osobistych plików i aplikacji i wykonasz czystą instalację przy użyciu tej metody.
Oto niektóre potencjalne poprawki „aktualizacja nie ma zastosowania”. Najpierw sprawdź wcześniej szczegóły systemu aktualizacji; ale jeśli jest kompatybilny, uruchom narzędzie do rozwiązywania problemów z Windows Update i narzędzia do skanowania plików wiersza polecenia.
Jeśli masz inne pytania, zostaw je w sekcji komentarzy poniżej, a my na pewno się przyjrzymy.















![Ta aktualizacja nie dotyczy błędu komputera [PROSTY PRZEWODNIK]](https://pogotowie-komputerowe.org.pl/wp-content/cache/thumb/4a/200adccc5b49f4a_320x200.png)