Większość z nas prawdopodobnie używa tylko jednego dysku twardego w komputerze, ale niektórzy ludzie, którzy potrzebują więcej miejsca, zwykle używają również dwóch.
Niektórzy użytkownicy korzystający z drugiego dysku twardego zgłosili, że ich komputer nie jest w stanie wykryć drugiego dysku po aktualizacji do systemu Windows 10.
Dlatego opracowaliśmy kilka rozwiązań, które rozwiążą problem.

Po pierwsze, należy ponownie otworzyć komputer i sprawdzić, czy dysk twardy jest prawidłowo podłączony. Jeśli nie masz pewności, co robić, zapoznaj się z tym artykułem, aby uzyskać dodatkowe informacje.
Jeśli wszystko jest prawidłowo podłączone, ale nadal masz problem z wykryciem drugiego dysku twardego, wypróbuj jedno z poniższych rozwiązań.
Dysk twardy zniknął po aktualizacji systemu Windows? Następnie możesz sprawdzić ten artykuł, aby uzyskać dodatkowe informacje.
Co zrobić, jeśli system Windows 10 nie wykrywa drugiego dysku twardego
Rozwiązanie 1 — Zmień literę i ścieżkę sterownika
Być może dysk twardy jest prawidłowo podłączony i działa dobrze, ale jeśli nie ma litery z nazwą, nie będzie można uzyskać do niego dostępu z tego komputera.
Zamierzamy zmienić literę dysku i mam nadzieję, że dysk twardy pojawi się ponownie. Oto dokładnie, co musisz zrobić:
- Kliknij prawym przyciskiem myszy Ten komputer (prawdopodobnie znajduje się na pulpicie, ale możesz uzyskać do niego dostęp również z Menedżera plików).
- Kliknij Zarządzać pojawi się okno zarządzania.

- Iść do Zarządzanie dyskiem.
- Znajdź drugi dysk twardy, kliknij go prawym przyciskiem myszy i przejdź do Zmień literę dysku i ścieżki.

- Iść do Zmiana i wybierz literę dla swojej partycji Przypisz następującą literę dysku :.

- Kliknij dobrze, zamknij wszystkie okna i uruchom ponownie komputer.
Czy chcesz zobaczyć literę dysku przed nazwą dysku? Te proste kroki pomogą Ci to osiągnąć.
Rozwiązanie 2 — Sprawdź dostępność aktualizacji sterowników
za. Zaktualizuj sterowniki ręcznie
Jeśli komputer był w stanie rozpoznać drugi dysk twardy przed aktualizacją systemu Windows 10, istnieje możliwość, że obecne sterowniki dysku twardego nie są zgodne z systemem Windows 10.
Aby upewnić się, że wszystkie sterowniki są kompatybilne, wykonaj następujące czynności:
- Iść do Szukaj, rodzaj menadżer urządzeń i naciśnij Wchodzić.
- Rozszerzać Napędy dyskowe, znajdź drugi dysk, kliknij go prawym przyciskiem myszy i przejdź do Zaktualizuj oprogramowanie sterownika.

- Jeśli są jakieś aktualizacje, postępuj zgodnie z dalszymi instrukcjami, a sterownik dysku twardego zostanie zaktualizowany.
- Możesz także przejść do Ustawienia> Aktualizacja i sprawdź, czy ogólne aktualizacje oferują coś dla twojego dysku twardego.
Windows nie znalazł twojego sterownika automatycznie? Nie martw się, mamy rozwiązanie.
b. Aktualizuj sterowniki automatycznie (sugerowane)
Jeśli chcesz rozwiązać tego rodzaju problemy, ważne jest, aby aktualizować sterowniki, ale ręczne pobieranie sterowników może być długim i żmudnym procesem, który może mieć wpływ na komputer (jeśli klikniesz niewłaściwy przycisk).
Dlatego warto skorzystać z tego oprogramowania aktualizacji sterowników, które automatycznie pobiera i instaluje niezbędne sterowniki. To narzędzie jest zatwierdzone przez Microsoft i Norton Antivirus.
Po kilku testach nasz zespół stwierdził, że jest to najlepiej zautomatyzowane rozwiązanie.
Poniżej znajdziesz szybki przewodnik jak to zrobić.
- Ściągnij i zainstaluj TweakBit Driver Updater
 Po zainstalowaniu program automatycznie rozpocznie skanowanie komputera w poszukiwaniu nieaktualnych sterowników. Driver Updater sprawdzi zainstalowane wersje sterowników w bazie danych najnowszych wersji w chmurze i zaleci odpowiednie aktualizacje. Wszystko, co musisz zrobić, to czekać na zakończenie skanowania.
Po zainstalowaniu program automatycznie rozpocznie skanowanie komputera w poszukiwaniu nieaktualnych sterowników. Driver Updater sprawdzi zainstalowane wersje sterowników w bazie danych najnowszych wersji w chmurze i zaleci odpowiednie aktualizacje. Wszystko, co musisz zrobić, to czekać na zakończenie skanowania. Po zakończeniu skanowania otrzymasz raport o wszystkich problemowych sterownikach znalezionych na twoim komputerze. Przejrzyj listę i sprawdź, czy chcesz zaktualizować każdy sterownik osobno, czy wszystkie naraz. Aby zaktualizować jeden sterownik na raz, kliknij link „Aktualizuj sterownik” obok nazwy sterownika. Lub po prostu kliknij przycisk „Aktualizuj wszystko” u dołu, aby automatycznie zainstalować wszystkie zalecane aktualizacje.
Po zakończeniu skanowania otrzymasz raport o wszystkich problemowych sterownikach znalezionych na twoim komputerze. Przejrzyj listę i sprawdź, czy chcesz zaktualizować każdy sterownik osobno, czy wszystkie naraz. Aby zaktualizować jeden sterownik na raz, kliknij link „Aktualizuj sterownik” obok nazwy sterownika. Lub po prostu kliknij przycisk „Aktualizuj wszystko” u dołu, aby automatycznie zainstalować wszystkie zalecane aktualizacje.

Uwaga: Niektóre sterowniki muszą być instalowane w kilku krokach, więc będziesz musiał nacisnąć przycisk „Aktualizuj” kilka razy, aż wszystkie jego składniki zostaną zainstalowane.
Zrzeczenie się: niektóre funkcje tego narzędzia nie są darmowe.
Odzyskaj uszkodzony dysk twardy systemu Windows
W wielu przypadkach użytkownicy potrzebują drugiego dysku twardego, aby odzyskać z niego dane. Jeśli nie zostanie wykryty, zalecamy skorzystanie z oprogramowania do odzyskiwania danych.
Kopia zapasowa Paragon Odzyskiwanie to zaawansowane oprogramowanie do tworzenia kopii zapasowych i odzyskiwania danych, które pozwala użytkownikom z łatwością wykonywać złożone zadania odzyskiwania.
- Sprawdź teraz Paragon BackupRecovery
Wersja Recuva Professional oferuje także obsługę wirtualnego dysku twardego, automatyczne aktualizacje oraz wsparcie premium. Jest to zalecane rozwiązanie, aby szybko naprawić problem.
- Pobierz Recuva z oficjalnej strony internetowej
Jeśli masz jakieś ważne dane na zewnętrznym dysku twardym, koniecznie wypróbuj jedno z tych narzędzi. Jeśli nie jesteś z nich zadowolony, możesz znaleźć dodatkowe w linku poniżej.
Czy potrzebujesz więcej zewnętrznego oprogramowania do odzyskiwania dysku twardego? Oto najlepsze opcje już teraz!
To wszystko, jeśli masz jakieś uwagi lub sugestie, sięgnij do sekcji komentarzy poniżej. Ponadto, jeśli masz jakiekolwiek inne problemy związane z systemem Windows 10, możesz sprawdzić rozwiązanie w sekcji Poprawka systemu Windows 10.

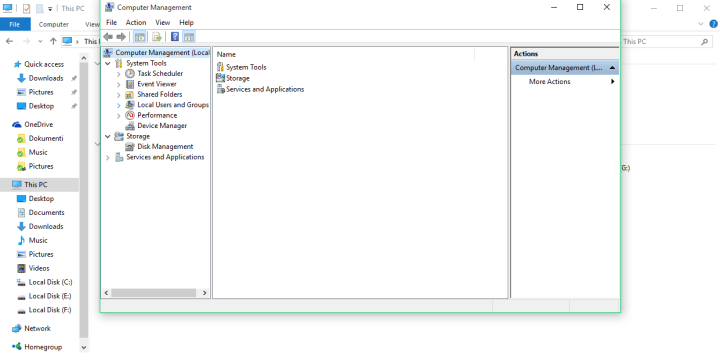
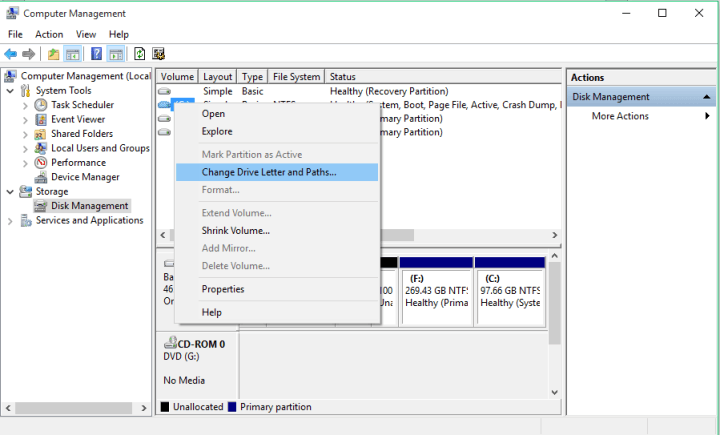
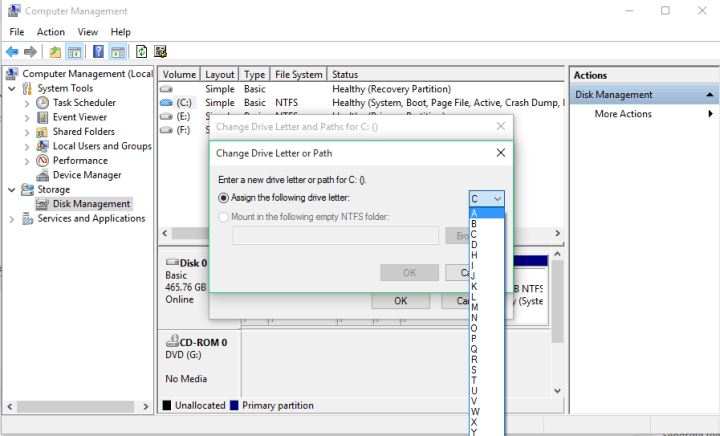
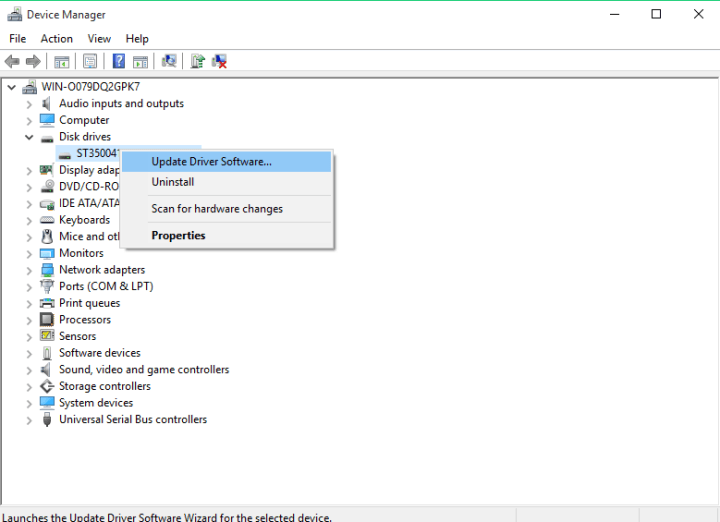
 Po zainstalowaniu program automatycznie rozpocznie skanowanie komputera w poszukiwaniu nieaktualnych sterowników. Driver Updater sprawdzi zainstalowane wersje sterowników w bazie danych najnowszych wersji w chmurze i zaleci odpowiednie aktualizacje. Wszystko, co musisz zrobić, to czekać na zakończenie skanowania.
Po zainstalowaniu program automatycznie rozpocznie skanowanie komputera w poszukiwaniu nieaktualnych sterowników. Driver Updater sprawdzi zainstalowane wersje sterowników w bazie danych najnowszych wersji w chmurze i zaleci odpowiednie aktualizacje. Wszystko, co musisz zrobić, to czekać na zakończenie skanowania. Po zakończeniu skanowania otrzymasz raport o wszystkich problemowych sterownikach znalezionych na twoim komputerze. Przejrzyj listę i sprawdź, czy chcesz zaktualizować każdy sterownik osobno, czy wszystkie naraz. Aby zaktualizować jeden sterownik na raz, kliknij link „Aktualizuj sterownik” obok nazwy sterownika. Lub po prostu kliknij przycisk „Aktualizuj wszystko” u dołu, aby automatycznie zainstalować wszystkie zalecane aktualizacje.
Po zakończeniu skanowania otrzymasz raport o wszystkich problemowych sterownikach znalezionych na twoim komputerze. Przejrzyj listę i sprawdź, czy chcesz zaktualizować każdy sterownik osobno, czy wszystkie naraz. Aby zaktualizować jeden sterownik na raz, kliknij link „Aktualizuj sterownik” obok nazwy sterownika. Lub po prostu kliknij przycisk „Aktualizuj wszystko” u dołu, aby automatycznie zainstalować wszystkie zalecane aktualizacje.




