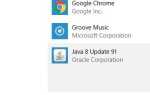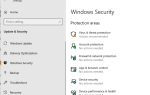System Windows sprawdza, czy rozwiązanie problemu pojawia się zwykle po awarii niektórych aplikacji. W większości przypadków system Windows 10 nie może automatycznie rozwiązać problemu, przez co ten komunikat jest nieco bezużyteczny.
Jeśli denerwujesz się tą wiadomością, dzisiaj pokażemy Ci, jak ją wyłączyć na komputerze.
Jak wyłączyć system Windows sprawdza rozwiązanie problemu?
- Edytuj rejestr
- Wyłącz raportowanie błędów systemu Windows w Edytorze zasad grupy
- Wyłącz usługę raportowania błędów systemu Windows
Rozwiązanie 1 — Edytuj rejestr
Według użytkowników możesz rozwiązać ten problem, po prostu edytując rejestr.
Musimy wspomnieć, że modyfikacja rejestru może być potencjalnie niebezpieczna, dlatego radzimy wykonać kopię zapasową rejestru i na wszelki wypadek utworzyć punkt przywracania systemu.
Aby wyłączyć system Windows sprawdza rozwiązanie problemu, musisz wykonać następujące czynności:
- naciśnij Klawisz Windows + R. i wejdź regedit. Kliknij dobrze lub naciśnij Wchodzić.
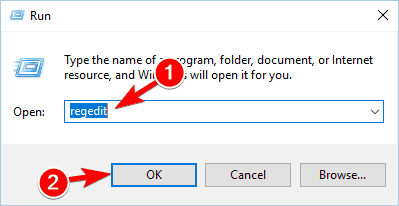
- Po otwarciu Edytora rejestru w lewym okienku przejdź do HKEY_LOCAL_MACHINE \ SOFTWARE \ Microsoft \ Windows \ Windows Raportowanie błędów.

- Opcjonalnie: kliknij prawym przyciskiem myszy Raportowanie błędów systemu Windows klucz i wybierz Eksport.

Wprowadź nazwę pliku kopii zapasowej, wybierz lokalizację zapisu i kliknij Zapisać przycisk, aby zapisać plik.

Jeśli coś zmieni się po zmodyfikowaniu rejestru, możesz go łatwo przywrócić, klikając dwukrotnie właśnie utworzony plik. - Po otwarciu Raportowanie błędów systemu Windows klucz, poszukaj Niepełnosprawny DWORD w prawym okienku. Na niektórych komputerach ten DWORD nie jest dostępny, więc musisz go utworzyć ręcznie. Jeśli masz już ten DWORD, przejdź do Krok 7.
- Jeśli ten DWORD nie jest dostępny, kliknij prawym przyciskiem myszy puste miejsce i wybierz Nowy> Wartość DWORD (32-bit).

- Wejdz do Niepełnosprawny jako nazwa nowego DWORD.
- Podwójne kliknięcie Niepełnosprawny DWORD, aby otworzyć jego właściwości.

- Po otwarciu okna Właściwości zmień Dane wartości na 1 i kliknij dobrze aby zapisać zmiany.

- Po wykonaniu tej czynności zamknij Edytor rejestru.
Wykonując te czynności, zapobiegniesz sprawdzaniu, czy system Windows nie wyświetla rozwiązania problemu.
Pamiętaj, że ta metoda nie pozwala zobaczyć kodu błędu związanego z awarią.
Aby zobaczyć więcej informacji dotyczących awarii, w tym kod błędu, musisz sprawdzić Historię niezawodności w sekcji Bezpieczeństwo i konserwacja.
Rozwiązanie 2 — Wyłącz raportowanie błędów systemu Windows w Edytorze zasad grupy
Innym sposobem wyłączenia systemu Windows jest sprawdzenie rozwiązania problemu, używając edytora zasad grupy. Jest to stosunkowo proste i możesz to zrobić, wykonując następujące kroki:
- naciśnij Klawisz Windows + R. i wejdź gpedit.msc. Kliknij dobrze lub naciśnij Wchodzić.

- Po otwarciu Edytora zasad grupy przejdź do Konfiguracja użytkownika>Szablony administracyjne>Składniki systemu Windows> Raportowanie błędów systemu Windows w lewym okienku. W prawym okienku zlokalizuj i kliknij dwukrotnie Wyłącz raportowanie błędów systemu Windows.

- Po otwarciu okna Właściwości wybierz Włączone i kliknij Zastosować i dobrze aby zapisać zmiany.

Po wprowadzeniu wyżej wymienionych zmian nie będzie już wyświetlany komunikat o błędzie.
Rozwiązanie 3 — Wyłącz usługę raportowania błędów systemu Windows
Według użytkowników można uniemożliwić systemowi Windows sprawdzanie rozwiązania problemu, który pojawia się, po prostu wyłączając usługę raportowania błędów systemu Windows.
Jest to dość proste i możesz to zrobić, wykonując następujące kroki:
- naciśnij Klawisz Windows + R. i wejdź services.msc. naciśnij Wchodzić lub kliknij dobrze.

- Pojawi się lista wszystkich usług. Znajdź Usługa raportowania błędów systemu Windows i kliknij dwukrotnie, aby otworzyć jego właściwości.

- Po otwarciu okna Właściwości ustaw Typ uruchamiania na Niepełnosprawny. Teraz kliknij Zastosować i dobrze aby zapisać zmiany.

- Zamknij okno usług.
Jak widać, jest to dość proste rozwiązanie i po wyłączeniu usługi komunikat o błędzie nie będzie już wyświetlany.
System Windows sprawdza, czy rozwiązanie problemu może być denerwujące, ale można je wyłączyć, korzystając z jednego z naszych rozwiązań. Użytkownicy zgłosili, że zmiana rejestru zatrzymała wyświetlanie komunikatu, więc najpierw wypróbuj to rozwiązanie.
Mamy nadzieję, że wykonanie tych kroków pozwoli rozwiązać problem.
Daj nam znać, jeśli znajdziesz inne obejścia tego irytującego okna dialogowego, które ciągle szuka rozwiązania, ale prawie nigdy nie jest w stanie go znaleźć.
- naciśnij Klawisz Windows + R. i wejdź gpedit.msc. Kliknij dobrze lub naciśnij Wchodzić.

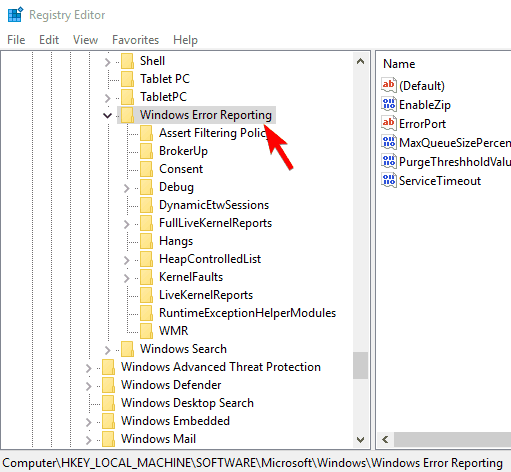
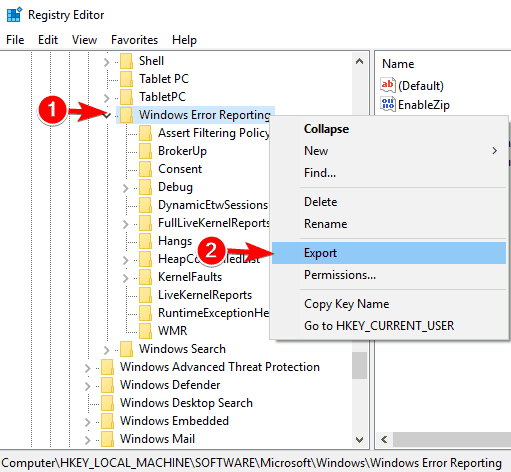
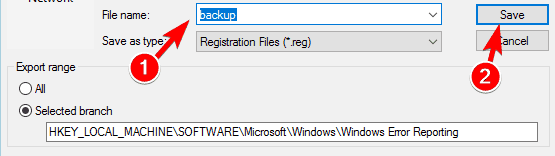
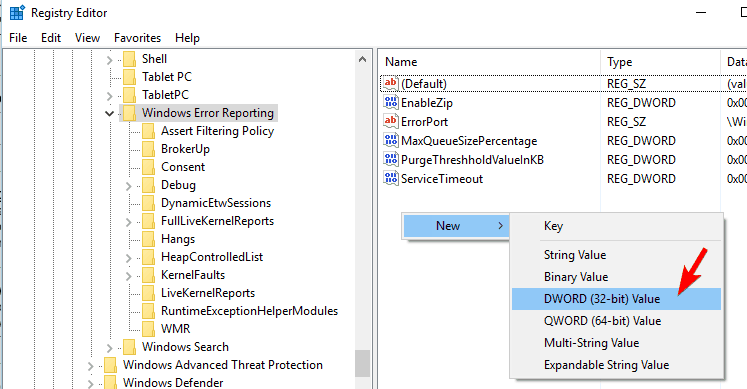
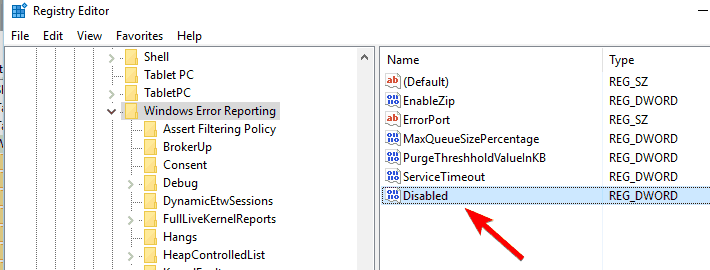
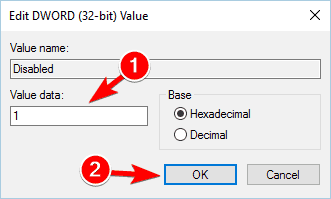
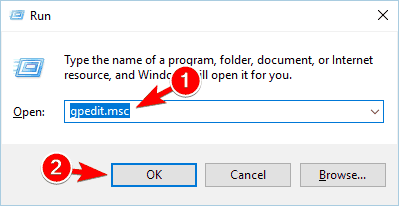
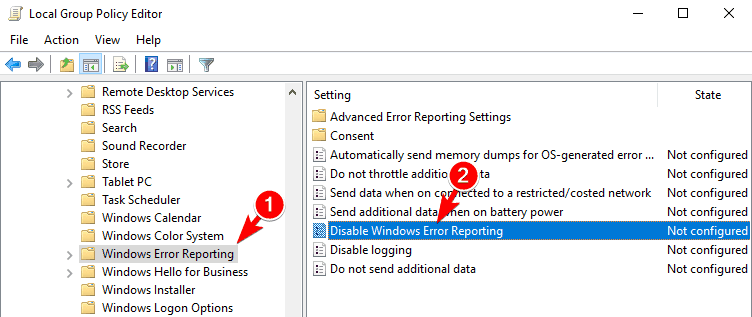
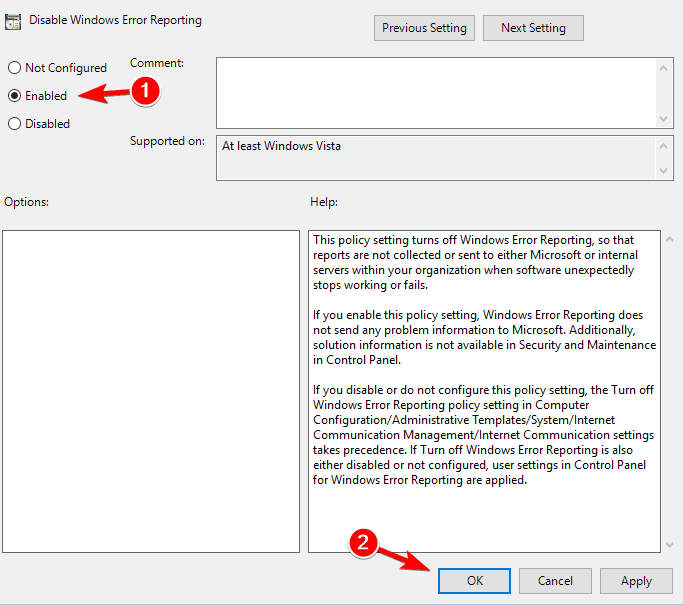
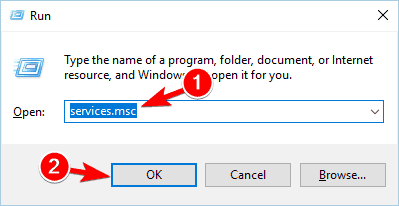
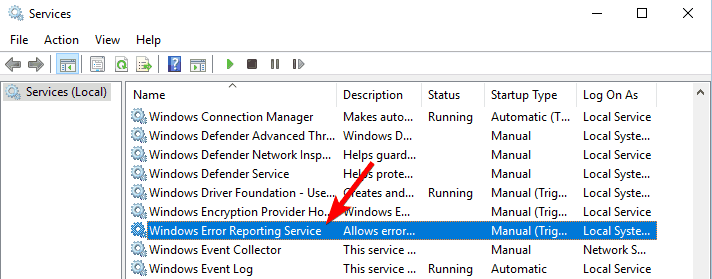
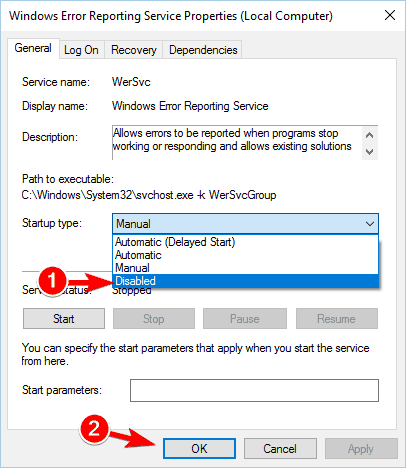
![System Windows szuka rozwiązania problemu [FIX]](https://pogotowie-komputerowe.org.pl/wp-content/cache/thumb/50/3ef3f10ccc4ed50_320x200.png)