Nadchodzi czas, kiedy wszyscy musimy zmierzyć się z rzeczywistością. Istnieje prawdopodobieństwo, że system Windows 10 przestanie działać w tym czy innym miejscu, a może sprzęt urządzenia po prostu nie będzie działać.
Jeśli system Windows 10 nie uruchamia się poprawnie lub w ogóle się nie uruchamia, istnieje możliwość uszkodzenia rejestrów w systemie operacyjnym, których nie można naprawić.
Posiadanie kopii systemu operacyjnego pomoże ci w tym zadaniu naprawienia systemu Windows 10, jeśli nie uruchamia się.
Możesz przeczytać poniżej, aby znaleźć przydatne poprawki, jeśli system Windows 10 nie uruchamia się poprawnie, a także dowiedzieć się, dlaczego masz ten problem.
W większości przypadków użytkownicy systemu Windows 10 twierdzą, że ekran ładowania w systemie Windows 10 działa, dopóki nie uruchomi się ponownie lub być może minie ekran ładowania, ale po załadowaniu pojawi się tylko czarny ekran z kursorem myszy.
Co mogę zrobić, jeśli mój system Windows 10 nie uruchamia się?
Brak możliwości uruchomienia systemu Windows może być dużym problemem, a mówiąc o problemach, użytkownicy zgłaszali również następujące problemy:
- Windows 10 nie chce się uruchomić — Według użytkowników czasami system Windows 10 wcale się nie uruchamia. To może być duży problem, ale powinieneś być w stanie rozwiązać to za pomocą jednego z naszych rozwiązań.
- Komputer nie uruchamia się czarny ekran — W niektórych przypadkach Twój komputer w ogóle nie będzie mógł się uruchomić i pojawi się czarny ekran.
- Komputer się nie uruchamia — Jest to poważniejszy błąd i zwykle jest oznaką problemu ze sprzętem. Aby to naprawić, sprawdź sprzęt.
- System Windows nie uruchamia się po aktualizacji BOS — Wielu użytkowników aktualizuje BIOS, ale czasami aktualizacja BIOS może spowodować pojawienie się tego problemu. W większości przypadków aktualizacja BIOS zresetuje BIOS do domyślnych, więc musisz go zmienić, aby go naprawić.
- Windows nie uruchamia się po uaktualnieniu pamięci RAM, nowa płyta główna — Ten problem może również wystąpić po zmianie sprzętu. Wielu użytkowników zgłosiło ten problem po zainstalowaniu nowej pamięci RAM lub nowej płyty głównej.
- System Windows nie uruchamia się po przetaktowaniu — Wielu użytkowników zgłosiło ten problem po przetaktowaniu sprzętu. Jeśli masz ten sam problem, po prostu usuń ustawienia podkręcania, a problem powinien zostać rozwiązany.
- Windows nie uruchamia migającego kursora — Użytkownicy zgłosili, że ich system Windows w ogóle się nie uruchamia. Zamiast normalnego startu są witani migającym kursorem. Jest to zwykle problem z kartą graficzną i jej sterownikami.
- Błąd uruchamiania systemu Windows 10 — Wielu użytkowników zgłosiło komunikat o błędzie rozruchu na swoim komputerze. Ten komunikat zwykle pojawia się, jeśli występuje problem z dyskiem twardym.
- Windows nie działa, ładuje się — Kolejnym problemem zgłaszanym przez użytkowników jest niezdolność systemu Windows do pracy lub ładowania. To może być duży problem, ale powinieneś być w stanie go naprawić, korzystając z jednego z naszych rozwiązań.
Rozwiązanie 1 — Sprawdź sprzęt

Co najmniej jedno urządzenie sprzętowe może działać nieprawidłowo podczas włączania urządzenia z systemem Windows 10, uniemożliwiając jego prawidłowe uruchomienie w systemie Windows 10. Jeśli system Windows nie uruchamia się, musisz sprawdzić sprzęt, wykonując następujące czynności:
- Jeśli urządzenie z systemem Windows 10 nie włącza się w ogóle po naciśnięciu przycisku zasilania, pierwszą rzeczą, którą musisz sprawdzić, jest zasilacz.
Jeśli Twój zasilacz jest usmażony, komputer nie reaguje na nic.Uwaga: Sprawdź także gniazdko elektryczne w domu, możesz nie mieć zasilania w gniazdku, w którym podłączono urządzenie. - Jeśli po uruchomieniu komputera słychać ciągły sygnał dźwiękowy, a system Windows 10 nie ładuje się, należy sprawdzić pamięć RAM. Najpierw sprawdź, czy są one prawidłowo podłączone do gniazd, a jeśli nie działa, odłącz je pojedynczo i spróbuj uruchomić, jeśli uruchamia się tylko z jedną pamięcią RAM, musisz wymienić drugą.
- Jeśli masz laptopa z systemem Windows 10 i nie można go uruchomić, spróbuj wyjąć zasilacz, baterię i inne podłączone urządzenia peryferyjne. Po odłączeniu urządzenia przytrzymaj przycisk zasilania laptopa z systemem Windows 10 przez około 50 sekund następnie podłącz wszystko ponownie i spróbuj go uruchomić.
Jeśli masz problemy z zasilaniem, sprawdź nasz dedykowany przewodnik i dowiedz się, jak szybko sobie z nimi poradzić.
Rozwiązanie 2 — Uruchom system Windows w trybie awaryjnym lub wykonaj czysty rozruch
Jeśli system Windows nie uruchamia się, możesz rozwiązać problem, przechodząc do trybu awaryjnego. Aby to zrobić, wykonaj następujące kroki:
- Podczas uruchamiania urządzenia z systemem Windows 10 możesz spróbować ciągle naciskać F8 przycisk lub Przesunięcie i F8 połączenie. Jeśli to nie zadziała, otwórz Menu Start, Kliknij Moc naciśnij i przytrzymaj przycisk Przesunięcie klucz i wybierz Uruchom ponownie z menu.

- Teraz wybierz Rozwiązywanie problemów> Opcje zaawansowane> Ustawienia uruchamiania. Kliknij Uruchom ponownie przycisk i wybierz Tryb bezpieczeństwa po ponownym uruchomieniu komputera.
- Jeśli urządzenie z systemem Windows 10 uruchomiło się w trybie awaryjnym, spróbuj zapamiętać oprogramowanie, które ostatnio zainstalowałeś, zanim wystąpi ten problem. Spróbuj odinstalować oprogramowanie i spróbuj uruchomić ponownie normalnie, aby sprawdzić, czy działa.
- Cofnij z trybu awaryjnego wszelkie ostatnie zmiany, które mogłeś wprowadzić w plikach systemowych Windows 10.
- W trybie awaryjnym uruchom kontrolę systemu za pomocą programu antywirusowego i sprawdź, czy znajdzie coś, co może spowodować nieprawidłowe działanie systemu Windows 10.
- Spróbuj przywrócić system w systemie Windows 10, aby przywrócić system do poprzedniego stanu i ewentualnie rozwiązać wszelkie napotkane problemy.
Jeśli Przywracanie systemu nie działa, nie martw się. Zapoznaj się z tym przydatnym przewodnikiem i popraw wszystko jeszcze raz.
Tryb awaryjny nie działa? Nie panikuj, ten przewodnik pomoże Ci rozwiązać problemy z uruchamianiem.
Jeśli Przywracanie systemu nie działało, spróbuj wykonać czysty rozruch systemu, wykonując następujące czynności:
- Naciśnij i przytrzymaj Klawisz Windows i R przycisk.
- Wpisz w oknie Uruchom msconfig. naciśnij Wchodzić lub kliknij dobrze uruchomić.

- Kliknij lewym przyciskiem myszy na Usługi teraz tab. Zaznacz pole obok Ukryj wszystkie usługi Microsoft. Kliknij lewym przyciskiem myszy Wyłącz wszystkie przycisk.

- Iść do Uruchomienie kartę i kliknij Otwórz Menedżera zadań.

- Pojawi się lista wszystkich aplikacji startowych. Wybierz pierwszy wpis z listy, kliknij go prawym przyciskiem myszy i wybierz Wyłączyć z menu. Powtórz ten krok dla wszystkich wpisów na liście.

- Po zakończeniu zamknij Menedżera zadań i wróć do Konfiguracja systemu okno i kliknij Zastosować i dobrze aby zapisać zmiany.

- Uruchom ponownie urządzenie z systemem Windows 10 i sprawdź, czy uruchamia się normalnie.
Jeśli system Windows 10 zostanie załadowany, jedna z wyłączonych aplikacji powoduje awarię systemu. Aby znaleźć problematyczną aplikację, musisz włączać aplikacje jeden po drugim, aż znajdziesz przyczynę problemu.
Po wykonaniu tej czynności wystarczy usunąć problematyczną aplikację, a problem powinien zostać rozwiązany.
Jeśli chcesz wiedzieć, jak dodawać lub usuwać aplikacje startowe w systemie Windows 10, zapoznaj się z tym prostym przewodnikiem.
Nie możesz otworzyć Menedżera zadań? Nie martw się, mamy dla Ciebie odpowiednie rozwiązanie.
Rozwiązanie 3 — Odłącz inne urządzenia od komputera

Jeśli nie można uruchomić systemu Windows, może to być spowodowane urządzeniami USB. Kilku użytkowników zgłosiło ten problem, ale po odłączeniu wszystkich urządzeń USB od komputera komputer uruchomił się bez żadnych problemów.
Oprócz urządzeń USB problemem może być również karta sieciowa, dlatego zalecamy odłączenie kabla Ethernet od komputera i sprawdzenie, czy to rozwiązuje problem. Pamiętaj, że nie jest to uniwersalne rozwiązanie, więc może nie działać.
Rozwiązanie 4 — Sprawdź konfigurację dysku twardego w systemie BIOS
Jeśli system Windows nie uruchamia się, problem może być związany z konfiguracją dysku twardego w systemie BIOS. Niewielu użytkowników zgłosiło, że ich tryb kontrolera SATA przełączył się z AHCI na IDE, powodując ten problem.
Rozwiązanie jest stosunkowo proste, wystarczy wejść do BIOS-u i ustawić swój Kontroler SATA do AHCI lub dowolną inną wartość, której wcześniej używałeś. Po wykonaniu tej czynności wystarczy zapisać zmiany, a komputer powinien uruchomić się bez żadnych problemów.
Należy pamiętać, że prawie każda wersja systemu BIOS jest inna, więc aby zobaczyć, jak uzyskać dostęp do systemu BIOS i jak zmienić kontroler SATA, zdecydowanie zalecamy sprawdzenie instrukcji obsługi płyty głównej w celu uzyskania szczegółowych instrukcji.
Jeśli twój dysk twardy nie wyświetla się w systemie Windows 10, zapoznaj się z tym niesamowitym przewodnikiem, aby rozwiązać problem.
Twój system Windows pomija BIOS? Nie martw się, zapewniamy Ci ochronę.
Rozwiązanie 5 — Zmień ustawienia BIOS
Kilku użytkowników zgłosiło, że ich system Windows nie uruchamia się i według nich problemem była konfiguracja systemu BIOS. Najwyraźniej ich system BIOS nie został zrestartowany po awarii zasilania.
Jednak z nieznanego powodu ich system BIOS interpretuje każde ponowne uruchomienie jako awarię zasilania powodującą pojawienie się tego problemu.
Aby rozwiązać problem, wystarczy wejść do BIOS-u i zmienić ustawienie, które uniemożliwia jego uruchomienie po awarii zasilania. Pamiętaj, że nie każdy BIOS obsługuje tę funkcję, więc sprawdź instrukcję płyty głównej, aby dowiedzieć się, jak znaleźć i wyłączyć tę funkcję.
Uzyskiwanie dostępu do systemu BIOS wydaje się zbyt dużym zadaniem? Pozwól nam ułatwić Ci życie dzięki pomocy tego niesamowitego przewodnika!
Rozwiązanie 6 — Przełącz na zintegrowaną grafikę w systemie BIOS
Jeśli twój komputer ma zarówno dedykowaną, jak i zintegrowaną grafikę, czasami możesz napotkać ten problem. Według użytkowników, jeśli system Windows nie uruchamia się, problemem może być twoja dedykowana grafika.
Najłatwiejszym sposobem rozwiązania tego problemu jest przejście na zintegrowaną grafikę w systemie BIOS. Aby zobaczyć, jak to zrobić, zalecamy sprawdzenie instrukcji obsługi płyty głównej w celu uzyskania szczegółowych wyjaśnień.
Kilku użytkowników zgłosiło, że ich dedykowana grafika nie miała niezbędnych sterowników powodujących pojawienie się tego problemu. Po przejściu na zintegrowaną grafikę i ręcznej aktualizacji sterowników problem został rozwiązany.
Chcesz najnowsze sterowniki GPU? Dodaj tę stronę do zakładek i zawsze bądź na bieżąco z najnowszymi i najlepszymi.
Rozwiązanie 7 — Sprawdź, czy kable są prawidłowo podłączone

Jeśli system Windows nie uruchamia się, problem może być związany z kablem SATA. Czasami kabel może się poluzować, co uniemożliwi uruchomienie systemu. Aby rozwiązać ten problem, wystarczy sprawdzić kabel SATA.
Po prostu wyłącz komputer, odłącz go od gniazdka elektrycznego i otwórz obudowę komputera. Teraz poszukaj dysku twardego i sprawdź, czy jego kabel jest dobrze podłączony do niego i do płyty głównej.
Po prawidłowym podłączeniu dysku twardego problem powinien zostać rozwiązany.
Możesz również napisać do nas poniżej w sekcji komentarzy na stronie, jeśli masz inne pytania dotyczące tego artykułu lub powiedzieć nam, czy powyższe metody działały dla Ciebie, czy nie.





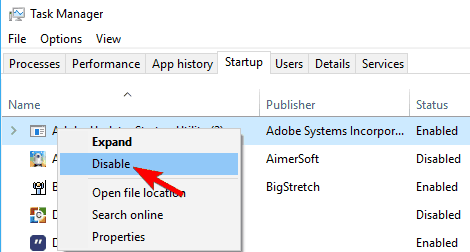
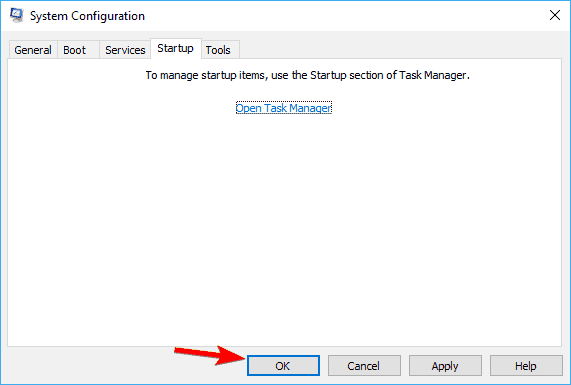
![System Windows 10 nie uruchamia się [PRZEWODNIK KROK PO KROKU]](https://pogotowie-komputerowe.org.pl/wp-content/cache/thumb/09/f58c24f3c1c3409_320x200.jpg)



