Czy masz zagrożenie w postaci nowej Surface Book 2? Jesteś podekscytowany i dumny, ponieważ masz teraz najwyższej klasy urządzenie, za które zapłaciłeś pełną cenę. Ale wtedy pojawiają się pierwsze problemy. W szczególności połączenie Wi-Fi staje się wolne, co uniemożliwia robienie czegokolwiek z nowym laptopem w kształcie książki.
Ale nie obawiaj się, nie musisz się martwić, jak wydałeś małą fortunę na dysfunkcyjne urządzenie. Ponieważ problem wolnego WiFi w Surface Book 2 jest możliwy do rozwiązania. W tym artykule pokażemy Ci dokładnie, jak to zrobić.
Co zrobić, gdy urządzenie Surface Book 2 WiFi działa wolno
Rozwiązanie 1 — Użyj narzędzia do rozwiązywania problemów z siecią
- Otworzyć Aplikacja ustawień i idź do Aktualizacja Bezpieczeństwo Sekcja.
- Wybierz Rozwiązywanie problemów z menu po lewej stronie.
- Wybierz Połączenia internetowe w prawym okienku i kliknij Uruchom narzędzie do rozwiązywania problemów.
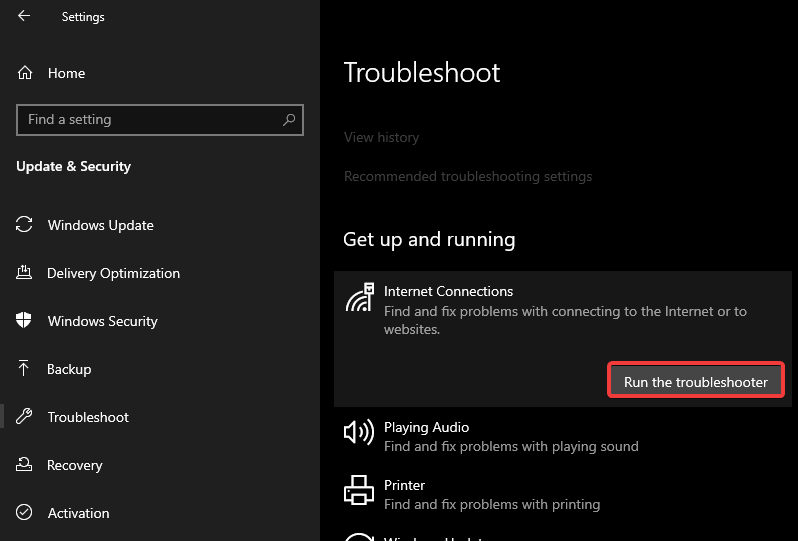
- Postępuj zgodnie z instrukcjami wyświetlanymi na ekranie, aby ukończyć narzędzie do rozwiązywania problemów.
Rozwiązanie 2 — Zresetuj stos TCP / IP
- Kliknij prawym przyciskiem myszy przycisk Start Menu i wybierz Wiersz polecenia (administrator).
- Wprowadź następujące wiersze i naciśnij klawisz Enter po każdym:
- netsh int ip reset

- netsh int tcp zestaw heurystyki wyłączony
- netsh int tcp ustaw globalny autotuninglevel = wyłączony
- netsh int tcp ustaw globalny rss = włączony
- netsh int ip reset
- Uruchom ponownie komputer i sprawdź, czy możesz teraz połączyć się z Wi-Fi.
Czy wiesz, że istnieją metody znacznego przyspieszenia Wi-Fi na laptopie? Przeczytaj więcej na ten temat tutaj.
Rozwiązanie 3 — Zaktualizuj sterowniki sieciowe
- Kliknij prawym przyciskiem myszy Początek i wybierz Menadżer urządzeń.
- Nawigować do Karty sieciowe i rozwiń tę sekcję.

- Kliknij prawym przyciskiem myszy urządzenie graficzne i otwórz Nieruchomości.
- Wybierz Detale patka.
- Z menu rozwijanego otwórz HardwareIds.
- Skopiuj pierwszy wiersz i wklej go w pasku adresu przeglądarki.
- Wyniki wyszukiwania powinny pokazywać dokładne sterowniki, które musisz zainstalować.
Rozwiązanie 4 — Aktualizuj sterowniki automatycznie
- Ściągnij i zainstaluj TweakBit Driver Updater


- Po zainstalowaniu program automatycznie rozpocznie skanowanie komputera w poszukiwaniu nieaktualnych sterowników. Driver Updater sprawdzi zainstalowane wersje sterowników w bazie danych najnowszych wersji w chmurze i zaleci odpowiednie aktualizacje. Wszystko, co musisz zrobić, to czekać na zakończenie skanowania.


- Po zakończeniu skanowania otrzymasz raport o wszystkich problemowych sterownikach znalezionych na twoim komputerze. Przejrzyj listę i sprawdź, czy chcesz zaktualizować każdy sterownik osobno, czy wszystkie naraz. Aby zaktualizować jeden sterownik na raz, kliknij link „Aktualizuj sterownik” obok nazwy sterownika. Lub po prostu kliknij przycisk „Aktualizuj wszystko” u dołu, aby automatycznie zainstalować wszystkie zalecane aktualizacje.


Uwaga: Niektóre sterowniki muszą być instalowane w kilku krokach, więc będziesz musiał nacisnąć przycisk „Aktualizuj” kilka razy, aż wszystkie jego składniki zostaną zainstalowane.
Rozwiązanie 5 — Zmień ustawienia kanału
- Przejdź do wyszukiwania, wpisz kontrolę i otwórz Panel sterowania.
- otwarty Sieć i Internet i wtedy Centrum sieci i udostępniania.
- Wybierać Zmień ustawienia adaptera.
- Kliknij kartę sieciową prawym przyciskiem myszy i otwórz Nieruchomości.
- Kliknij Konfiguruj.
- Pod zaawansowane przewiń do opcji Kanał numeryczny WZC IBSS.
- Z prawego menu rozwijanego wybierz kanały 1, 6 lub 11 i potwierdź zmiany.

Rozwiązanie 6 — Wyłącz Bluetooth
- Otwórz ustawienia.
- Przejdź do urządzeń.
- Wyłączyć Bluetooth

- Uruchom ponownie komputer i sprawdź ulepszenia.
O to chodzi. Z pewnością mamy nadzieję, że co najmniej jedno z tych rozwiązań pomogło rozwiązać problem z wolnym WiFi w urządzeniu Surface Book 2. Nie zapomnij regularnie aktualizować, ponieważ aktualizacje systemu Windows 10 mogą rozwiązać problem z Wi-Fi. Jeśli masz jakieś uwagi, pytania lub sugestie, zapisz je w sekcji komentarzy poniżej.

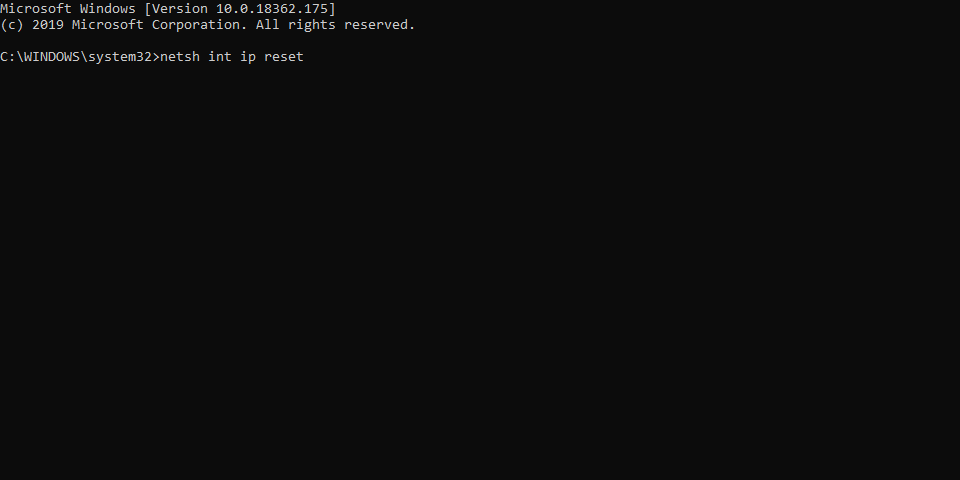
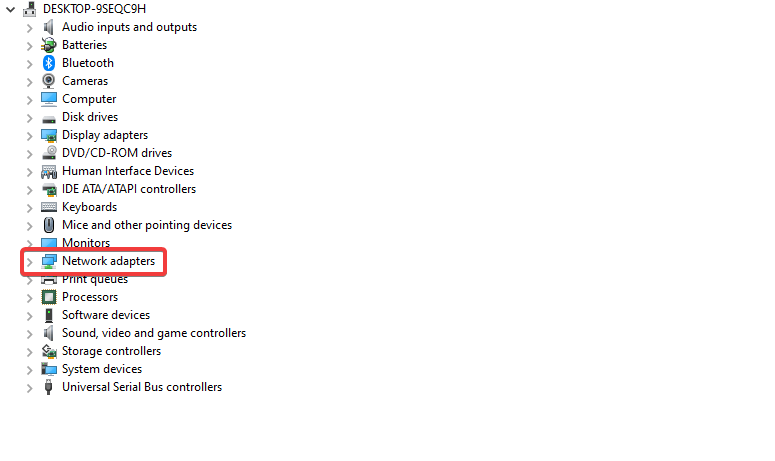



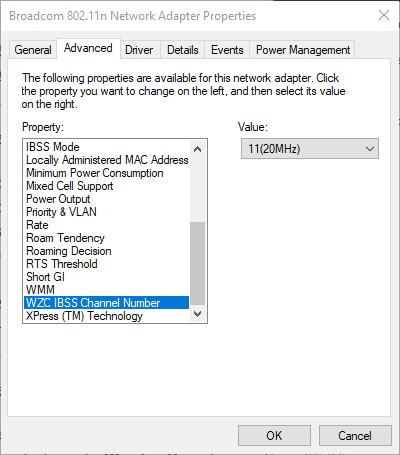
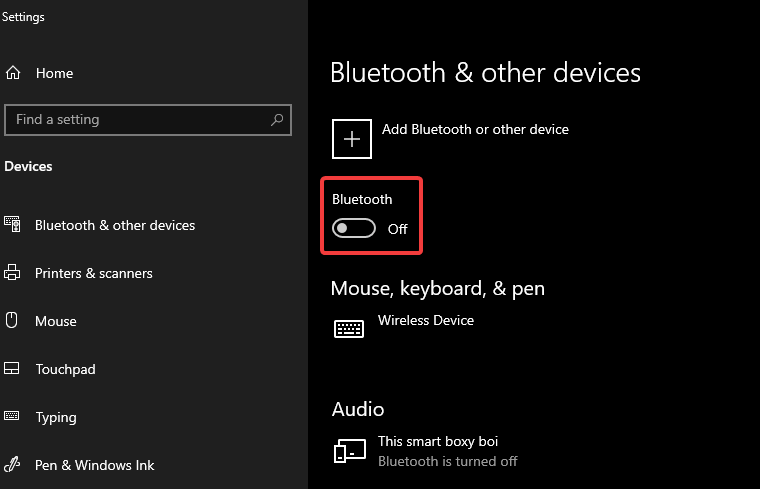
![Surface Book 2 powolne problemy z Wi-Fi [NAJLEPSZE ROZWIĄZANIA]](https://pogotowie-komputerowe.org.pl/wp-content/cache/thumb/a3/d6c4960d691d4a3_320x200.png)



