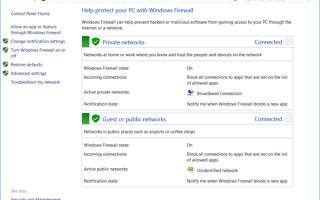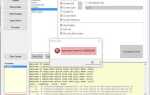Zapora to oprogramowanie lub sprzęt, który sprawdza informacje pochodzące z Internetu lub sieci, a następnie albo je blokuje, albo zezwala na przejście do komputera, w zależności od ustawień zapory. Zapora ogniowa może uniemożliwić hakerom lub złośliwemu oprogramowaniu uzyskanie dostępu do komputera za pośrednictwem sieci lub Internetu. Zapora może również pomóc w powstrzymaniu komputera przed wysyłaniem złośliwego oprogramowania na inne komputery.
Skonfiguruj Zaporę systemu Windows
Większość ustawień Zapory systemu Windows można dostosować za pomocą lewego panelu apletu Zapory w Panelu sterowania.

1. Włącz Zaporę systemu Windows
To ustawienie jest wybrane domyślnie. Gdy Zapora systemu Windows jest włączona, większość programów nie może komunikować się przez zaporę. Kliknięcie na Włącz lub wyłącz zaporę pozwoli ci włączyć lub wyłączyć Zaporę systemu Windows na twoim komputerze.
2. Zablokuj wszystkie przychodzące połączenia zapory, w tym te z listy dozwolonych programów
To ustawienie blokuje wszystkie niechciane próby połączenia z komputerem. Użyj tego ustawienia, gdy potrzebujesz maksymalnej ochrony komputera, na przykład gdy łączysz się z siecią publiczną w hotelu lub na lotnisku, lub gdy robak komputerowy rozprzestrzenia się w Internecie. Przy tym ustawieniu użytkownik nie jest powiadamiany, gdy Zapora systemu Windows blokuje programy, a programy z listy dozwolonych programów są ignorowane. Po zablokowaniu wszystkich połączeń przychodzących nadal można przeglądać większość stron internetowych, wysyłać i odbierać wiadomości e-mail oraz wysyłać i odbierać wiadomości błyskawiczne.
3. Wyłącz Zaporę systemu Windows
Unikaj używania tego ustawienia, chyba że na komputerze działa inna zapora ogniowa. Wyłączenie Zapory systemu Windows może zwiększyć podatność komputera na uszkodzenia spowodowane przez hakerów i złośliwe oprogramowanie. Kliknięcie na Włącz lub wyłącz zaporę pozwoli ci włączyć lub wyłączyć Zaporę systemu Windows na twoim komputerze.
4. Blokuj lub zezwalaj na programy za pośrednictwem Zapory systemu Windows
Domyślnie większość programów jest blokowana przez Zaporę systemu Windows, aby zwiększyć bezpieczeństwo komputera. Aby działać poprawnie, niektóre programy mogą wymagać zezwolenia na komunikację przez zaporę. Oto jak to zrobić:
Kliknij Zezwalaj na aplikację lub funkcję za pośrednictwem Zapory systemu Windows. Jeśli zostanie wyświetlony monit o hasło administratora lub potwierdzenie, wpisz hasło lub potwierdź.
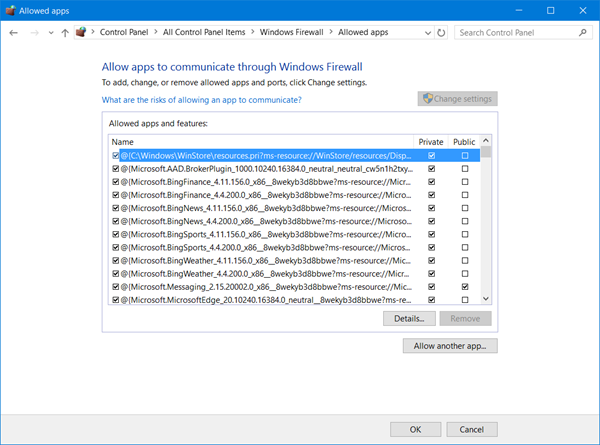
Zaznacz pole wyboru obok programu, na który chcesz zezwolić, wybierz typy lokalizacji sieciowych, na które chcesz zezwolić na komunikację, a następnie kliknij OK.
Jeśli chcesz zezwolić programowi na komunikację przez zaporę, możesz dodać go do listy dozwolonych programów. Na przykład możesz nie być w stanie wysyłać zdjęć w wiadomości błyskawicznej, dopóki nie dodasz programu do obsługi wiadomości błyskawicznych do listy dozwolonych programów. Aby dodać lub usunąć program z listy, kliknij Zezwalaj na aplikację lub funkcję za pośrednictwem Zapory systemu Windows link, aby otworzyć następujący panel, w którym będziesz mógł uzyskać więcej informacji na temat dozwolonych programów i zezwolić innej aplikacji na komunikację przez zaporę.
5. Jak otworzyć port w Zaporze systemu Windows
Możesz także zablokować lub otworzyć port w Zaporze systemu Windows. Jeśli Zapora systemu Windows blokuje program i chcesz zezwolić temu programowi na komunikację przez zaporę, zwykle możesz to zrobić, wybierając program z listy dozwolonych programów (zwanej także listą wyjątków) w Zaporze systemu Windows. Aby dowiedzieć się, jak to zrobić, zobacz Zezwalanie programowi na komunikowanie się za pośrednictwem Zapory systemu Windows.
Jeśli jednak programu nie ma na liście, konieczne może być otwarcie portu. Na przykład, aby zagrać w grę wieloosobową ze znajomymi online, konieczne może być otwarcie portu gry, aby zapora sieciowa pozwalała na dostęp do informacji o grze na twoim komputerze. Port pozostaje otwarty przez cały czas, więc pamiętaj, aby zamykać porty, których już nie potrzebujesz.
Kliknij, aby otworzyć Zaporę systemu Windows. W lewym okienku kliknij Zaawansowane ustawienia.

W oknie dialogowym Zapora systemu Windows z zaawansowanymi zabezpieczeniami w lewym okienku kliknij przycisk Reguły wewnętrzne, a następnie w prawym okienku kliknij Nowa zasada.

Następnie postępuj zgodnie z instrukcjami wyświetlanymi na ekranie, aby dojść do logicznego wniosku.
Na pewno chcesz również sprawdzić Zarządzanie zaporą systemu Windows za pomocą aplikacji Panel sterowania zapory, narzędzia Netsh, Edytora obiektów zasad grupy itp. Możesz również przetestować zaporę, korzystając z tych bezpłatnych testów zapory online.
Te bezpłatne oprogramowanie pomoże lepiej zarządzać Zaporą systemu Windows:
- Kontrola Zapory systemu Windows
- Zapora systemu Windows
- Zarządzaj Zaporą systemu Windows
- Pięć narzędzi do zarządzania Zaporą systemu Windows.
Zobacz ten post, jeśli kiedykolwiek będziesz musiał naprawić zaporę systemu Windows.