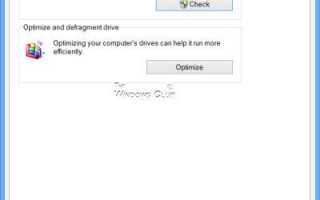Użytkownicy Windows 10/8 mógł to zauważyć Sprawdzanie błędów dysku różni się nieco od wcześniejszych wersji systemu Windows. Raz na jakiś czas sprawdzanie dysku twardego pod kątem błędów — zwykle spowodowanych niewłaściwym lub nagłym zamknięciem, uszkodzonym oprogramowaniem, uszkodzeniem metadanych itp. — W systemie Windows 7 i wcześniejszych jest to zawsze dobra praktyka, ponieważ może pomóc rozwiązać niektóre problemy z komputerem i poprawić wydajność komputera z systemem Windows.
Sprawdzanie błędów dysku w systemie Windows 10
W Windows 8 Microsoft przeprojektował czkdsk narzędzie — narzędzie do wykrywania i naprawiania uszkodzeń dysku. W Windows 8 Microsoft wprowadził system plików o nazwie ReFS, który nie wymaga offline narzędzia chkdsk do naprawy uszkodzeń — ponieważ działa w innym modelu odporności i dlatego nie musi uruchamiać tradycyjnego narzędzia chkdsk.
Dysk jest okresowo sprawdzany pod kątem błędów systemu plików, uszkodzonych sektorów, utraconych klastrów itp. Podczas Automatycznej konserwacji i nie trzeba już tak naprawdę go uruchamiać. W rzeczywistości system Windows 8 ujawnia teraz nawet stan systemu plików i dysku za pośrednictwem Centrum akcji lub pod Właściwości dysku w Eksploratorze plików. Jeśli zostaną znalezione potencjalne błędy, zostaniesz o tym poinformowany. Możesz nadal korzystać z komputera, podczas gdy skanowanie odbywa się w tle. W przypadku wykrycia błędów może pojawić się monit o ponowne uruchomienie komputera.
System Windows znalazł błędy na tym dysku, które należy naprawić
Czasami może zostać wyświetlony komunikat — system Windows znalazł błędy na tym dysku, które wymagają naprawy. Jeśli go widzisz, możesz ręcznie uruchomić skanowanie. Wcześniej trzeba było zaplanować sprawdzanie błędów dysku dla dysku systemowego i dysków, na których otwarto pliki lub procesy lub foldery. W systemie Windows 8 sprawdzanie błędów rozpoczyna się od razu, nawet na dysku systemowym — i musi być zaplanowane przy uruchomieniu. Tylko w przypadku wykrycia niektórych błędów konieczne będzie ponowne uruchomienie, aby system Windows 8 mógł je naprawić.
Jak uruchomić CHKDSK w systemie Windows 10
Aby rozpocząć skanowanie, kliknij Dysk prawym przyciskiem myszy które chcesz sprawdzić i wybrać Nieruchomości. Następnie kliknij Karta Narzędzia i w obszarze Sprawdzanie błędów kliknij Czek przycisk. Ta opcja sprawdzi dysk pod kątem błędów systemu plików.

Jeśli system wykryje błędy, zostaniesz poproszony o sprawdzenie dysku. Jeśli nie zostaną znalezione żadne błędy, zobaczysz komunikat — Nie musisz skanować tego dysku. Możesz jednak sprawdzić napęd. Kliknij Skanuj dysk, aby to zrobić.
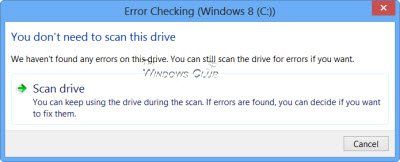
Rozpocznie się skanowanie. Odkryłem, że proces przebiegał dość szybko, a skanowanie zakończyło się w mniej niż 5 minut.
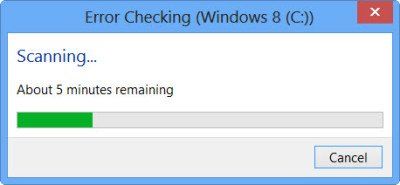
Po zakończeniu system Windows wyświetli komunikat. Jeśli nie zostaną znalezione żadne błędy, będzie to oznaczać.
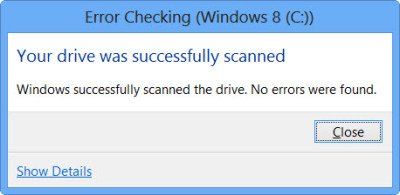
Jeśli zostaną znalezione błędy, zobaczysz następujący komunikat:
Uruchom ponownie komputer, aby naprawić system plików. Możesz od razu zrestartować urządzenie lub zaplanować naprawianie błędu przy następnym uruchomieniu.
Kiedy kliknąłem Pokaż szczegóły, Podgląd zdarzeń ożył, pokazując mi odpowiedni dziennik.
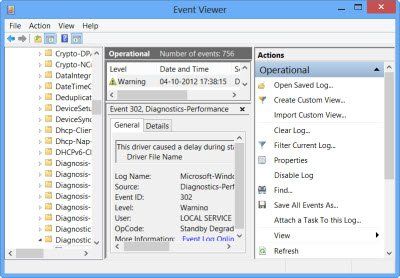
W systemie Windows 8/10 firma Microsoft sprawiła, że wykrywanie błędów dysku i korekta błędów systemu plików jest mniej ingerujące, aby użytkownicy mogli kontynuować pracę na swoich komputerach bez obawy o taki błąd.
Biegać Sprawdź dysk na dysku systemowym (C), używając wiersz poleceń, wpisz następujące polecenie i naciśnij Enter:
chkdsk / f C:
W razie potrzeby uruchom ponownie komputer.
Te linki mogą Cię również zainteresować:
- Jak naprawić 100% użycie dysku
- CHKDSK nie jest dostępny dla napędów RAW
- Polecenie ChkDsk lub Check Disk działa przy każdym uruchomieniu w systemie Windows
- Windows wykrył problem z dyskiem twardym
- Jak skrócić czas odliczania ChkDsk
- Alternatywy CHKDSK do naprawy i naprawy uszkodzonych sektorów na dysku twardym
- Polecenie ChkDsk lub Check Disk nie będzie działać podczas uruchamiania w systemie Windows.