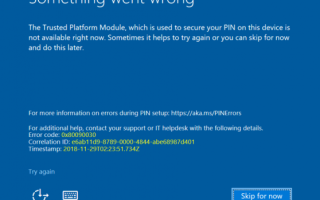Funkcja PIN w systemie Windows 10 to szybki sposób na zalogowanie się do komputera. Jednak nadal jest nieco wolniejszy niż logowanie biometryczne, takie jak skanowanie linii papilarnych i tęczówki oka, które są objęte funkcją Windows Hello. Jednak, podobnie jak każdy inny moduł oprogramowania, jest podatny na błędy. Błędy jak 0xd00000e5, 0x8007139f, 0x80090030 dla Windows 10 logowanie PIN jest jednym z takich błędów. Mogą być powodowane w różnych momentach, na przykład podczas tworzenia lub zmiany kodu PIN lub podczas logowania do komputera. W tym artykule sprawdzimy, jak pozbyć się tych kodów błędów.
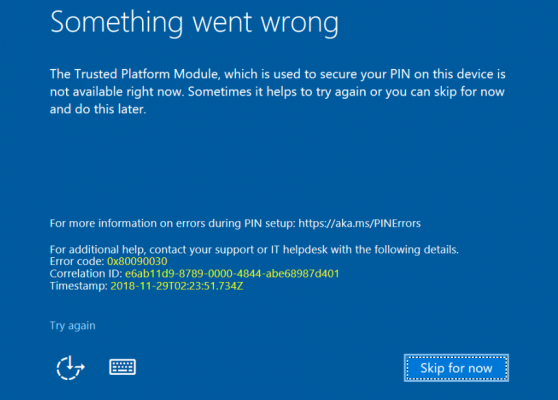
Napraw błędy PIN 0xd00000e5, 0x8007139f, 0x80090030
Nasze następujące sugestie pomogą Ci naprawić kody błędów 0xd00000e5, 0x8007139f i 0x80090030 dla kodu PIN w systemie Windows 10:
- Pusta zawartość folderu NGC.
- Użyj edytora zasad grupy.
- Usuń i zmień PIN lub hasło.
- Zresetuj listy ACL w folderze Ngc.
- Użyj Kontrolera plików systemowych i DISM.
1] Opróżnij zawartość folderu NGC
Najpierw uruchom system Windows 10 w trybie awaryjnym.
Musisz usunąć całą zawartość folderu NGC — w tym celu musisz najpierw przejąć na własność ten folder —
C: \ Windows \ ServiceProfiles \ LocalService \ AppData \ Local \ Microsoft \
Po zakończeniu wystarczy trwale usunąć całą zawartość tego folderu i ponownie uruchomić komputer w normalny sposób.
Folder AppData może być ukryty, więc może być konieczne pokazanie ukrytych plików lornetka składana.
2] Użyj Edytora zasad grupy
Naciśnij kombinację klawiszy WINKEY + R, aby uruchomić narzędzie Uruchom, wpisz gpedit.msc i naciśnij Enter. Po otwarciu Edytora zasad grupy przejdź do następującego ustawienia:
Konfiguracja komputera> Szablony administracyjne> System> Logowanie
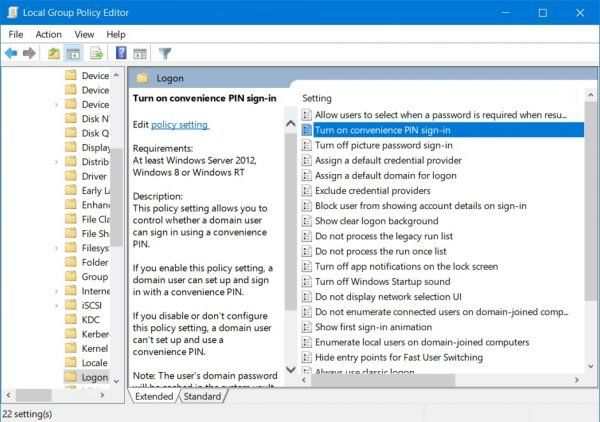
Teraz w prawym panelu bocznym i kliknij dwukrotnie Włącz wygodne logowanie za pomocą kodu PIN i ustaw przycisk opcji na Włączone dla tego.
To ustawienie zasad pozwala kontrolować, czy użytkownik domeny może zalogować się przy użyciu wygodnego kodu PIN. Jeśli włączysz to ustawienie zasad, użytkownik domeny może skonfigurować i zalogować się przy użyciu wygodnego kodu PIN. Jeśli wyłączysz lub nie skonfigurujesz tego ustawienia zasad, użytkownik domeny nie będzie mógł skonfigurować i użyć wygodnego kodu PIN. Uwaga: podczas korzystania z tej funkcji hasło do domeny użytkownika zostanie zapisane w pamięci podręcznej systemu. Aby skonfigurować Windows Hello for Business, użyj zasad szablonów administracyjnych w Windows Hello for Business.
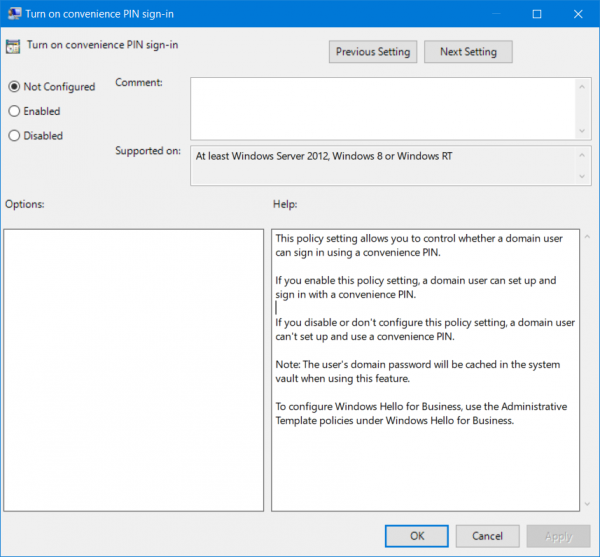
Spowoduje to włączenie logowania przy użyciu kodu PIN. Ustawienie przycisku opcji jako Niepełnosprawny lub Nie skonfigurowane wyłączy logowanie przy użyciu kodu PIN.
Wyjdź z Edytora zasad grupy, a następnie uruchom ponownie komputer, aby zmiany odniosły skutek.
3] Usuń i zmień PIN lub hasło
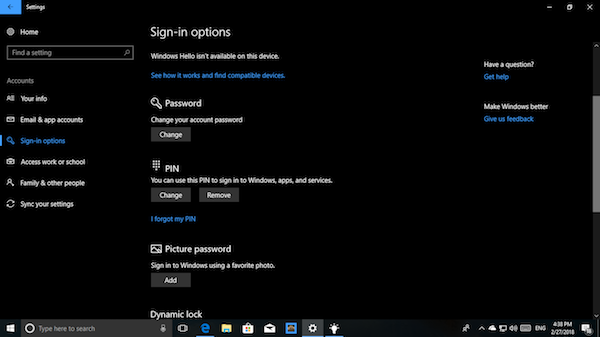
Być może występują problemy z kodem PIN lub hasłem ustawionym dla konta użytkownika komputera. Usunięcie lub zmiana używanego kodu PIN lub hasła może naprawić ten błąd.
Kroki, które należy wykonać, to:
- Usuń PIN
- Uruchom ponownie komputer
- Ustaw nowy PIN
- Uruchom ponownie komputer i zobacz.
Jeśli napotkasz problemy podczas zmiany kodu PIN, uruchom system Windows 10 w trybie awaryjnym, a następnie spróbuj.
4] Zresetuj listy ACL w folderze Ngc
Uruchom wiersz polecenia jako administrator i wykonaj następujące polecenie:
icacls C: \ Windows \ ServiceProfiles \ LocalService \ AppData \ Local \ Microsoft \ Ngc / T / Q / C / RESET
Albo zacznie sprawdzać błędy i je naprawiać. Jeszcze raz
5] Użyj System File Checker i DISM
Uruchom CMD jako Administrator, a następnie wykonaj następujące polecenie, aby uruchomić Kontroler plików systemowych:
sfc / scannow
Uruchom ponownie system po zakończeniu skanowania.
Możesz także skorzystać z naszego darmowego oprogramowania FixWin, aby uruchomić narzędzie Kontroler plików systemowych jednym kliknięciem.
Teraz, aby naprawić pliki Windows Update za pomocą DISM, otwórz Wiersz polecenia (Admin) i wprowadź kolejno następujące trzy polecenia jeden po drugim i naciśnij Enter:
Dism / Online / Cleanup-Image / CheckHealth Dism / Online / Cleanup-Image / ScanHealth Dism / Online / Cleanup-Image / RestoreHealth
Uruchom te polecenia DISM, a po zakończeniu uruchom ponownie komputer i spróbuj ponownie.
Mam nadzieję, że to pomogło!