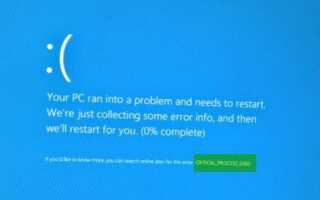Jeśli krytyczny proces systemu Windows nie działa poprawnie, system operacyjny zawiesza się i wyświetla się Proces krytyczny zginął Błąd zatrzymania 0x000000EF lub niebieski ekran na komputerze z systemem Windows 10/8/7. Dzieje się tak, ponieważ proces potrzebny do uruchomienia systemu operacyjnego Windows zakończył się nagle z jakiegoś powodu.
Na żadnej stronie Microsoft nie ma dużo dokumentacji na ten temat. Jednak post po prostu stwierdza, że:
Kontrola błędów CRITICAL_PROCESS_DIED ma wartość 0x000000EF. Oznacza to, że zmarł proces krytyczny systemu.
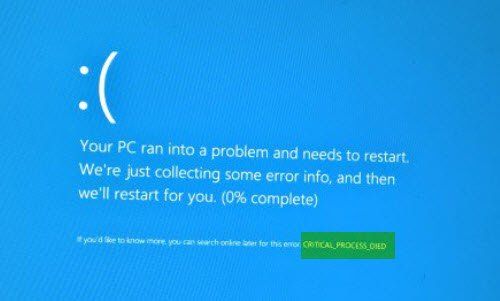
CRITICAL_PROCESS_DIED
Teraz, jeśli pojawi się komunikat o błędzie CRITICAL_PROCESS_DIED, oto niektóre z rzeczy, które możesz spróbować zobaczyć.
1] Uruchom narzędzie do rozwiązywania problemów ze sprzętem i urządzeniami i sprawdź, czy to pomoże. Uruchom Driver Verifier Manager i sprawdź, czy pomoże to rozwiązać, zidentyfikować rozwiązać problemy ze sterownikiem urządzenia.
2] Uruchom sfc / scannow lub Kontroler plików systemowych, aby sprawdzić i wymienić uszkodzone pliki systemowe, jeśli takie istnieją. Jeśli nie możesz uruchomić systemu na pulpicie, możesz uruchomić Kontroler plików systemowych w trybie awaryjnym lub offline.
3] Możesz także uruchomić DISM, aby naprawić uszkodzony obraz systemu.
4] Otwórz Menedżera urządzeń i sprawdź, czy jakieś urządzenia są oznaczone wykrzyknikiem. Zaktualizuj sterowniki i sprawdź, czy to rozwiąże problem. Czy ostatnio instalowałeś jakieś nowe urządzenie lub sprzęt? Wyłącz, usuń lub odinstaluj i sprawdź, czy to pomoże.
5] Wykonaj czysty rozruch. Po uruchomieniu komputera w trybie czystego rozruchu komputer uruchamia się przy użyciu wstępnie wybranego minimalnego zestawu sterowników i programów startowych. Rozwiązywanie problemów z czystym uruchomieniem ma na celu odizolowanie problemu z wydajnością.
6] Jeśli problem zaczął się ostatnio pojawiać, użyj Przywracania systemu, aby przywrócić komputer do dobrego stanu i sprawdzić, czy problem zniknął. Jeśli zaczął się po zaktualizowaniu systemu operacyjnego, możesz zatrzymać instalację tej konkretnej aktualizacji i zgłosić problem firmie Microsoft.
7] Wyłącz tryb uśpienia i hibernacji w ustawieniach mocy i sprawdź, czy to pomoże. Ustawienia te otrzymasz w Panelu sterowania> Wszystkie elementy Panelu sterowania> Opcje zasilania> Edytuj ustawienia planu. Użyj tego procesu, aby wyłączyć hibernację, jeśli wcześniej ją włączyłeś.
8] Patrz aktualizacja systemu BIOS lub oprogramowanie układowe jest dostępne.
9] Jeśli nie możesz uruchomić systemu Windows, możesz chcieć uruchomić Startup Repair z opcji Advanced Startup.

Po uzyskaniu dostępu do pulpitu możesz kontynuować rozwiązywanie problemu.
Jeśli nie możesz uruchomić systemu Windows lub Advanced Advanced Startup Opions, być może będziesz musiał użyć dysku instalacyjnego lub odzyskiwania systemu Windows, aby rozwiązać problem.
10] Sprawdź Dziennik systemu w Podglądzie zdarzeń i sprawdź, czy komunikaty o błędach wskazują kierunek rozwiązywania problemów.
11] Uruchom internetowe narzędzie do rozwiązywania problemów z niebieskim ekranem dla systemu Windows 10 firmy Microsoft to kreator, który ma pomóc początkującym użytkownikom naprawić błędy Stop. Pomoże to naprawić błąd niebieskiego ekranu i po drodze zapewni przydatne linki.
Jeśli nic nie pomoże, sprawdź ten post, który pokazuje kilka ogólnych sposobów rozwiąż problemy z niebieskimi ekranami w systemie Windows 10.
Wszystkiego najlepszego!
Zobacz ten post, jeśli pojawi się błąd Kernel Security Check Failure w systemie Windows 10.