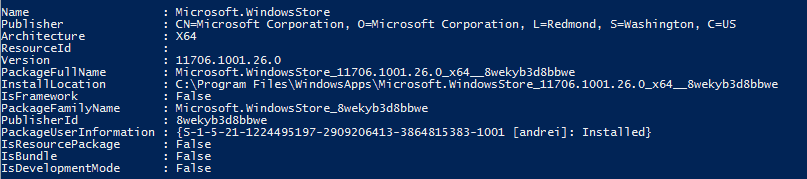Jeśli Sklep Windows przestał działać bez widocznych przyczyn, musisz znaleźć poprawkę dla konkretnego problemu.
Może to okazać się prawdziwym wyzwaniem, ponieważ możesz polegać tylko na kilku danych. W takich sytuacjach możemy dołączyć konkretny komunikat o błędzie, który to mówi Sklep Windows musi być online nawet gdy twoje połączenie internetowe działa dobrze.
W tym artykule zobaczymy, jak naprawić aplikację Windows Store, gdy wystąpi problem „sklep musi być online”.
Oczywiście zastosuj rozwiązania problemów od dołu dopiero po skonfigurowaniu odpowiedniego połączenia internetowego — po prostu upewnij się, że urządzenie jest aktualnie podłączone do Internetu, a modem działa poprawnie.
Jak naprawić błąd „Sklep musi być online”
- Rozwiązanie 1 — Uruchom sprawdzanie plików systemowych.
- Rozwiązanie 2 — Uruchom narzędzie do rozwiązywania problemów z aplikacjami systemu Windows.
- Rozwiązanie 3 — Zresetuj aplikację Windows Store.
- Rozwiązanie 4 — Zainstaluj ponownie sklep Windows.
- Rozwiązanie 5 — Utwórz nowe konto Microsoft.
1. Uruchom sprawdzanie plików systemowych
Jeśli wystąpił błąd Sklepu Windows po zastosowaniu nowej aktualizacji Windows 10 lub po zainstalowaniu określonego oprogramowania, należy uruchomić skanowanie systemu. W ten sposób możesz wyszukiwać błędy systemowe i zajmować się wszystkim automatycznie. Oto, co musisz zrobić:
- Na komputerze otwórz okno wiersza polecenia z podwyższonym poziomem uprawnień — możesz to zrobić, klikając prawym przyciskiem myszy ikonę Windows Start i wybierając „Wiersz polecenia (administrator)’.
- W typie okna cmd sfc / scannow i naciśnij Enter.
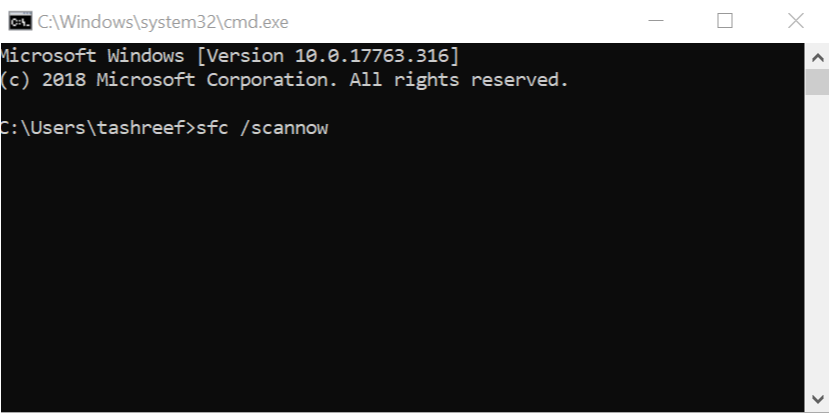
- Poczekaj na uruchomienie skanowania — może to chwilę potrwać, w zależności od liczby plików zapisanych na dysku twardym.
- Dodatkowo w tym samym typie okna cmd i uruchom następujące polecenia (naciśnij klawisz Enter po każdym wierszu poleceń): Dism / Online / Cleanup-Image / CheckHealth; Dism / Online / Cleanup-Image / ScanHealth i DISM / Online / Cleanup-Image / RestoreHealth.
2. Uruchom narzędzie do rozwiązywania problemów z aplikacją Windows
Jeśli skanowanie systemu nie było pomocne, należy również zainicjować kolejne skanowanie, które jest przeznaczone do naprawy aplikacji i powiązanych plików. Jest to domyślne narzędzie do rozwiązywania problemów w systemie Windows, które może również rozwiązać wszelkie powiązane problemy.
Aby ukończyć to rozwiązanie, przejdź do strony internetowej i pobierz narzędzie do rozwiązywania problemów z aplikacją Microsoft na swój komputer. Uruchom plik wykonywalny i postępuj zgodnie z instrukcjami wyświetlanymi na ekranie, aby rozpocząć skanowanie.
Na koniec uruchom ponownie urządzenie i wypróbuj Sklep Windows, aby sprawdzić, czy nadal pojawia się omawiana usterka „sklep musi być online”.
Jeśli uruchomisz aktualizację Windows 10 Creators Update lub Fall Creators Update, możesz także przejść do Ustawienia> Aktualizacja Bezpieczeństwo> Rozwiązywanie problemów> przewiń w dół do aplikacji ze Sklepu Windows i uruchom narzędzie do rozwiązywania problemów.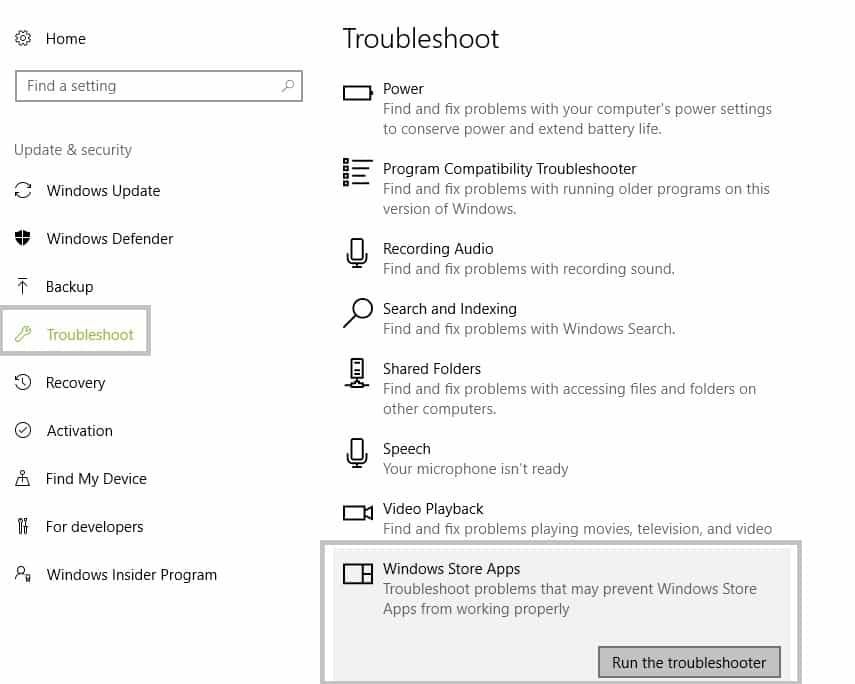
3. Zresetuj aplikację Windows Store
Możesz łatwo zresetować aplikację Windows Store, jej pamięć podręczną i pliki cookie. Tak, ta metoda może być idealnym rozwiązaniem naszego konkretnego problemu:
- Na urządzeniu naciśnij Win + R. klawisze skrótu.
- Zostanie wyświetlone pole Uruchom.
- W polu Uruchom wpisz Wsreset.exe i naciśnij Enter.
- Poczekaj, aż proces zostanie wykonany, a następnie uruchom ponownie system Windows 10.
Przeczytaj także: Poprawka: Sklep Windows nie otwiera się w systemie Windows 10
4. Zainstaluj ponownie aplikację Windows Store
Przede wszystkim usuń Sklep Windows z komputera:
- Na komputerze kliknij przycisk Wyszukaj — zwykle jest to ikona Cortana.
- Tam wpisz skorupa mocy.
- Kliknij prawym przyciskiem myszy wynik o tej samej nazwie i wybierz „Uruchom jako administrator’.
- W Power Shell znajdź teraz pozycję Sklepu Windows; skopiuj nazwę Sklepu Windows, tak jak jest wyświetlana w Power Shell.

- Następnie w rodzaju Power Shell remove-appxpackage wstaw tutaj skopiowaną nazwę pakietu.
- Aplikacja Sklep Windows zostanie teraz usunięta z urządzenia z systemem Windows 10.
A teraz zainstaluj ponownie aplikację Windows Store:
- Otwórz okno wiersza poleceń Power Shell, jak wyjaśniono powyżej — musisz uruchomić je z uprawnieniami administratora.
- W Power Shell wpisz i wykonaj następujące polecenie: Get-AppxPackage -allusers Microsoft.WindowsStore | Foreach {Add-AppxPackage -DisableDevelopmentMode -Register „$ ($ _. InstallLocation) AppXManifest.xml”}.
- W końcu zrestartuj system.
Przeczytaj także: Oto kompletny przewodnik do naprawiania kodów błędów Sklepu Windows
5. Utwórz nowe konto Microsoft
- wciśnij Win + I klawisze skrótu.
- Ustawienia systemowe zostanie wyświetlone; stamtąd kliknij Konta.

- Z lewego panelu wybierz Rodzina inni użytkownicy.
- Postępuj zgodnie z instrukcjami wyświetlanymi na ekranie i utwórz nowe konto.
- Zaloguj się przy użyciu nowego konta i zweryfikuj Sklep Windows, ponieważ nie powinno być już żadnych problemów.
Skorzystaj z powyższych rozwiązań, aby rozwiązać wszelkie problemy ze Sklepem Windows, w tym komunikat o błędzie „Sklep Windows musi być online”.
Pamiętaj, że w zależności od konkretnego problemu niektóre metody mogą załatwić sprawę, a inne nie. Jeśli więc nie możesz tego zrobić od pierwszej próby, nie panikuj i po prostu wykonaj pozostałe kroki rozwiązywania problemów wymienione w tym przewodniku. Jeśli masz jakieś problemy lub chciałbyś podzielić się innym rozwiązaniem tego problemu, napisz do nas w sekcji komentarzy poniżej.