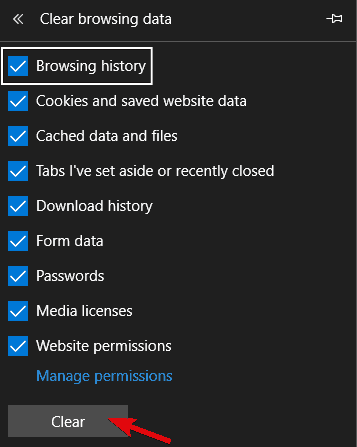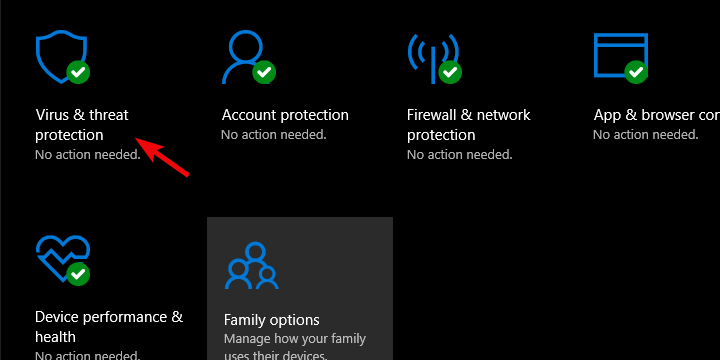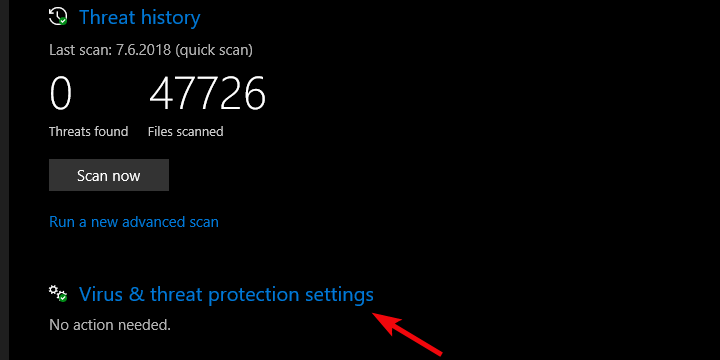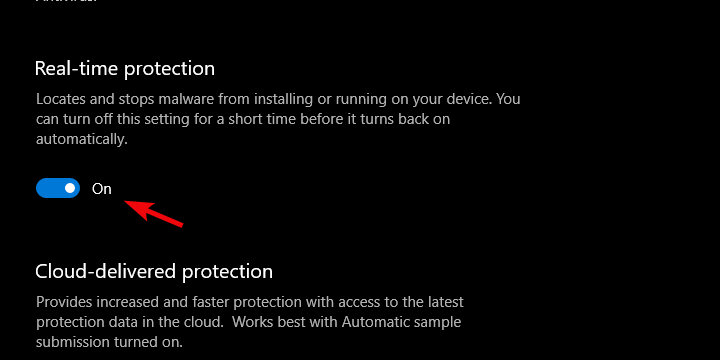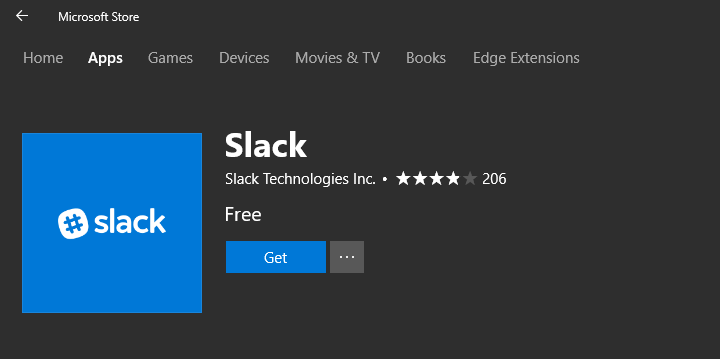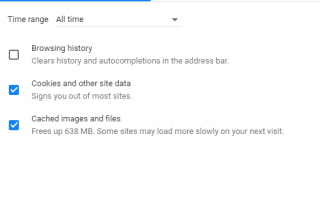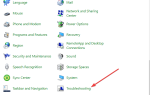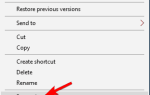Slack, usługa współpracy zespołowej, jest jedną z najczęściej używanych usług w tej niszy. Dostępnych jest wiele różnych funkcji, które w zasadzie obejmują wszystko, czego potrzebuje organizacja. Jednak kilku użytkownikom trudno było przesłać pliki do udostępnionego kanału lub za pośrednictwem bezpośrednich wiadomości. Podobno przesyłanie utknęło, a Slack przetwarzał plik bez żadnych oznak powodzenia.
Teraz najpierw upewnij się, że plik nie jest uszkodzony. Po drugie, istnieje limit rozmiaru, więc przesyłanie plików o wielkości kilkudziesięciu megabajtów nie działa tak dobrze. Z drugiej strony, jeśli omówiłeś te dwie kwestie, a problem nadal występuje, sprawdź alternatywne kroki, które wymieniliśmy poniżej.
Jak odblokować przesyłanie w Slack
- Sprawdź połączenie
- Wyczyść dane przeglądania
- Tymczasowo wyłącz program antywirusowy
- Pozwól na luz w Zaporze systemu Windows
- Zainstaluj ponownie aplikację
1: Sprawdź połączenie
Najpierw rzeczy pierwsze. Już samo spojrzenie na tę kwestię wystarczy, aby zgodzić się, że coś jest nie tak z twoim połączeniem. Przesyłanie plików powinno stanowić integralną część aplikacji, zarówno na komputer, jak i w przeglądarce. Sugerujemy próbę przesłania niektórych plików w aplikacji komputerowej (jeśli przesyłanie utknie w aplikacji internetowej) lub aplikacji internetowej. Jeśli nadal nie możesz przesłać plików do Slacka, niektóre rozwiązania problemów z połączeniem są mile widziane.
Oto kilka kroków, które należy wykonać:
- Zaktualizuj luz.
- Uruchom ponownie komputer i router.
- Wyłącz tymczasowo VPN lub proxy.
- Zaktualizuj oprogramowanie routera.
- Użyj połączenia przewodowego zamiast Wi-Fi.
2: Wyczyść dane przeglądania (dla wersji przeglądarki)
Jeśli jesteś przyzwyczajony do aplikacji internetowej, a problem z przesyłaniem pojawia się regularnie, spróbuj wyczyścić dane przeglądarki. Pamięć podręczna i pliki cookie często się gromadzą. Na dłuższą metę może to wpłynąć na wydajność przeglądarki: spowolnić ładowanie i zapobiec ruchowi na poszczególnych stronach.
Może również powodować dany problem. Oto jak wyczyścić dane przeglądania w 3 najczęściej używanych przeglądarkach dla systemu Windows 10:
Google Chrome i Mozilla Firefox
- naciśnij Shift + Ctrl + Delete aby otworzyć „Wyczyść dane przeglądania» menu.
- Wybierz „Cały czas” jako zakres czasu.
- Skoncentruj się na usunięciu „Ciasteczka’, „Obrazy i pliki z pamięci podręcznej”I inne dane witryny.
- Kliknij na Wyczyść dane przycisk.
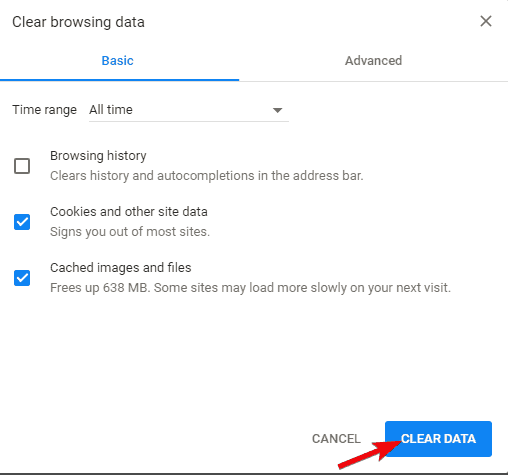
- Uruchom ponownie przeglądarkę i zaloguj się ponownie do Slacka.
Microsoft Edge
- otwarty Brzeg.
- naciśnij Ctrl + Shift + Delete.
- Zaznacz wszystkie pola i kliknij Jasny.

- Uruchom ponownie Edge i zaloguj się do Luźny jeszcze raz.
3: Wyłącz tymczasowo program antywirusowy
Niektórzy zagrożeni użytkownicy rozwiązali ten problem, tymczasowo wyłączając program antywirusowy. Mianowicie, niektóre rozwiązania antywirusowe mają tendencję do spowalniania, a nawet blokowania działania Slacka. Dotyczy to głównie aplikacji komputerowej, ale aplikacja internetowa może być również blokowana przez rozwiązania ochronne.
Mimo że w większości nie dotyczy to Windows Defender, możesz na chwilę wyłączyć ochronę internetową i poszukać ulepszeń. Oto jak to zrobić:
- otwarty Windows Defender z obszaru powiadomień.
- Wybierać Wirus ochrona przed zagrożeniami.

- Wybierz Wirus ustawienia ochrony przed zagrożeniami.

- Wyłączyć Ochrona w czasie rzeczywistym i spróbuj ponownie uruchomić Slacka.

4: Pozwól na luz w Zaporze systemu Windows
Aby zapewnić swobodną komunikację w zespole, w tym udostępnianie plików, Slack musi działać swobodnie. Częstym ograniczeniem wpływającym na wydajność Slacka jest Zapora systemu Windows. Mianowicie, nawet jeśli powinno to być domyślnie dozwolone, zachęcamy do sprawdzenia powiązanych ustawień i potwierdzenia.
Postępuj zgodnie z tymi instrukcjami, aby Slack mógł swobodnie komunikować się za pośrednictwem Zapory systemu Windows:
- Na pasku wyszukiwania systemu Windows wpisz Firewall i otwórz Zezwól aplikacji przez Zaporę systemu Windows.
- Kliknij «Zmień ustawienia”.
- Pozwól Slackowi swobodnie się komunikować, zaznaczając oba pola.
- Potwierdź zmiany i uruchom ponownie komputer.
- Uruchom Slack i poszukaj zmian.
5: Zainstaluj ponownie aplikację
Wreszcie, jeśli używasz klienta komputerowego dla Slacka, jego ponowna instalacja powinna być dobrym pomysłem. Chociaż jest to mało prawdopodobne, może dojść do uszkodzenia plików instalacyjnych. A jeśli tak jest rzeczywiście, najlepszym sposobem, aby to naprawić, jest całkowita ponowna instalacja aplikacji. Ponadto Slack występuje w różnych wersjach. Jeśli więc masz problem z klientem stacjonarnym, wersja UWP z Microsoft Store może ci pomóc.

Otóż to. Jeśli znasz jakieś alternatywne rozwiązanie, zachęcamy do podzielenia się nim z nami w sekcji komentarzy poniżej.