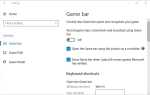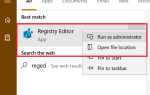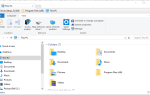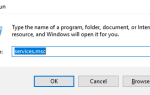Duża liczba użytkowników zgłosiła, że Silhouette Studio zawiesza się, gdy próbują pracować w tym oprogramowaniu. Ten problem może uniemożliwić Ci pełny dostęp do swoich projektów, a także uniemożliwia tworzenie nowych projektów. Może to być bardzo frustrujące, zwłaszcza jeśli termin zostanie pod presją.
Z powodów wymienionych powyżej w tym artykule zbadamy jedne z najlepszych metod rozwiązywania problemów związanych z zawieszaniem się Silhouette Studio podczas używania. Wykonaj kroki przedstawione w tym artykule w kolejności, w jakiej zostały napisane, aby uniknąć niepotrzebnych komplikacji.
Co zrobić, gdy Silhouette Studio zawiesza się w systemie Windows 10?
1. Uruchom Silhouette Studio w trybie zgodności
- Kliknij prawym przyciskiem myszy ikonę Silhouette na pulpicie i wybierz Właściwości.
- W oknie właściwości kliknij kartę Zgodność.
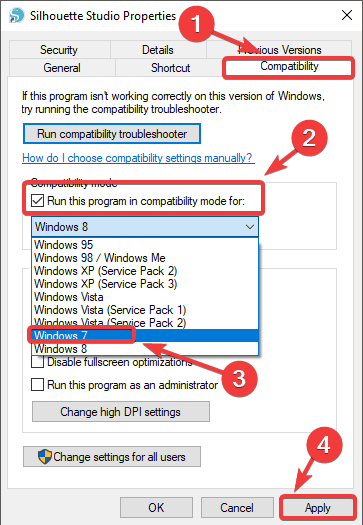
- Pod Tryb zgodności Sekcja, zaznacz pole obok „Uruchom ten program w trybie zgodności dla”.
- Wybierz System Windows 7 z menu rozwijanego.
- Kliknij Zastosować i spróbuj uruchomić Sylwetka jeszcze raz.
- Jeśli to oprogramowanie się zawiesza, postępuj zgodnie z następną metodą.
2. Zaktualizuj do najnowszej wersji Silhouette Studio
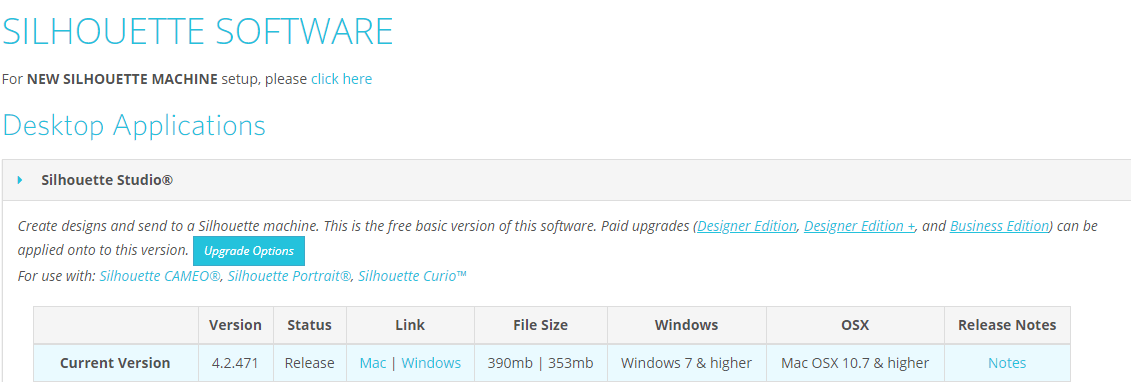
- Odwiedź oficjalną stronę Silhouette Studio i pobierz najnowszą stabilną wersję.
- Uruchom i postępuj zgodnie z instrukcjami wyświetlanymi na ekranie w celu zainstalowania oprogramowania na komputerze.
- Uruchom Silhouette i sprawdź, czy aplikacja się zawiesza.
- Jeśli problem nadal występuje, proszę zastosować następną metodę.
3. Wyczyść preferencje Silhouette Studio
- Zamknij Studio sylwetki.
- Naciśnij klawisze „Win + R” na klawiaturze.
- W oknie Uruchom Wpisz ‘%dane aplikacji%’ (bez cytatów), i naciśnij Enter.

- Wyszukaj folder o nazwie com.aspexsoftware.Silhouette_Studio , i usuń go, w tym wszystkie podfoldery.
- Pusty Kosz.

- Spróbuj sprawdzić, czy problem nadal występuje otwierając Studio sylwetki jeszcze raz.
Twój komputer zawiesza się losowo? Przyspiesz ponownie dzięki tym rozwiązaniom!
4. Ponownie zindeksuj bibliotekę Silhouette Studio
- Otwórz sylwetkę.
- W środku Edytuj menu, wybierz Preferencje.

- W oknie opcji wybierz Zaawansowane.
- Kliknij na Opcja Reindex My Library.
- Sprawdź, czy problem nie ustąpi po zakończeniu tego procesu.
5. Przywróć ustawienia fabryczne dla Silhouette Studio
Uwaga: Należy wykonać kopię zapasową biblioteki i plików na dysku zewnętrznym przed podjęciem tej próby, ponieważ ta opcja spowoduje usunięcie wszystkich przechowywanych danych.
- otwarty Studio sylwetki.
- Kliknij na Edytować przycisk i wybierz Preferencje.
- w Karta Zaawansowane, Wybierz Przywróć ustawienia fabryczne.

- Kliknij ‘Dalej’.

- Po zakończeniu procesu spróbuj ponownie otworzyć Silhouette, aby sprawdzić, czy problem został rozwiązany.
W tym artykule zbadaliśmy jedne z najlepszych metod rozwiązywania problemów dotyczących problemów z zawieszaniem się Silhouette Studio.
Daj nam znać, jeśli ten przewodnik pomógł ci rozwiązać problem, korzystając z sekcji komentarzy znajdującej się poniżej tego artykułu.

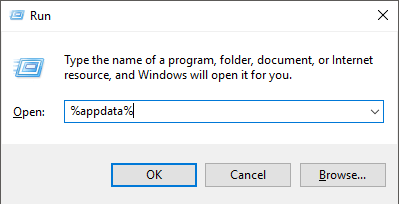
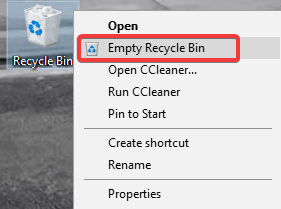
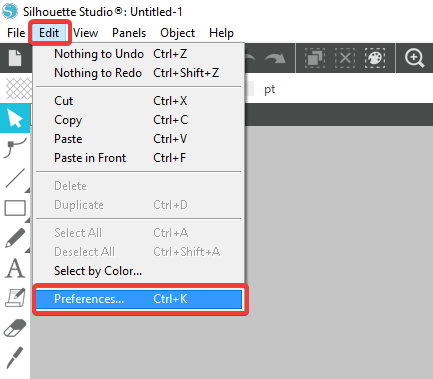
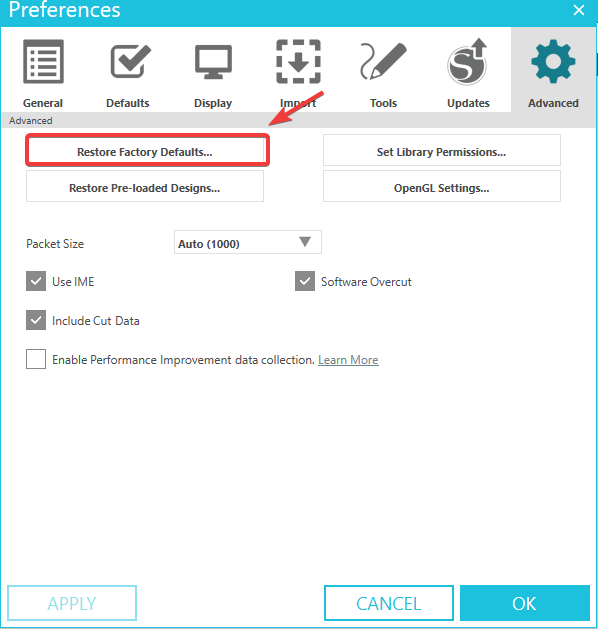
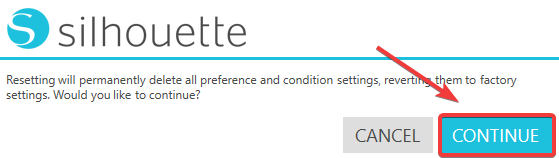
![Silhouette Studio ciągle się zawiesza [FIXED BY EXPERTS]](https://pogotowie-komputerowe.org.pl/wp-content/cache/thumb/f2/3fa91ab353b03f2_320x200.png)