Sfc / scannow to wiersz polecenia, który pozwala przeskanować system Windows 10 w poszukiwaniu błędów i naprawić je. Jest to przydatna funkcja, ale liczba użytkowników zgłosiła, że sfc / scannow zatrzymuje się i nie może kontynuować.
Może to być duży problem, ale można wypróbować kilka rozwiązań.
Co mogę zrobić, jeśli Sfc / scannow przestanie działać w systemie Windows 10?
Skanowanie SFC może być przydatne w naprawie plików systemowych, ale czasami polecenie SFC / scannow może się zatrzymać. Może to stanowić problem i uniemożliwić naprawienie plików. Mówiąc o problemach, oto niektóre z najczęstszych problemów zgłaszanych przez użytkowników:
- Sfc / scannow utknął podczas weryfikacji, na początku skanowania systemu — Według użytkowników skanowanie SFC może utknąć podczas weryfikacji lub na początku skanowania. Jednak możesz rozwiązać problem, po prostu zastępując uszkodzone pliki.
- Sfc / scannow zamrożone Windows 10 — Jest to kolejny problem, który może pojawić się podczas skanowania SFC. Aby rozwiązać ten problem, zaleca się przywrócenie komputera za pomocą narzędzia Przywracanie systemu i sprawdzenie, czy to rozwiąże problem.
- Skanowanie SFFC nic się nie dzieje — Kilku użytkowników zgłosiło, że nic się nie dzieje podczas korzystania ze skanowania SFC na komputerze. W takim przypadku spróbuj zamiast tego użyć skanowania DISM i sprawdź, czy to rozwiąże problem.
- Sfc scannow zatrzymuje skanowanie — Według użytkowników czasami skanowanie SFC może całkowicie zatrzymać się na komputerze. To dziwny problem, który może być spowodowany funkcją Turbo Memory. Po prostu wyłącz tę funkcję i sprawdź, czy to rozwiąże problem.
- Sfc / scannow nie działa Windows 10, 8.1, 7 — Ten problem może wystąpić w prawie każdej wersji systemu Windows, a Windows 8.1 i 7 nie są wyjątkami. Powinieneś jednak być w stanie rozwiązać ten problem, korzystając z jednego z naszych rozwiązań.
- Sfc scannow zatrzymuje się, musisz być administratorem — Skanowanie SFC wymaga uprawnień administratora do uruchomienia, a jeśli masz jakiekolwiek problemy z SFC, upewnij się, że używasz wiersza polecenia jako administrator.
Rozwiązanie 1 — Wymień uszkodzone pliki
Czasami nieprawidłowe zamknięcie lub utrata zasilania może spowodować uszkodzenie niektórych plików i zatrzymać skanowanie sfc.
Prawie każdy plik na komputerze może powodować pojawienie się tego problemu. Aby go naprawić, musisz znaleźć uszkodzony plik i zastąpić go działającym plikiem z innego komputera z systemem Windows 10.
Pamiętaj, że ten plik musi pochodzić z identycznej wersji systemu Windows 10, więc jeśli używasz 64-bitowej wersji systemu Windows 10, pobierz ten plik z innego 64-bitowego komputera z systemem Windows 10.
Rozwiązanie 2 — Wykonaj przywracanie systemu
Przywracanie systemu to przydatna funkcja, która pozwala rozwiązać różne problemy, a wielu użytkowników zgłosiło, że problem został rozwiązany po przywróceniu komputera za pomocą narzędzia Przywracanie systemu. Aby przywrócić komputer, wykonaj następujące czynności:
- naciśnij Klawisz Windows + S. i wejdź przywracać. Wybierz Utworzyć punkt przywracania.
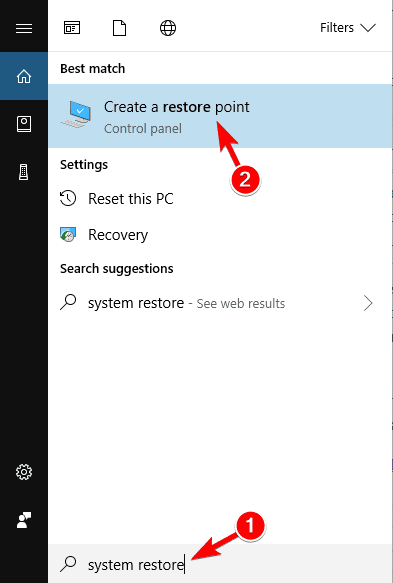
- Kliknij Przywracanie systemu przycisk.

- Otworzy się okno Przywracania systemu. Kliknij Kolejny.

- Wybierz punkt przywracania, do którego chcesz wrócić, i kliknij Kolejny.

- Postępuj zgodnie z instrukcjami, aby ukończyć proces.
Jeśli chcesz uzyskać więcej informacji o tym, jak utworzyć punkt przywracania i jak to by ci pomogło, zapoznaj się z tym prostym artykułem, aby dowiedzieć się wszystkiego, co musisz wiedzieć.
Jeśli Przywracanie systemu nie działa, nie panikuj. Zapoznaj się z tym przydatnym przewodnikiem i popraw wszystko jeszcze raz.
Rozwiązanie 3 — Uruchom skanowanie DISM
Skanowanie DISM pozwala naprawić system, a jeśli sfc / scannow przestaje działać lub nie może rozwiązać problemu, możesz użyć DISM, aby go naprawić. Aby uruchomić skanowanie DISM, wykonaj następujące czynności:
- naciśnij Klawisz Windows + X aby otworzyć Menu użytkownika zaawansowanego. Wybierz Wiersz polecenia (administrator).
- Po otwarciu wiersza polecenia wprowadź dism / online / cleanup-image / restorehealth i naciśnij Wchodzić.

- Poczekaj na zakończenie procesu.
Wygląda na to, że wszystko stracone, gdy DISM zawiedzie w systemie Windows 10? Sprawdź ten krótki przewodnik i pozbądź się zmartwień.
Rozwiązanie 4 — Sprawdź problemy ze sprzętem
Użytkownicy zgłosili, że problemy ze sprzętem mogą spowodować zatrzymanie sfc / scannow. Według nich wadliwa pamięć RAM może czasami powodować te problemy, więc pamiętaj o przetestowaniu pamięci RAM za pomocą MemTest86 +.
Ponadto możesz także spróbować usunąć i wymienić jeden z modułów pamięci RAM.
Rozwiązanie 5 — Zresetuj komputer
Jeśli inne rozwiązania nie działają, być może trzeba będzie zresetować komputer. Ta procedura usunie wszystkie pliki z partycji C, więc należy utworzyć kopię zapasową. Aby zresetować system Windows 10, wykonaj następujące czynności:
- Kliknij przycisk Start, przytrzymaj Przesunięcie klucz i kliknij Uruchom ponownie przycisk.

- Po ponownym uruchomieniu komputera wybierz Rozwiązywanie problemów> Zresetuj ten komputer.
- Możesz teraz wybierać między Usuń wszystko i Zachowaj moje pliki opcja. Obie opcje spowodują usunięcie wszystkich zainstalowanych aplikacji innych firm, ale opcja Zachowaj moje pliki spowoduje zapisanie osobistych plików i dokumentów.
- W razie potrzeby włóż nośnik instalacyjny systemu Windows 10.
- Wybierać Tylko dysk, na którym jest zainstalowany system Windows> Po prostu usuń moje pliki opcja.
- Kliknij Resetowanie przycisk.
- Postępuj zgodnie z instrukcjami wyświetlanymi na ekranie, aby zakończyć proces resetowania.
Chcesz wiedzieć, jak wykonać kopię zapasową danych w systemie Windows w ciągu kilku minut? Spójrz na ten fajny przewodnik, aby się dowiedzieć. Jeśli nie wiesz, jak utworzyć nośnik instalacyjny systemu Windows 10, ten przewodnik pomoże Ci to zrobić w krótkim czasie.
Resetowanie komputera nie działa? Nie martw się, zapewniamy Ci ochronę.
Rozwiązanie 6 — Zaktualizuj sterowniki
Jeśli nie możesz wykonać polecenia sfc / scannow na komputerze, możesz spróbować zaktualizować sterowniki. Według użytkowników kilku z nich udało się rozwiązać ten problem, po prostu aktualizując sterowniki Rapid Storage.
Jest to dość proste i aby zaktualizować sterowniki, wystarczy odwiedzić witrynę producenta płyty głównej i pobrać niezbędne sterowniki. W większości przypadków sterowniki będą dostarczane z plikiem instalacyjnym, dzięki czemu można je łatwo zainstalować.
Czasami jednak pobierzesz tylko pliki sterowników i będziesz musiał zainstalować je ręcznie. Aby to zrobić, wykonaj następujące kroki:
- Pobierz sterowniki i rozpakuj je do żądanego katalogu. W tym przykładzie używamy katalogu Desktopdrivers, ale możesz wyodrębnić je w dowolnym miejscu na komputerze.
- otwarty Menadżer urządzeń. Możesz to zrobić szybko, naciskając Klawisz Windows + X i wybierając Menedżera urządzeń z menu Win + X.

- Teraz zlokalizuj urządzenie, które chcesz zaktualizować, kliknij je prawym przyciskiem myszy i wybierz Uaktualnij sterownik z menu.

- Wybierz Przeglądaj mój komputer w poszukiwaniu oprogramowania sterownika.

- Teraz kliknij Przeglądaj i zlokalizuj sterowniki. W naszym przykładzie byłyby to Desktopdrivers, ale lokalizacja sterownika może być inna dla twojego komputera. Po znalezieniu sterowników sprawdź Włączając podfoldery pole wyboru i kliknij Kolejny.

Czy wiesz, że większość użytkowników systemu Windows 10 ma nieaktualne sterowniki? Bądź o krok do przodu, korzystając z tego przewodnika.
Po zainstalowaniu sterownika problem powinien zostać całkowicie rozwiązany. Ręczna instalacja sterowników może być długim i żmudnym procesem, a jeśli nie chcesz instalować wszystkich sterowników ręcznie, istnieje wiele świetnych zautomatyzowanych rozwiązań, które mogą szybko zainstalować wszystkie brakujące sterowniki.
Aktualizuj sterowniki automatycznie (zalecane narzędzie innej firmy)
Aby zapobiec uszkodzeniu komputera przez instalację niewłaściwych wersji sterowników, zalecamy wykonanie tego automatycznie przy użyciu TweakBit to narzędzie do aktualizacji sterowników.
To narzędzie jest zatwierdzone przez Microsoft i Norton Antivirus. Po kilku testach nasz zespół stwierdził, że jest to najlepiej zautomatyzowane rozwiązanie. Oto jak korzystać z tego oprogramowania:
- Ściągnij i zainstaluj TweakBit Driver Updater

- Po zainstalowaniu program automatycznie rozpocznie skanowanie komputera w poszukiwaniu nieaktualnych sterowników. Driver Updater sprawdzi zainstalowane wersje sterowników w bazie danych najnowszych wersji w chmurze i zaleci odpowiednie aktualizacje. Wszystko, co musisz zrobić, to czekać na zakończenie skanowania.

- Po zakończeniu skanowania otrzymasz raport o wszystkich problemowych sterownikach znalezionych na twoim komputerze. Przejrzyj listę i sprawdź, czy chcesz zaktualizować każdy sterownik osobno, czy wszystkie naraz. Aby zaktualizować jeden sterownik na raz, kliknij link „Aktualizuj sterownik” obok nazwy sterownika. Lub po prostu kliknij przycisk „Aktualizuj wszystko” u dołu, aby automatycznie zainstalować wszystkie zalecane aktualizacje.

Uwaga: Niektóre sterowniki muszą być instalowane w kilku krokach, więc będziesz musiał nacisnąć przycisk „Aktualizuj” kilka razy, aż wszystkie jego składniki zostaną zainstalowane.
Zrzeczenie się: niektóre funkcje tego narzędzia nie są darmowe.
Rozwiązanie 7 — Wyłącz / odinstaluj funkcję Turbo Memory
Według użytkowników funkcje takie jak Turbo Memory nie są w pełni kompatybilne ze wszystkimi dyskami twardymi, a czasami ta funkcja może powodować problemy z wyświetlaniem sfc / scannow. Aby rozwiązać problem, zaleca się całkowite wyłączenie lub odinstalowanie tej funkcji.
Kilku użytkowników zgłosiło, że wyłączenie lub odinstalowanie tej funkcji rozwiązało dla nich problem, więc koniecznie wypróbuj ją.
Rozwiązanie 8 — Przejmij kontrolę nad katalogiem system32
Zanim zaczniemy, musimy wspomnieć, że jest to zaawansowane rozwiązanie, a jeśli nie wykonasz go poprawnie, możesz spowodować problemy z systemem.
Ponadto katalog system32 jest ściśle powiązany z systemem, więc wszelkie zmiany w nim mogą wpłynąć na instalację systemu Windows. W najgorszym przypadku system Windows może się nie uruchomić, więc pamiętaj, że korzystasz z tego rozwiązania na własne ryzyko.
Kilku użytkowników zgłosiło, że udało im się rozwiązać ten problem, po prostu przejmując kontrolę nad katalogiem system32. Można to zrobić na wiele sposobów, a najlepszym rozwiązaniem może być użycie aplikacji innej firmy.
Wyjaśniliśmy szczegółowo, jak przejąć własność katalogu w jednym z naszych poprzednich artykułów, więc koniecznie sprawdź go, aby uzyskać więcej informacji.
Po raz kolejny majstrowanie przy plikach systemowych i katalogach może prowadzić do problemów, więc korzystasz z tego rozwiązania na własne ryzyko.
Rozwiązanie 9 — Spróbuj uruchomić skanowanie SFC z trybu awaryjnego
Jeśli nie jesteś zaznajomiony, Tryb awaryjny to specjalny segment systemu Windows, który działa z domyślnymi aplikacjami i ustawieniami, co czyni go idealnym do rozwiązywania problemów. Kilku użytkowników zgłosiło, że było w stanie uruchomić skanowanie SFC z trybu awaryjnego, więc koniecznie spróbuj.
Aby przejść do trybu awaryjnego, najpierw wykonaj następujące czynności:
- Otworzyć Menu Start i kliknij Moc przycisk. Naciśnij i przytrzymaj Przesunięcie klucz i wybierz Uruchom ponownie z menu.
- Teraz powinieneś zobaczyć kilka dostępnych opcji. Wybierać Rozwiązywanie problemów> Opcje zaawansowane> Ustawienia uruchamiania i kliknij Uruchom ponownie przycisk.
- Po ponownym uruchomieniu komputera pojawi się lista opcji. Wybierz żądaną wersję trybu awaryjnego, naciskając odpowiedni klawisz.
Po przejściu do trybu awaryjnego spróbuj ponownie uruchomić skanowanie SFC. Kilku użytkowników zgłosiło, że skanowanie SFC przebiegło bez żadnych problemów w trybie awaryjnym, więc koniecznie spróbuj.
Tryb awaryjny nie działa w systemie Windows 10? Nie panikuj, ten przewodnik pomoże Ci rozwiązać problemy z uruchamianiem.
Rozwiązanie 10 — Spróbuj użyć skanowania chkdsk
Według użytkowników możesz rozwiązać ten problem, po prostu uruchamiając skanowanie chkdsk. Czasami dane na dysku twardym mogą ulec uszkodzeniu, powodując zablokowanie skanowania SFC. Jednak możesz rozwiązać problem, uruchamiając skanowanie chkdsk.
Aby to zrobić, wykonaj następujące kroki:
- Początek Wiersz polecenia jako administrator.
- Po uruchomieniu wiersza polecenia wprowadź chkdsk / f C: i naciśnij Wchodzić. Zostaniesz poproszony o zaplanowanie skanowania i ponowne uruchomienie komputera. Wchodzić Y a następnie naciśnij Wchodzić.

Komputer uruchomi się ponownie i skanowanie chkdsk rozpocznie się automatycznie. Należy pamiętać, że skanowanie programu chkdsk może potrwać około godziny, w zależności od rozmiaru dysku.
Po zakończeniu skanowania chkdsk powinieneś być w stanie wykonać skanowanie SFC bez żadnych problemów.
czkdsk sprawia ci bóle głowy? Sprawdź ten krótki przewodnik po wszelkich problemach z tym związanych.
Jeśli sfc / scannow przestaje działać, zwykle dzieje się tak z powodu uszkodzonych plików, a problem można rozwiązać, znajdując i wymieniając uszkodzone pliki lub wykonując skanowanie DISM.
Jeśli masz więcej sugestii lub pytań, nie wahaj się zostawić ich w sekcji komentarzy poniżej, a my na pewno się przyjrzymy.

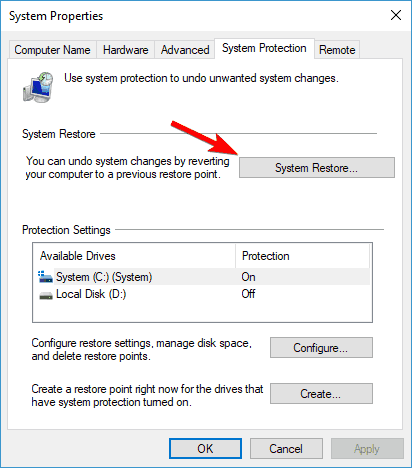
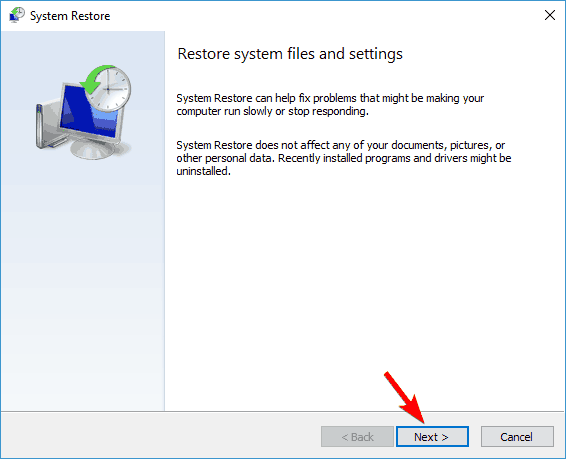
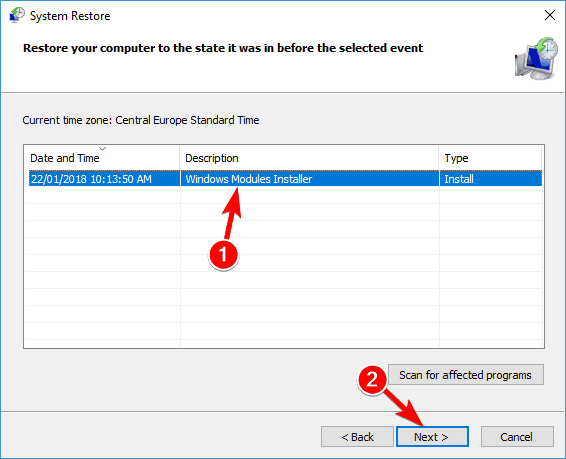
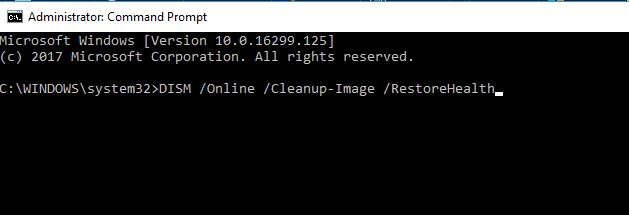
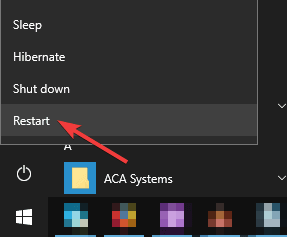
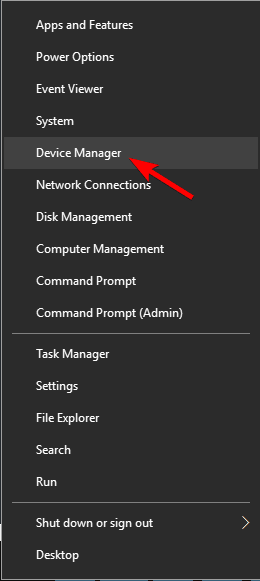
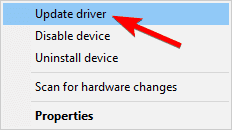
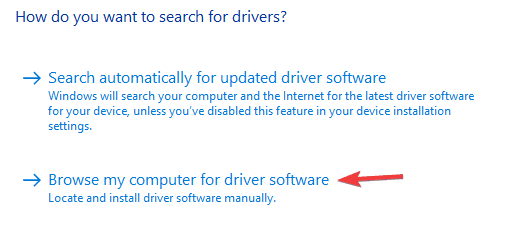
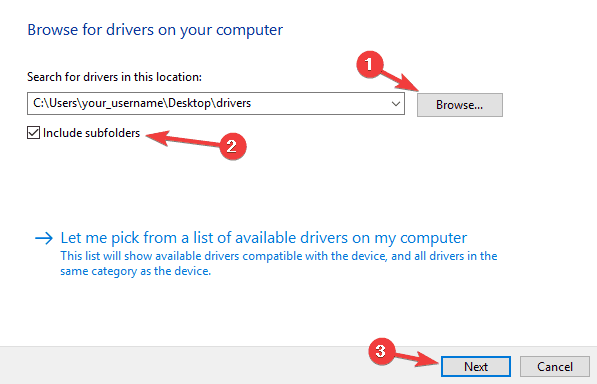

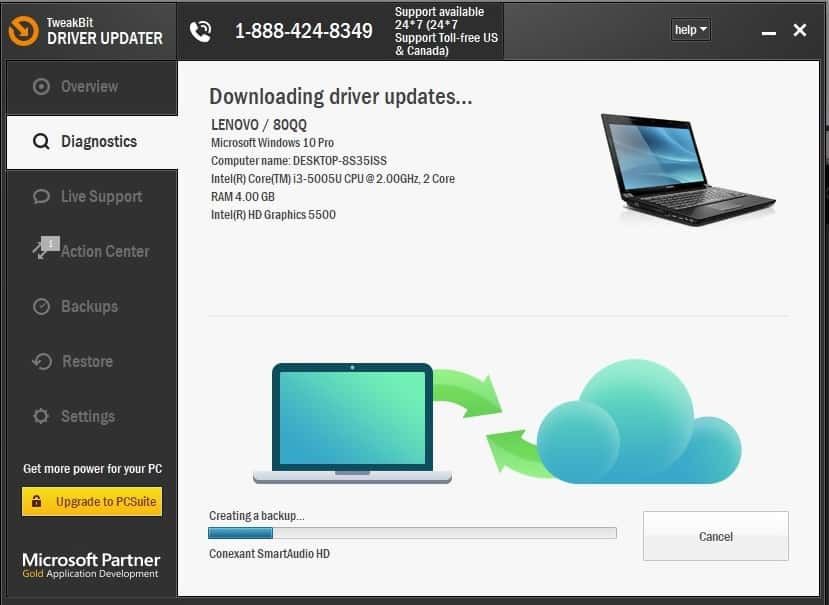

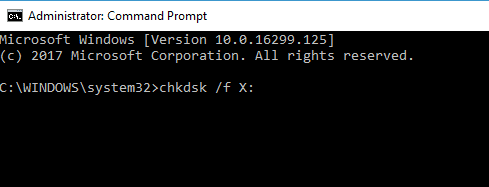
![Sfc / scannow zatrzymuje się w systemie Windows 10 [NAJLEPSZE ROZWIĄZANIA]](https://pogotowie-komputerowe.org.pl/wp-content/cache/thumb/9a/76e4ef31382319a_320x200.png)



![Program Windows Media Player nie może kopiować plików do biblioteki [FULL FIX]](https://pogotowie-komputerowe.org.pl/wp-content/cache/thumb/29/798b8a8d772ee29_150x95.png)