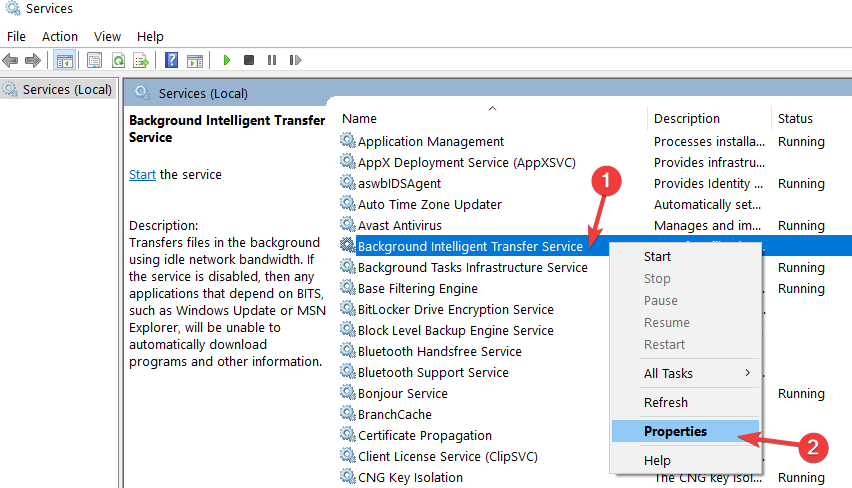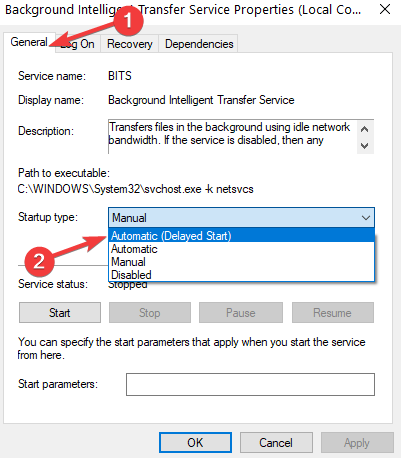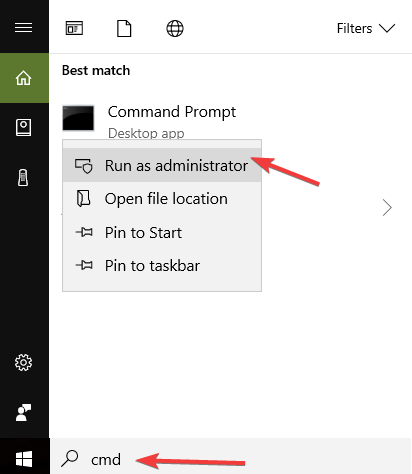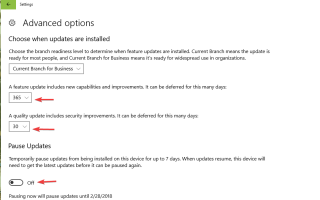Tysiące użytkowników systemu Windows, którzy próbowali ostatnio zaktualizować system operacyjny Windows 10, napotkało irytujące 0x80240fff kod błędu.
Zarówno wtajemniczeni, jak i niejawni znosi się na tym błędzie, który uniemożliwia ich systemowi znalezienie dostępnych aktualizacji.
Oto jak jeden użytkownik opisuje problem:
Właśnie dostałem nowego laptopa i starałem się upewnić, że mój system Windows 10 jest aktualny, ale za każdym razem, gdy próbuję go wyszukać, otrzymuję kod błędu 0x80240fff. Czy nawet nie sądzę, że nie udało się pobrać tego, że działa tak, jakby nie mógł nawet szukać nowych aktualizacji?
Użytkownicy próbowali również zaktualizować podczas czystego rozruchu bez powodzenia.
Według Microsoft ten błąd może wystąpić, jeśli niestandardowa treść używa nazwy produktu pasującej do istniejącej nazwy kategorii. Na przykład w SCUP tworzysz produkt o nazwie „Narzędzia”.
To dezorientuje system podczas oceny kategorii, ponieważ masz teraz produkt o nazwie „Narzędzia” i klasyfikację aktualizacji o nazwie „Narzędzia”.
Szukasz najlepszego oprogramowania do rozwiązania problemów z aktualizacją systemu Windows? Oto najlepsze opcje.
Błąd aktualizacji systemu Windows 10 0x80240fff
- Odrocz aktualizacje
- Użyj narzędzia do tworzenia multimediów
- Uruchom narzędzie do rozwiązywania problemów z Windows Update
- Uruchom ponownie Usługi inteligentnego transferu w tle
- Zresetuj składniki usługi Windows Update
- Wyłącz ochronę antywirusową / antymalware / firewall
- Wyłącz oprogramowanie VPN
- Pobierz najnowszą aktualizację stosu serwisowego
1. Odrocz aktualizacje
To rozwiązanie jest dostępne dla użytkowników systemu Windows 10 Pro.
Przejdź do ustawień usługi Windows Update> kliknij Opcje zaawansowane u dołu strony> Wybierz opcję Odrocz aktualizacje.
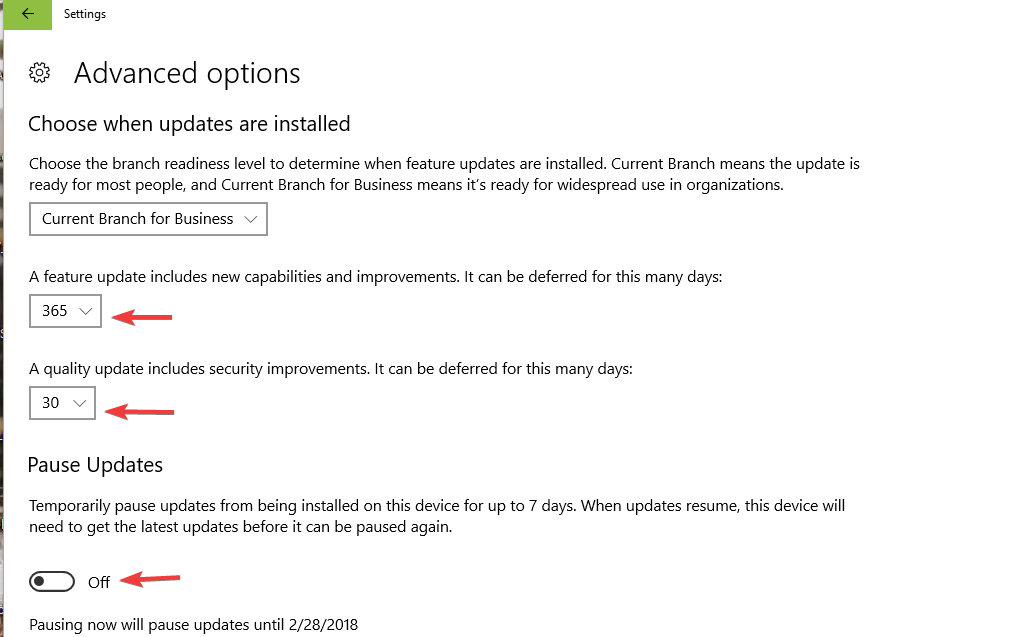
To zmienia serwer aktualizacji Windows i problem powinien zostać rozwiązany. Aktualizacje zostaną jednak odłożone.
2. Użyj narzędzia do tworzenia multimediów
Użyj narzędzia Media Creation Tool, aby pobrać najnowsze aktualizacje systemu Windows 10 na swój komputer. Możesz natychmiast zaktualizować komputer, a system Windows powinien to zrobić automatycznie.
Z tego rozwiązania mogą także korzystać użytkownicy systemu Windows 10 Home. Jak wszyscy wiecie, dla systemu Windows 10 Home nie jest dostępna opcja „Odrocz aktualizacje”.
Są to rozwiązania dostarczone przez Insider. Inżynierowie pomocy technicznej Microsoft zaoferowali również dodatkowe rozwiązania, więc możesz je również wypróbować.
3. Uruchom narzędzie do rozwiązywania problemów z Windows Update
System Windows 10 zawiera szereg wbudowanych narzędzi do rozwiązywania problemów, które mogą pomóc w rozwiązaniu ogólnych problemów technicznych, w tym problemów z aktualizacją.
Przejdź do Ustawienia> Aktualizacja Bezpieczeństwo> Rozwiązywanie problemów> uruchom narzędzie do rozwiązywania problemów z Windows Update
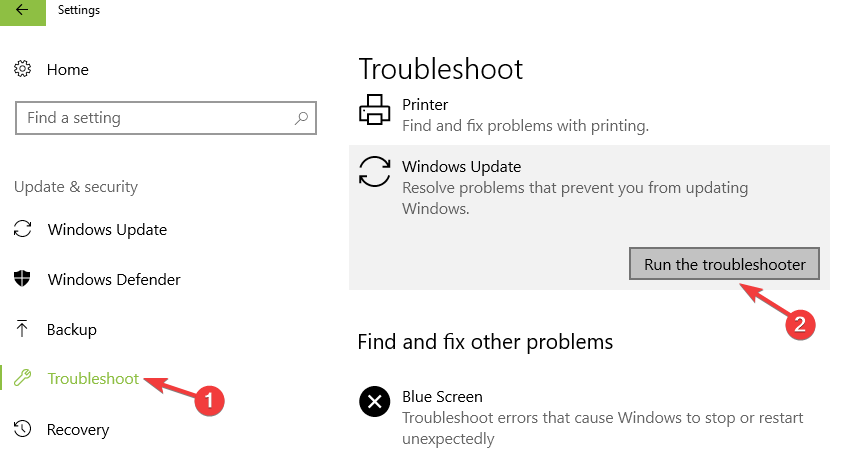
Korzystanie z narzędzia do rozwiązywania problemów z systemem Windows to koszmar? Wybierz jedno z tych doskonałych narzędzi do rozwiązywania problemów!
4. Uruchom ponownie Usługi inteligentnego transferu w tle
Wykonaj poniższe czynności, aby ponownie uruchomić BITS:
- naciśnij Windows klawisz + R klucz i wpisz services.msc w polu tekstowym.
- Znajdź Usługa inteligentnego transferu w tle (BITS) włączona Lista.
- Kliknij prawym przyciskiem myszy Usługa inteligentnego transferu w tle (BITS) usługi, a następnie kliknij Nieruchomości.

- Na Generał tab, obok Typ uruchomienia, upewnić się, że Automatyczny (opóźniony start) jest zaznaczone. Jeśli nie, wybierz go, a następnie kliknij Zastosować.

- Obok Status usługi, sprawdź, czy usługa jest uruchomiona. Jeśli nie, kliknij Początek.
5. Zresetuj składniki usługi Windows Update
- Iść do Start> rodzaj cmd > wybierz Wiersz polecenia (administrator)
- Kliknij tak zapytany o uprawnienia

- Zatrzymaj BITS, Cryptographic, MSI Installer i Windows Update Services, wpisując następujące polecenia (naciśnij klawisz Enter po każdym poleceniu):
- Net Stop Wuauserv
- net stop cryptSvc
- bity stop netto
- net stop msiserver
- Zmień nazwę folderu SoftwareDistribution i Catroot2, wpisując poniższe polecenia w Wiersz polecenia (jak zawsze naciśnij Wchodzić po każdym poleceniu):
- Ren C: WindowssoftwareDistribution SoftwareDistribution.old
- Ren C: WindowsSystem32catroot2 Catroot2.old
- Uruchom ponownie usługi BITS, Cryptographic, MSI Installer i Windows Update Services. Wpisz następujące polecenia w Wiersz polecenia uderzając Wprowadź po każdym:
- Net Stop Wuauserv
- net stop cryptSvc
- bity stop netto
- net stop msiserver
- Zamknij wiersz polecenia
- Spróbuj ponownie uruchomić aktualizacje systemu Windows, aby sprawdzić, czy błąd nadal występuje.
Dowiedz się więcej o skrypcie resetowania usługi Windows Update, czytając ten przewodnik.
6. Wyłącz ochronę antywirusową / antymalware / firewall
Czasami oprogramowanie zabezpieczające (zapora, oprogramowanie antywirusowe i antymalware) może blokować usługę Windows Update. Najszybszym i najprostszym rozwiązaniem tego problemu jest tymczasowe wyłączenie tych programów.
Następnie spróbuj ponownie zainstalować najnowsze aktualizacje systemu Windows, aby sprawdzić, czy to rozwiązanie rozwiązało problem.
Nie zapomnij ponownie włączyć tych programów, gdy tylko skończysz, aby zapewnić ochronę systemu przed cyberatakami.
7. Wyłącz oprogramowanie VPN
Niektórzy użytkownicy potwierdzili, że wyłączenie oprogramowania VPN pomogło im naprawić błąd 0x80240fff. Jeśli więc korzystasz z oprogramowania VPN, wyłącz je, a następnie sprawdź dostępność aktualizacji.
Daj nam znać, czy to rozwiązanie działało dla Ciebie.
8. Pobierz najnowszą aktualizację stosu serwisowego
Firma Microsoft regularnie wprowadza aktualizacje stosu serwisowego w celu ulepszenia usługi Windows Update. Upewnij się, że korzystasz z najnowszej aktualizacji stosu serwisowego dostępnej dla wersji systemu Windows 10.
Możesz także pobrać aktualizację ze strony Microsoft Update Catalog.
Proszę bardzo, mamy nadzieję, że rozwiązania wymienione w tym artykule pomogły wam napraw błąd Windows Update 0x80240fff.
Jeśli masz dodatkowe wskazówki i sugestie, jak naprawić ten błąd, wypisz je w komentarzach poniżej.