
Aktualizacja Windows 10 Creators jest teraz dostępna dla wszystkich systemów Windows 10, głównym celem tej aktualizacji jest zrobienie tego Windows 10 bardziej atrakcyjny i łatwy w użyciu.
Zawiera wiele poprawek, poprawek i funkcji do wykonania Windows 10 system bardziej wiarygodne.
Ale obejmuje również kilka problemów, takich jak WiFi nie działa, Wolne połączenie z Internetem, Audio Video Problem i więcej.
W tej sekcji postaramy się to naprawić Nie odpowiada Przeglądarka Microsoft Edge po aktualizacji do Aktualizacja twórców.
Aby rozwiązać ten problem, musisz skorzystać z pomocy Narzędzie łatwej poprawki Microsoft.
To narzędzie pomoże zdiagnozować przeglądarkę internetową Microsoft Edge i uczynić ją doskonałą.
Najpierw musisz pobrać narzędzie Microsoft Easy fix z oficjalnej strony internetowej (http://aka.ms/diagiebrowser).
Kliknij na «Przycisk Pobierz» albo «Napraw ten problem”Link.
Po pobraniu uruchom narzędzie Microsoft Easy Fix i postępuj zgodnie z podanymi instrukcjami:
- Twoja przeglądarka wyświetli okno dialogowe pokazane na poniższych obrazach.
Jeśli używasz Internet Explorer 11, powiadomienie o pobraniu pojawi się na dole przeglądarki internetowej.

W przeglądarce Google Chrome powiadomienie o pobraniu pojawi się na dole przeglądarki internetowej.
![]()
W Mozilla Firefox 28.0, okno dialogowe Zapisz plik pokazane w przeglądarce internetowej.

- Po pobraniu pliku uruchom go w systemie. Aby uruchomić to narzędzie,
- Przejdź do miejsca, w którym dostępny jest pobrany plik, ogólnie folder pobierania.
- Kliknij dwukrotnie pobrany plik do Biegać to.
Uwaga: Aby uruchomić to narzędzie, musisz zalogować się do systemu Windows jako administrator.
Jeśli nie zalogujesz się jako administrator, system wyświetli powiadomienie Kontrola konta użytkownika, jak pokazano poniżej.
Kliknij na TAK aby pozwolić systemowi i uruchomić to narzędzie.

- Następnie postępuj zgodnie z powiadomieniem na ekranie, aby rozwiązać ten problem.
- Rozwiązanie Easy Fix zakończy proces rozwiązywania problemów i może z łatwością rozwiązać problem.
Kolejną metodą usuwania problemu z brakiem odpowiedzi przeglądarki Microsoft Edge są:
Zresetuj przeglądarkę internetową, aby naprawić Microsoft Edge Browser nie odpowiada
Krok 1: Po prostu postępuj zgodnie z podaną poniżej ścieżką:
C: \ Users \%Nazwa Użytkownika%\ AppData \ Local \ Packages \ Microsoft.MicrosoftEdge_8wekyb3d8bbe
Po osiągnięciu tego folderu usuń wszystko, co w nim jest.
UWAGA: Musisz wymienić %Nazwa Użytkownika% z twoją nazwą użytkownika.

Krok 2: Teraz otwórz PowerShell z licencją administratora.
Aby to otworzyć, przejdź do pola wyszukiwania w systemie, wyszukaj PowerShell i otwórz go.
W oknie poleceń PowerShell wpisz poniżej podany kod i naciśnij Przycisk ENTER.
Get-AppXPackage -AllUsers -Name Microsoft.MicrosoftEdge | Foreach {Add-AppxPackage -DisableDevelopmentMode -Register „$ ($ _. InstallLocation) \ AppXManifest.xml” -Verbose}

Po wykonaniu tego polecenia Microsoft Edge przywraca ustawienia domyślne.
Przeczytaj także: Jak zmienić ustawienia przeglądarki Edge w systemie Windows 10
Wyczyść Uruchom komputer
Aby rozwiązać problem z przeglądarką Edge, pomoże Ci metoda czystego rozruchu. Spowoduje to uruchomienie komputera / laptopa przy użyciu tylko minimalnego zestawu sterowników systemowych i aplikacji. Wykonaj podane poniżej kroki, aby wyczyścić Rozruch systemu Windows 10.
Krok 1: Najpierw musisz otworzyć okno konfiguracji. Aby to zrobić, naciśnij jednocześnie przycisk Windows + R, aby otworzyć okno dialogowe uruchamiania, i wpisz „msconfig”W oknie dialogowym uruchamiania i naciśnij Wchodzić klawisz. 
Krok 2: Po otwarciu okna konfiguracji przejdź do Usługi zaznacz kartę do Ukryj wszystkie usługi Microsoft. Teraz kliknij Wyłącz wszystkie przycisk.
Krok 3: Teraz przejdź do Uruchomienie kartę i kliknij przycisk Otwórz Menedżera zadań. 
Krok 4: Tutaj musisz je wybrać jeden po drugim i kliknąć Wyłączyć. 
Krok 5: Wyjdź z Menedżera zadań i uruchom ponownie komputer.
Użyj edytora zasad grupy
Uwaga: Przed uruchomieniem bazy danych rejestru systemu Windows zaleca się utworzenie pełnej kopii zapasowej bazy danych rejestru, aby uniknąć jakiejkolwiek nieoczekiwanej sytuacji
Krok 1: wciśnij Windows klawisz i S. aby otworzyć opcję wyszukiwania i wyszukać Zasady grupy i kliknij Edytuj zasady grupy. 
Krok 2: Z lewej strony panelu musisz poruszać się po Konfiguracja komputera> Szablony administracyjne> Składniki systemu Windows. 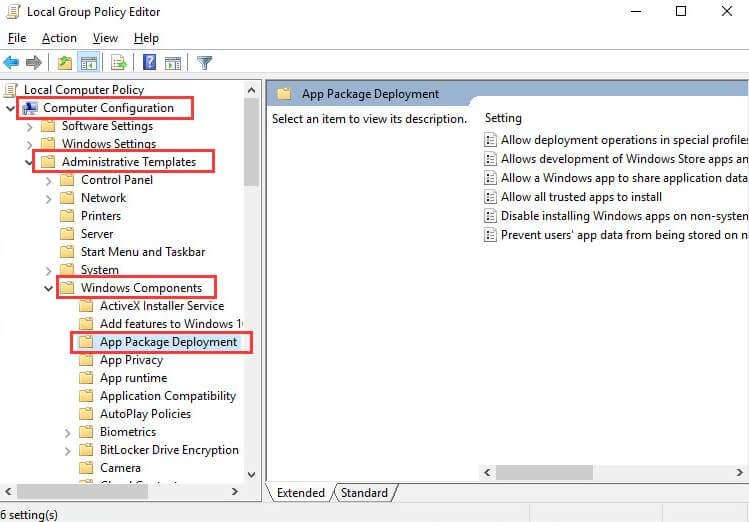
Krok 3: W kategorii Składniki systemu Windows kliknij przycisk Wdrożenie pakietu aplikacji. 
Krok 4: Przejdź do prawej strony panelu, kliknij dwukrotnie ikonę Zezwalaj na operacje wdrażania w specjalnych profilach. 
Krok 5: Kliknij na mipochwycony następnie kliknij Zastosować i dobrze.
Napraw uszkodzone pliki systemowe, aby rozwiązać problem z przeglądarką Edge
Krok 1: Iść do Początek menu -> kliknij prawym przyciskiem myszy Wiersz polecenia i wybierz Uruchom jako administrator.
Krok 2: Po otwarciu wiersza polecenia z uprawnieniami administratora, teraz musisz kolejno uruchamiać poniższe polecenia (naciśnij klawisz Enter po każdym poleceniu).
DISM.exe / Online / Cleanup-image / Scanhealth
DISM.exe / Online / Cleanup-image / Restorehealth
SFC / scannow

Wniosek
Wszystkie powyższe poprawki zdecydowanie rozwiążą Microsoft Edge zagadnienia i napraw Nieodpowiadająca przeglądarka internetowa Microsoft Edge z łatwością. Zaleca się również aktualizację przeglądarki Microsoft Edge.
Aby pokonać inne ukryte błędy, możesz skorzystać z pomocy profesjonalisty Narzędzie do naprawy błędów komputera. To narzędzie pomoże ci poradzić sobie z kilkoma błędami systemowymi, takimi jak błędy DLL, problemy z rejestrem, wolny system i inne. Wystarczy pobrać, zainstalować i uruchomić to narzędzie, automatycznie przeskanuje system i naprawi wszystkie problemy występujące na komputerze.

![[Rozwiązany] Jak naprawić przeglądarkę Edge nie odpowiada po aktualizacji do aktualizacji twórców](https://pogotowie-komputerowe.org.pl/wp-content/cache/thumb/29/486af00c72c9c29_320x200.jpg)



![[Rozwiązany] Błędy trybu samolotowego w systemie Windows 10 — Napraw błędy komputera](https://pogotowie-komputerowe.org.pl/wp-content/cache/thumb/62/73da10e0a19d862_150x95.png)