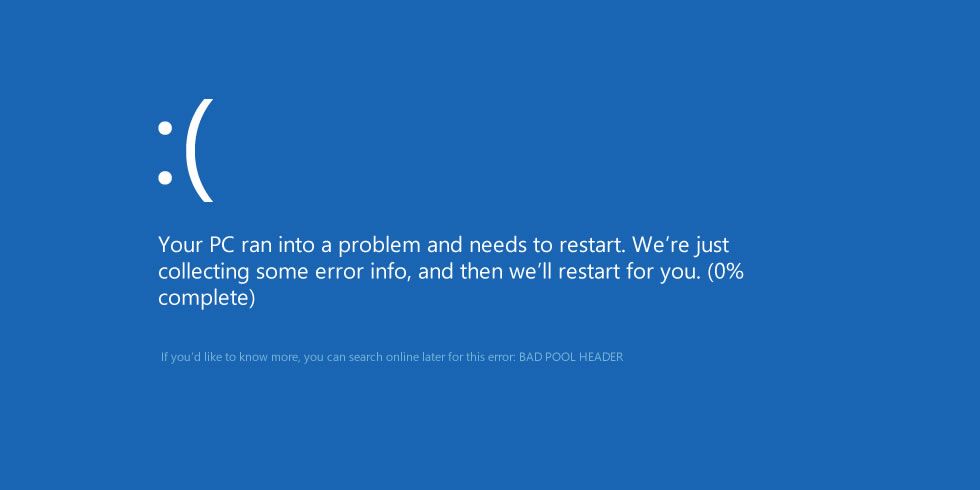
Błąd nieprawidłowego nagłówka puli powoduje zamknięcie lub ponowne uruchomienie systemu w celu uniknięcia jakiegokolwiek uszkodzenia systemu. Gdy wystąpi ten błąd, pojawia się komunikat „System Windows został zamknięty, aby zapobiec uszkodzeniu komputera”.
Cóż, błąd nagłówka Bad Pool występuje z wielu powodów, na przykład z powodu antywirusa, który nie jest kompatybilny z twoim systemem Windows, przestarzałym sterownikiem w twoim systemie.
Oprócz języka technicznego, jeśli cokolwiek, czy oprogramowanie lub sprzęt próbuje zrobić coś złego, pamięć systemu powoduje błąd Bad Pool Header Error. Tutaj powiem, jak naprawić błąd Bad Pool Header w systemie Windows.
Ten post doprowadzi Cię do różnych metod, jak to zrobić napraw Bad Bad Header. Możesz wykonać poniższe kroki, aby rozwiązać problem z nagłówkiem BadPool w systemie Windows.
Poprawki dla BŁĄD BŁĄDU NAGŁÓWKA BASENU
Metoda 1: Poszukaj Windows Update
- Przesuń wskaźnik myszy do rogu po prawej stronie systemu i poczekaj kilka sekund.
- Znajdziesz listę trafionych ikon Ustawienia
- Teraz wciśnij Zmień ustawienia komputera.
- Teraz musisz zacząć Aktualizacja i odzyskiwanie
- Teraz przejdź do Aktualizacja systemu Windows.
- Hit on Sprawdź teraz. Teraz system Windows rozpocznie „sprawdzanie aktualizacji…” Poczekaj kilka sekund, aż znajdzie odpowiednie aktualizacje.
- Jeśli w systemie Windows jest jakaś oczekująca aktualizacja, podejmij dalsze działania, naciskając Zainstaluj aktualizacje.
- Przeczytaj i zaakceptuj odpowiednie warunki i kontynuuj
Metoda 2: Idź z kompatybilnym narzędziem antywirusowym
Aby naprawić błąd Bad Pool Header Error w systemie Windows, musisz wyłączyć ochronę przez program antywirusowy innej firmy. Czasami niekompatybilny program powoduje ten błąd w systemie Windows.
- Wyłącz ochronę zapewnianą przez program antywirusowy.
- Użytkownicy systemu Windows 8.1 mogą korzystać Windows Defender w celu zapewnienia bezpieczeństwa ich systemowi Windows. Użytkownicy systemu Windows 7 mogą korzystać Microsoft Security Essentials.
- Włącz więc program Windows Defender lub Microsoft Security Essentials.
Metoda 3: Sprawdź swoją pamięć RAM
Aby przetestować system Baran problemy, które należy dokładnie wykonać w podanych poniżej krokach:
Krok 1: Kliknij na Początek a następnie przejdź do opcji wyszukiwania. Następnie wyszukaj Narzędzie do diagnostyki pamięci.
Krok 2: Kliknij prawym przyciskiem myszy Narzędzie do diagnostyki pamięci i wybierz Uruchom jako administrator.
Krok 3: Po prostu postępuj zgodnie z instrukcjami wyświetlanymi na ekranie, aby zainicjować Baran proces diagnostyczny.
Metoda 4: Wyłącz szybkie uruchamianie
Krok 1: Otwórz okno dialogowe uruchamiania, naciskając Klawisz z logo Windows i R równocześnie. W oknie dialogowym uruchamiania wpisz Opcje mocy i kliknij dobrze.
Krok 2: Kliknij na Wybierz działanie przycisku zasilania a następnie ponownie kliknij Zmień ustawienia, które są obecnie niedostępne:
Krok 3: Odznacz obecne pole wraz z Włącz szybkie uruchamianie (zalecane), a następnie kliknij Zapisz zmiany:
Krok 4: Uruchom ponownie komputer i sprawdź błąd.
Przeczytaj także: Top 7 rozwiązań naprawiających błąd aktywacji 0xc004f074 w Windows 7, 8 8.1 i Windows 10!
Metoda 5: Wyłącz usługę indeksowania
Aby pominąć wszelkie uszkodzenia związane z usługą indeksowania, musisz całkowicie wyłączyć usługę indeksowania. Postępuj dokładnie według podanych kroków:
Krok 1: Otworzyć Panel sterowania i poruszaj się po Wszystkie elementy na panelu sterowania -> Narzędzia administracyjne -> Usługi.
Krok 2: Wyszukaj Usługa Windows lub Usługa indeksowania z listy. Kliknij prawym przyciskiem myszy na Wyszukiwanie systemu Windows/ Usługa indeksowania, a następnie kliknij przycisk Zatrzymaj
Krok 3: Następnie wybierz Nieruchomości z Windows / Usługa indeksowania i wybierz Wyłączony jako typ uruchamiania. Teraz musisz ponownie uruchomić komputer, aby zapisać wszystkie zmiany.
Metoda 6: Wykonaj czysty rozruch
Krok 1: Najpierw musisz otworzyć Okno konfiguracji systemu i wtedy Wyłącz programy startowe które znajdują się w zakładce Ogólne, tutaj musisz odznaczyć Załaduj elementy startowe.
Krok 2: Wyłącz wszystkie usługi klikając kartę Usługi-> zaznacz Ukryj całą usługę Microsoft, a na koniec kliknij Wyłącz wszystkie.
Krok 3: Uruchom ponownie system i sprawdź błąd.
Metoda 7: Zaktualizuj wszystkie sterowniki systemowe
Jest to trzecia metoda naprawy błędu nagłówka Bad Pool w systemie Windows.
- Upewnij się, że wszystkie sterowniki w systemach Windows są aktualne. Aby to zrobić, możesz użyć metody 1.
- Jeśli znajdziesz jakiś przestarzały sterownik w swoim systemie, spróbuj go zaktualizować.
- A jeśli po zainstalowaniu konkretnego sterownika w systemie pojawia się błąd Bad Pool Header Error lub Blue Screen Error, pierwszą rzeczą, którą musisz zrobić, to go odinstalować.
Błąd Bad Pool Header był zbyt rzadki w Windows 8, ale zaczął gwałtownie rosnąć, gdy użytkownicy próbowali zainstalować niekompatybilne oprogramowanie na swoim komputerze. Jeśli powyższa metoda nie działa, ostatnią opcją pozostaną Ci użycie narzędzia innej firmy.
Narzędzie do naprawy komputera może pomóc naprawić błąd Bad Pool Header Error w systemie Windows. To narzędzie naprawcze może naprawić inne problemy związane z oknami lub komputerem, takie jak problem z dyskiem twardym, błąd BSOD, problem z zawieszaniem się i awarią, błąd rejestru, błąd czasu wykonywania i wiele innych.
Wykonaj 3 proste kroki, aby natychmiast naprawić komputer!
Krok 1 — Pobierz Zainstaluj narzędzie do naprawy komputera.
Krok 2 — Kliknij przycisk „Skanuj”, aby zdiagnozować komputer.
Krok 3 — Kliknij „Napraw błędy”, aby naprawić problemy i gotowe.
(Uwaga: To potężne narzędzie może zwiększyć wydajność o 97%)

![[Rozwiązany] Jak naprawić nieprawidłowy nagłówek puli w systemie Windows 10?](https://pogotowie-komputerowe.org.pl/wp-content/cache/thumb/2b/bfe82e2867c402b_320x200.jpg)



