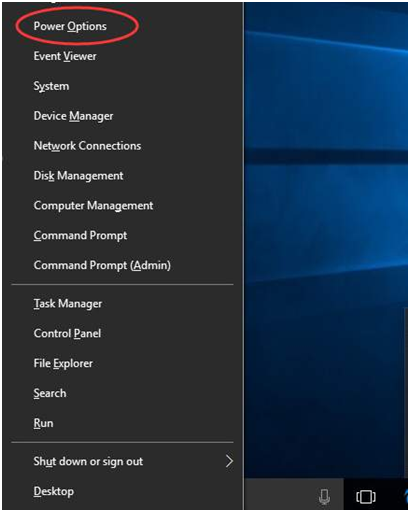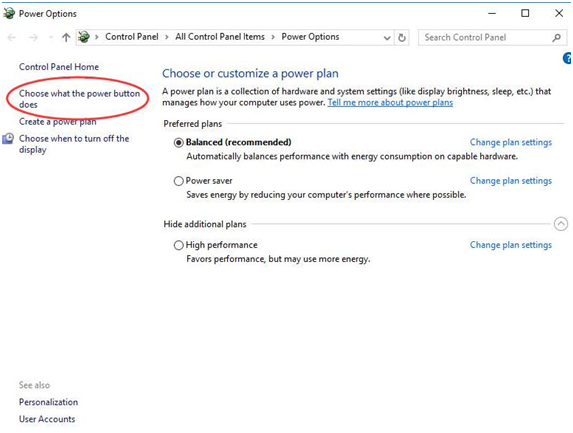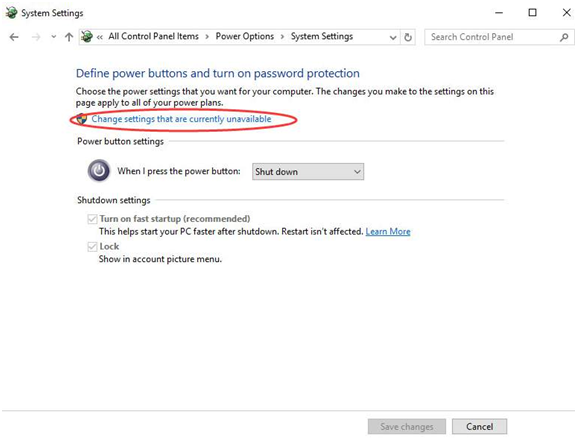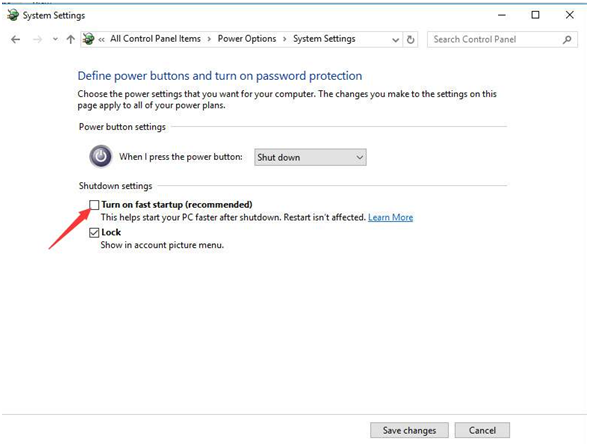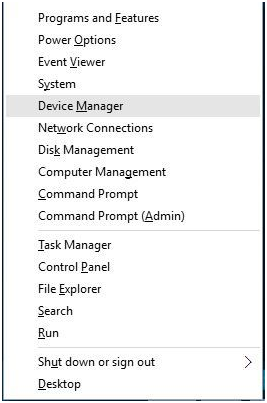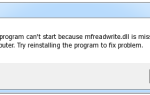Windows 10 Błędny błąd nagłówka puli jest jednym z najbardziej irytujących błędów lub jakiegokolwiek komputera lub laptopa. Ten błąd należy do Błąd niebieskiego ekranu śmierci, pojawia się wraz z niebieskim ekranem i stale uruchamia ponownie komputer, aby zatrzymać potencjalne uszkodzenia.
Gdy błąd ten dotyczy dowolnego komputera / laptopa, użytkownik nie może w ogóle uruchomić systemu Windows 10.
Błąd niebieskiego ekranu BAD_POOL_HEADER pojawia się z wartością 0x00000019, co pokazuje, że nagłówek puli jest uszkodzony i aby rozwiązać ten problem, należy zastosować kolejno wszystkie podane poniżej poprawki.
Ale przed zastosowaniem któregokolwiek z podanych rozwiązań musisz uruchomić swój system System Windows 10 przechodzi w tryb awaryjny. Nawet jeśli możesz normalnie uruchomić system Windows 10, musisz przejść do trybu awaryjnego. Jest tak, ponieważ aby uniknąć błędu podczas próby naprawy LUB zastosowania rozwiązań.
Przyczyny błędu Bad_Pool_Header w Windows 10
Istnieje wiele przyczyn tego błędu BSoD, ale niektóre znane przyczyny są następujące:
- Uszkodzone / uszkodzone wpisy rejestru.
- Uszkodzony dysk twardy.
- Oprogramowanie antywirusowe lub antywirusowe innych firm.
- Uszkodzona lub zła pamięć RAM.
- Uszkodzone / nieaktualne lub uszkodzone sterowniki systemowe.
- Niewłaściwie umieszczone / uszkodzone pliki systemowe Windows.
Rozwiązania do naprawy błędu niebieskiego ekranu śmierci Bad Bad Header Error w systemie Windows 10
# 1: Wyłącz szybkie uruchamianie
Aby wyłączyć szybki rozruch w systemie Windows 10, wykonaj poniższe kroki.
- naciśnij Przycisk logo okna i X równocześnie. Teraz wybierz Opcje mocy w menu podręcznym.

Następnie wybierz opcję „Wybierz, co robi przycisk zasilanias ”ta opcja jest dostępna w lewym panelu

- Kliknij Zmień ustawienia, które są obecnie niedostępne.

Odznacz pole dostępne wraz z Włącz szybkie uruchamianie (zalecane) i kliknij Zapisz zmiany przycisk.

# 2: Upewnij się, że baza danych rejestru jest wolna od błędów
W sekcji przyczyn uszkodzony rejestr znajduje się na górze. Więc aby to naprawić Ekran błędu Bad_Pool_Header, powinieneś upewnić się, że twój system ma zdrową bazę danych rejestru.
Baza danych rejestru może ulec uszkodzeniu z wielu powodów; niewłaściwe zamknięcie systemu, niewłaściwa instalacja i odinstalowanie oprogramowania i wiele więcej.
Aby usunąć wszystkie niepotrzebne klucze rejestru i uczynić bazę danych rejestru wydajną, potrzebujesz profesjonalnego narzędzia do naprawy rejestru. Podobnie jak przy pomocy narzędzia do naprawy rejestru, możesz sprawić, aby baza danych rejestru systemu Windows była w porządku.
Ręczne czyszczenie wpisów rejestru nie jest zalecane, ponieważ niewielki błąd podczas pracy z rejestrem systemu Windows może uszkodzić cały system. Dlatego sugeruje się pójść z profesjonalistą Windows Registry Cleaner.
Przeczytaj także: Jak przywrócić rejestr systemu Windows?
To narzędzie wyczyści wszystkie niepotrzebne wpisy rejestru na komputerze z systemem Windows i utworzy komputer Zdrowy i bezbłędny.
# 3: Zainstaluj ponownie sterowniki karty bezprzewodowej
BAD_POOL_HEADER jest generalnie spowodowany przez przestarzały lub niezgodny sterownik urządzenia. Według niektórych użytkowników ten problem został rozwiązany po odinstalowaniu karty sieci bezprzewodowej z komputera lub laptopa.
Wykonaj poniższe kroki, aby odinstalować kartę sieci bezprzewodowej:
naciśnij Windows + X klawisz z klawiatury i wybierz Menadżer urządzeń z menu.
- Po otwarciu Menedżera urządzeń znajdź kartę sieci bezprzewodowej, kliknij ją prawym przyciskiem myszy i wybierz Odinstaluj.

- Po odinstalowaniu sterownika restart Twój komputer.
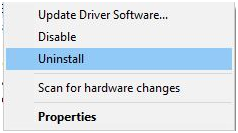
Zaleca się również aktualizację wszystkich zainstalowanych sterowników urządzeń, jest to sposób na pokonanie wszystkich typów Błąd BSoD. Jeśli nie możesz ręcznie zaktualizować sterowników systemu Windows, wybierz opcję profesjonalne narzędzie do aktualizacji sterowników systemu Windows.
To narzędzie szybko zaktualizuje wszystkie nieaktualne sterowniki zainstalowane na komputerze, wystarczy pobrać i zainstalować aktualizator sterowników i automatycznie rozwiąże wszystkie problemy związane ze sterownikami.
# 4: Zresetuj system Windows 10
Jeśli nadal nie możesz naprawić BAD_POOL_HEADER błąd, należy zresetować system Windows 10.
Ale po zresetowaniu systemu Windows 10 wszystkie zainstalowane aplikacje zostają usunięte, dlatego zaleca się utworzenie kopii zapasowej systemu i przechowywanie ich w innym miejscu (Jak wykonać kopię zapasową plików na innym dysku Przywrócić je w systemie Windows 10?). Lub utwórz punkt przywracania systemu.
Wykonaj poniższe kroki, aby zresetować komputer z systemem Windows 10:
- Uruchom ponownie komputer kilka razy.
- Spowoduje to przejście komputera do trybu automatycznej naprawy.
- Kliknij na Naprawic komputer i wybierz Rozwiązywanie problemów.
- Wybierać Zresetuj ten komputer.
- Wybrać Zachowaj opcję moich plików i po prostu postępuj zgodnie z instrukcjami.
Jeśli nadal nie możesz przezwyciężyć tego błędu, powtórz cały krok i wybierz Usuń wszystko> Tylko dysk, na którym jest zainstalowany system Windows> Po prostu usuń moje pliki.
UWAGA: Po wykonaniu powyższych kroków wszystkie pliki zostaną usunięte z dysku C.
Linki pomocnicze
JAK NAPRAWIĆ BŁĄD BŁĄD PODKŁADKA W WINDOWS 8.1
Top 5 metod rozwiązania problemu niebieskiego ekranu śmierci systemu Windows 10 (BSOD) i wewnętrznego błędu zasilania
[Microsoft] Błędy BSOD Windows 10 BAD_POOL_HEADER
Wykonaj 3 proste kroki, aby natychmiast naprawić komputer!
Krok 1 — Pobierz Zainstaluj narzędzie do naprawy komputera.
Krok 2 — Kliknij przycisk „Skanuj”, aby zdiagnozować komputer.
Krok 3 — Kliknij „Napraw błędy”, aby naprawić problemy i gotowe.
(Uwaga: To potężne narzędzie może zwiększyć wydajność o 97%)