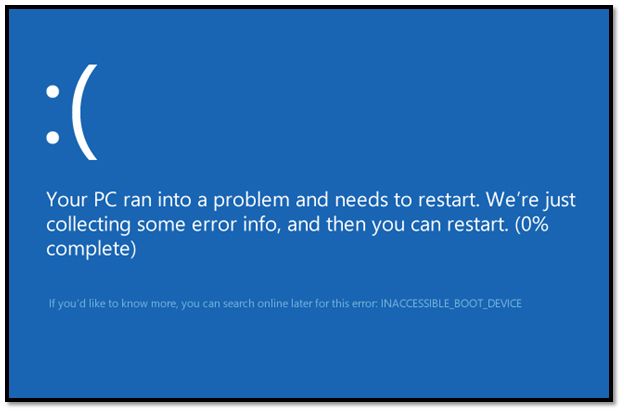 Ten komunikat o błędzie pojawia się zwykle, gdy użytkownik uaktualnia system Windows do najnowszej wersji systemu operacyjnego, tj. Windows 10. Ta wersja systemu operacyjnego staje się bardzo popularna wśród użytkowników, ale po zakończeniu procesu aktualizacji pojawia się wiele błędów lub problemów. „INACCESSIBLE_BOOT_DEVICE” błąd jest jednym z nich irytującym błędem, który pojawia się wraz z Windows 10.
Ten komunikat o błędzie pojawia się zwykle, gdy użytkownik uaktualnia system Windows do najnowszej wersji systemu operacyjnego, tj. Windows 10. Ta wersja systemu operacyjnego staje się bardzo popularna wśród użytkowników, ale po zakończeniu procesu aktualizacji pojawia się wiele błędów lub problemów. „INACCESSIBLE_BOOT_DEVICE” błąd jest jednym z nich irytującym błędem, który pojawia się wraz z Windows 10.
Jeśli w systemie lub laptopie wyświetlany jest błąd INACCESSIBLE_BOOT_DEVICE, oznacza to, że system operacyjny Windows niewłaściwie umieścił dostęp do partycji systemowej podczas uruchamiania. Z powodu tego błędu okna zazwyczaj zamykają się automatycznie z niebieskim ekranem lub błędem zatrzymania, aby obronić się przed możliwym uszkodzeniem lub utratą danych.
NIEAKTYWNE URZĄDZENIE BOOT
Poniżej podano kilka sztuczek, które pomogą Ci naprawić ten błąd.
- Najpierw musisz edytować urządzenie rozruchowe, przejdź do opcji rozruchu i ustaw priorytet rozruchu zgodnie z wymaganiami.
- Jeśli twój system ma ostatnio dodany sprzęt, usuń go i zobacz, co się stanie.
- Sprawdź wersję oprogramowania układowego dysku i upewnij się, że jest on zgodny z systemem Windows 10 lub nie. Jeśli wersja oprogramowania jest niezgodna, zaktualizuj ją do najnowszej wersji.
- Jeśli niedawno zainstalowałeś sterownik, uruchom ponownie komputer i przejdź do menu Zaawansowane opcje rozruchu, wybierz opcję Ostatnia znana dobra konfiguracja. Uruchom system w trybie awaryjnym i spróbuj przywrócić system lub przywrócić system.
- Ten błąd może również wystąpić z powodu uszkodzenia dysku twardego, aby zweryfikować dysk twardy, który można wykonać Chkdsk / f / r na partycji systemowej. Jeśli nie możesz uruchomić systemu Windows, użyj Konsola odzyskiwania a następnie wykonać Chkdsk / r lub możesz także uruchomić Czkdsk z konsoli naprawy.
- Jeśli komunikat o błędzie zaczyna pojawiać się tuż po aktualizacji, możesz użyć narzędzia Media Creation Tool, pobierz to przy użyciu innego systemu i zapisz na urządzeniu USB. Dzięki temu możesz przeprowadzić czystą instalację, klikając plik instalacyjny lub uruchamiając z USB. Jeśli instalacja wymaga klucza produktu, kliknij Pomiń ten krok. System Windows 10 aktywuje się automatycznie po zalogowaniu się na konto Microsoft.
Jeśli nie możesz naprawić tego błędu za pomocą powyższego rozwiązania, być może będziesz musiał ponownie zainstalować wcześniejszą wersję systemu operacyjnego Windows 8.1 lub Windows 7 i aktywować go. Po uaktualnieniu do systemu Windows 10, aktywuj go, a po wyczyszczeniu zainstaluj system Windows 10 z ISO.
Możesz również skorzystać z automatycznego rozwiązania, aby pozbyć się dowolnego błędu komputera, skorzystać z oprogramowania Windows Error Repair i uwolnić swój Windows 10 Error. Ta aplikacja nie wymaga profesjonalnej wiedzy, aby rozwiązać ten problem.
Wykonaj 3 proste kroki, aby natychmiast naprawić komputer!
- Krok 1 — Pobierz Zainstaluj narzędzie do naprawy komputera.
- Krok 2 — Kliknij przycisk „Skanuj”, aby zdiagnozować komputer.
- Krok 3 — Kliknij „Napraw błędy”, aby naprawić problemy i gotowe.
(Uwaga: To potężne narzędzie może zwiększyć wydajność o 97%)

![[Rozwiązany] Błąd NIEAKTYWNEGO URUCHAMIANIA URZĄDZENIA w systemie Windows 10](https://pogotowie-komputerowe.org.pl/wp-content/cache/thumb/2c/5c39d25e033102c_320x200.jpg)



