Kroki, aby naprawić błędy instalacji pakietu Office 0-1011, 0-1005, 30183-1011, 30088-1015
- Sprawdź swoje łącze internetowe
- Tymczasowo wyłącz ustawienia proxy
- Tymczasowo wyłącz oprogramowanie antywirusowe
- Tymczasowo wyłącz zaporę
- Użyj połączenia Ethernet
- Zainstaluj pakiet Office z domu
- Zwiększ ilość miejsca na dysku twardym
- Wyłącz oprogramowanie VPN
- Zatrzymaj usługę bufora wydruku
Kilka tygodni temu mówiłem o tym, że Microsoft niedawno zaktualizował wersję zapoznawczą pakietu Office 2016 o kilka nowych funkcji, a także ogłosił, że istnieje około 1 miliona użytkowników. A teraz postanowiliśmy porozmawiać o częstym problemie podczas instalowania pakietu Office.
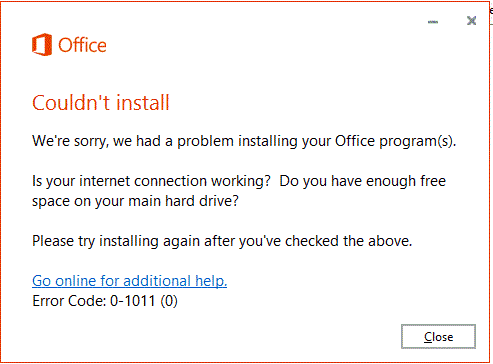
Jeśli powyższy zrzut ekranu nie jest ci obcy, to jesteś we właściwym miejscu, ponieważ Microsoft opublikował oficjalny zasób, w jaki sposób napraw błędy 0-1011, 30088-1015 lub 0-1005 podczas instalowania pakietu Office w systemie. Microsoft sugeruje, że te kody błędów pojawiają się zwykle, gdy masz problem z połączeniem sieciowym lub gdy na dysku twardym kończy się miejsce.
Napraw błędy instalacji pakietu Office 0-1011 / 30088-1015 / 30183-1011 / 0-1005
Rozwiązanie 1: Sprawdź połączenie internetowe
Oczywiście najpierw musisz sprawdzić połączenie internetowe i upewnić się, że wszystko jest w porządku. Upewnij się także, że masz wystarczająco dużo wolnego miejsca. Jeśli to nadal nie rozwiąże problemu, oto kilka innych kroków, które możesz wykonać (zgodnie z opisem firmy Microsoft).
Rozwiązanie 2: Tymczasowo wyłącz ustawienia proxy
Jeśli używasz urządzenia zarówno w domu, jak i w pracy, przed instalacją spróbuj wyłączyć ustawienia proxy w Internet Explorerze. Jeśli używasz innej przeglądarki, sprawdź ich pomoc, aby dowiedzieć się, jak wyłączyć ustawienia proxy.
UWAGA: Może być więcej ustawień proxy, które trzeba obejść. Jeśli to nie zadziała, a instalujesz pakiet Office z pracy lub szkoły, skontaktuj się z działem IT, aby uzyskać więcej informacji.
Rozwiązanie 3: Tymczasowo wyłącz oprogramowanie antywirusowe
Jeśli potrzebujesz informacji o tym, jak wyłączyć oprogramowanie antywirusowe, sprawdź witrynę producenta oprogramowania antywirusowego. Pomocne może być również odinstalowanie oprogramowania antywirusowego. Nie zapomnij go ponownie zainstalować po zakończeniu instalacji pakietu Office!
WSKAZÓWKA: Nie masz pewności, jakie masz oprogramowanie antywirusowe? Użyj Panelu sterowania w systemie Windows 8, Windows 7 lub Windows Vista, aby znaleźć nazwę oprogramowania antywirusowego zainstalowanego na urządzeniu.
Rozwiązanie 4: Tymczasowo wyłącz zaporę
Wyłącz Zaporę systemu Windows w systemie Windows 10, Windows 8 lub Windows 7 lub Windows Vista. Jeśli używasz zapory innego producenta, odwiedź witrynę producenta, aby uzyskać informacje o tym, jak tymczasowo wyłączyć zaporę.

Rozwiązanie 5: Użyj połączenia Ethernet
Jeśli to możliwe, użyj przewodowego połączenia z Internetem. Jeśli to nie zadziała, spróbuj połączyć się w innym miejscu, takim jak dom znajomego lub bezprzewodowy punkt dostępu.
Rozwiązanie 6: Zainstaluj pakiet Office z domu
Jeśli próbujesz zainstalować w pracy lub w szkole, sieć może być ograniczona w sposób uniemożliwiający instalację pakietu Office. Twój dział IT może pomóc ci poradzić sobie z tymi ograniczeniami. Jeśli nie, możesz również zabrać komputer do domu, aby zainstalować pakiet Office. Po zainstalowaniu będziesz mógł używać go w pracy lub szkole, tak jakby go tam zainstalowałeś.
Rozwiązanie 7: Zwiększ ilość miejsca na dysku twardym
Aby zwiększyć ilość miejsca na dysku twardym, możesz użyć narzędzia Oczyszczanie dysku, aby wyczyścić system z niechcianych plików, lub możesz tymczasowo przenieść duże pliki, takie jak muzyka, zdjęcia lub duże dokumenty, na inny dysk.
Usuń niepotrzebne pliki
W Windows 8, Windows 10 na ekranie Start wpisz Oczyszczanie dysku i wybierz Zwolnij miejsce na dysku, usuwając niepotrzebne pliki.
W systemie Windows 7 wybierz Start, wpisz Oczyszczanie dysku w polu wyszukiwania i wybierz Oczyszczanie dysku.
Jeśli zobaczysz listę Dyski, wybierz dysk twardy, który chcesz wyczyścić, i wybierz OK.
Na karcie Oczyszczanie dysku zaznacz pola plików, które chcesz usunąć, i wybierz OK.
Okno oczyszczania dysku
W wyświetlonym komunikacie wybierz Usuń pliki.
Po zakończeniu czyszczenia zainstaluj ponownie pakiet Office.
Jeśli jesteś użytkownikiem domowym, zaloguj się na stronie strony Moje konto i wybierz Zainstaluj.
Jeśli jesteś użytkownikiem biznesowym, zaloguj się do portalu Office 365 w portalu Office 365 i wybierz Zainstaluj.
UWAGA: Jeśli nadal pojawia się komunikat o błędzie, zwolnij dodatkowe miejsce, przenosząc duże zidentyfikowane pliki na dysk OneDrive lub inny dysk. Możesz je przenieść z powrotem po pomyślnym zainstalowaniu pakietu Office.Rozwiązanie 8: Wyłącz oprogramowanie VPN
Oprócz rozwiązań sugerowanych przez Microsoft, możesz także wyłączyć oprogramowanie VPN. Niektórzy użytkownicy systemu Windows 10 potwierdzili, że udało im się pomyślnie zainstalować pakiet Office po tymczasowym zamknięciu sieci VPN. Może to szybkie rozwiązanie również działa dla Ciebie.
Rozwiązanie 9: Zatrzymaj usługę bufora wydruku
Usługa buforu wydruku może być również kolejnym elementem blokującym instalację pakietu Office. W rezultacie zatrzymanie funkcji bufora wydruku może rozwiązać problem:
- Rodzaj services.msc w polu Seach.

- Zlokalizuj bufor wydruku> otwórz go.
- Kliknij Stop, a następnie OK, aby wyłączyć usługę.
- Sprawdź, czy możesz teraz zainstalować pakiet Office.
- Po zakończeniu instalacji uruchom ponownie bufor wydruku.
Możesz także spróbować usunąć i ponownie zainstalować pakiet Office, a także spróbować uruchomić narzędzie Fix It, ponieważ okazało się to pomocne w takich sytuacjach. Zostaw swoje komentarze poniżej i daj nam znać, czy znalazłeś również inne potencjalne poprawki.
- Rodzaj services.msc w polu Seach.

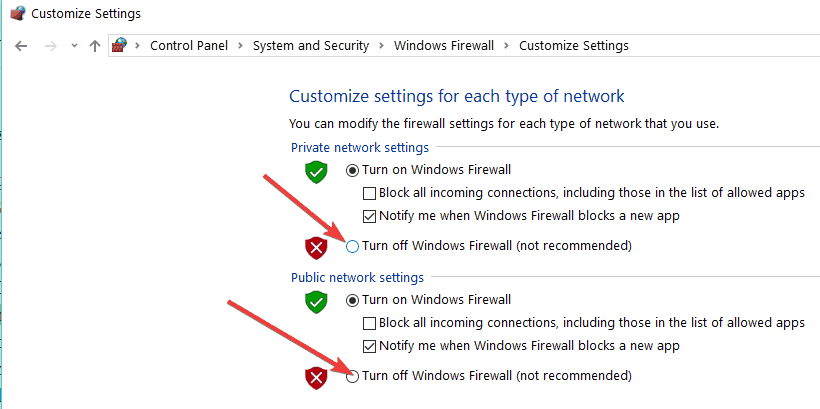
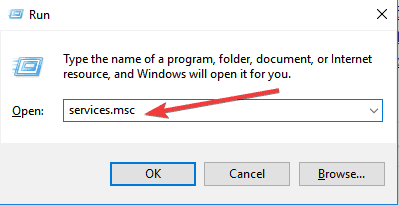
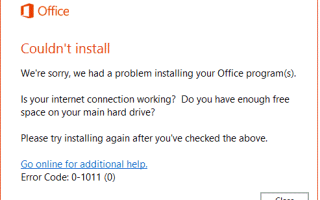

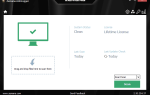

![Dyskretna karta graficzna wciąż powoduje częste mikrozruchy w systemie Windows 10 [FIX]](https://pogotowie-komputerowe.org.pl/wp-content/cache/thumb/a0/b65c16752a25ea0_150x95.png)