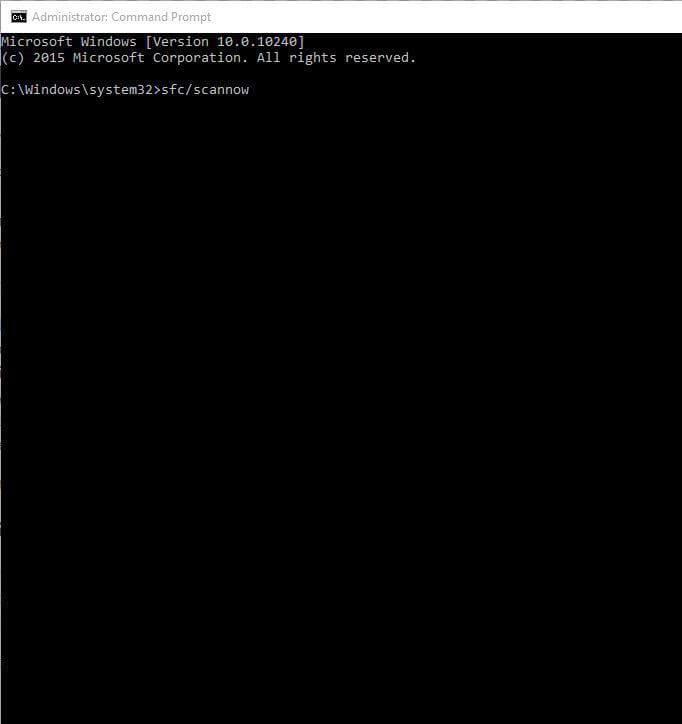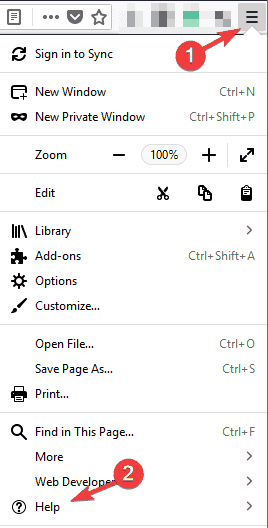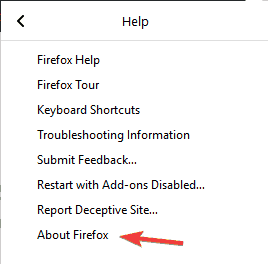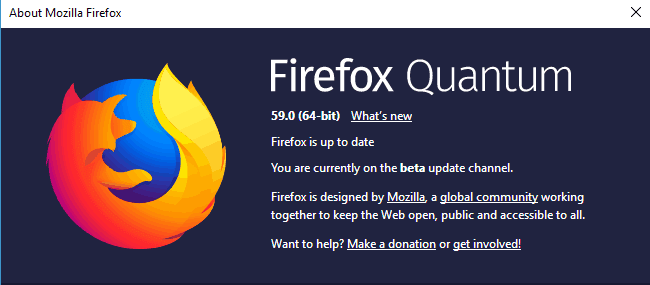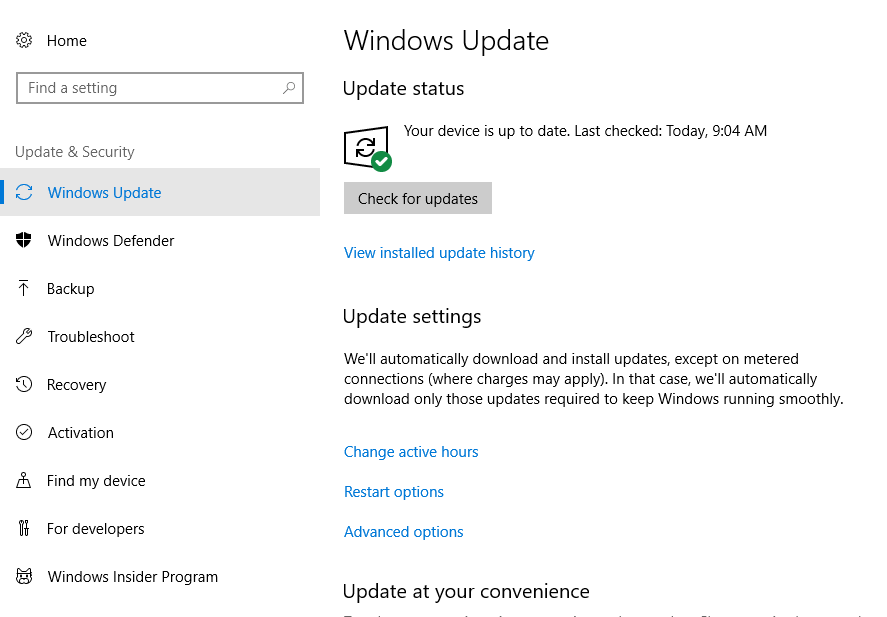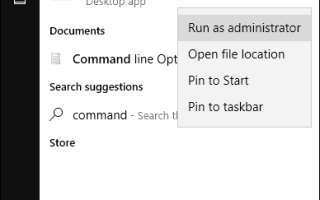Otrzymujesz kod błędu Wystąpił błąd przeglądarki podczas uzyskiwania dostępu do Dokumentów Google? Czytaj dalej, mamy odpowiednie obejścia tego komunikatu o błędzie.
Komunikat o błędzie jest wyświetlany z komunikatem: Wystąpił błąd przeglądarki. Przytrzymaj klawisz Shift i kliknij przycisk Odśwież, aby spróbować ponownie. Ten błąd występuje najczęściej zwłaszcza w przeglądarce Mozilla Firefox podczas uzyskiwania dostępu do Dokumentów Google.
Istnieje tylko kilka przyczyn tego błędu, które obejmują nadmiar pamięci podręcznej przeglądarki i / lub błąd przeglądarki. Podstawowym obejściem byłoby kliknięcie menu „Odśwież” wskazanego w monitach o błąd.
Istnieje jednak kilka innych obejść, które można zastosować przy naprawianiu Komunikat o błędzie w przeglądarce.
Co zrobić, jeśli nie masz dostępu do Dokumentów Google w Chrome
- Użyj CCleaner
- Napraw rejestr komputera
- Użyj innej przeglądarki internetowej
- Uruchom DISM RestoreHealth
- Zresetuj przeglądarkę internetową
- Zaktualizuj przeglądarkę internetową
- Zainstaluj najnowszą aktualizację Windows
Metoda 1: Użyj CCleaner
Wystąpił błąd przeglądarki spowodowany nadmiarem pamięci podręcznej przeglądarki internetowej. Dlatego musisz wyczyścić pamięć podręczną przeglądarki za pomocą automatycznego narzędzia. Z drugiej strony CCleaner ma narzędzie znane jako narzędzie do czyszczenia przeglądarki. To narzędzie czyści przeglądarkę i pozbywa się składników, które spowodowały komunikat o błędzie.
Wykonaj następujące kroki, aby pobrać, zainstalować i używać CCleaner:
- Pobierz bezpłatną wersję CCleaner lub Pobierz wersję CCleaner Pro.
- Zainstaluj i postępuj zgodnie z instrukcjami, aby zakończyć instalację.
- Po instalacji uruchom CCleaner, a następnie kliknij opcję „Analizuj”.
- Po zakończeniu skanowania CCleaner kliknij „Uruchom Cleaner”. Postępuj zgodnie z instrukcjami, aby umożliwić CCleaner usuwanie plików tymczasowych.
W międzyczasie, jeśli monit o błąd nadal występuje, możesz przejść do następnej metody.
Metoda 2: Napraw rejestr komputera
System File Checker to wbudowany program narzędziowy Windows, który skanuje w poszukiwaniu plików systemowych i naprawia pliki z problemami, jeśli to możliwe. Oto jak uruchomić skanowanie SFC we wszystkich wersjach systemu Windows:
- Przejdź do Start> wpisz cmd> kliknij prawym przyciskiem myszy Wiersz polecenia> wybierz Uruchom jako administrator.
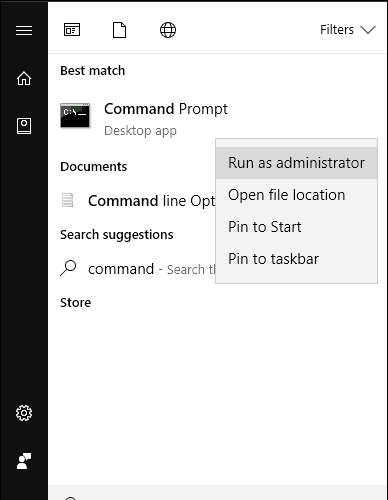
- Teraz wpisz polecenie sfc / scannow.

- Poczekaj na zakończenie procesu skanowania, a następnie uruchom ponownie komputer. Wszystkie uszkodzone pliki zostaną zastąpione przy ponownym uruchomieniu.
W międzyczasie, jeśli nadal pojawia się monit „Wystąpił błąd przeglądarki”, możesz przejść do następnej metody.
- CZYTAJ TAKŻE: Poprawka: Twoja przeglądarka została zablokowana w systemie Windows 10, 8, 8.1
Metoda 3: Użyj innej przeglądarki internetowej
Ponadto, jeśli wystąpił błąd przeglądarki, błąd nadal występuje po wypróbowaniu dowolnego z wyżej wymienionych rozwiązań. Następnie możesz rozważyć użycie alternatywnych przeglądarek internetowych, takich jak Mozilla Firefox, Opera, Google Chrome, Pale Moon, Microsoft Edge itp.
Ale jesteśmy bardziej skłonni sugerować używanie przeglądarki UR niż jakiejkolwiek innej przeglądarki głównego nurtu. Ta przeglądarka oparta na platformie Chromium oferuje wszystko, co Chrome oferuje, dodając ochronę prywatności i kilka dodatkowych warstw bezpieczeństwa dla wygody użytkownika.
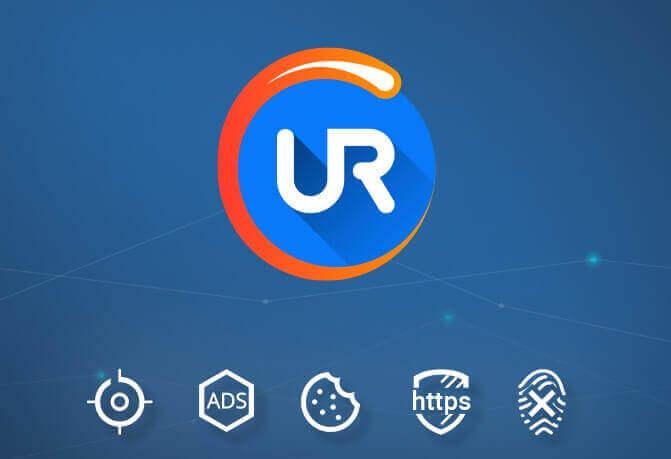
Większość problemów w Chrome lub Mozilli to zwykle dodatki, a przeglądarka UR nie potrzebuje ich aż tak bardzo. Ma wbudowaną VPN i bloker reklam i szyfruje dane lepiej niż jakakolwiek inna przeglądarka. W porównaniu do najbezpieczniejszej przeglądarki, Tor, UR Browser ma intuicyjny wygląd i różnorodne opcje dostosowywania.
Sprawdź to już dziś i przekonaj się sam.
Rekomendacja redakcji

Przeglądarka UR
- Szybkie ładowanie strony
- Prywatność na poziomie VPN
- Rozszerzona ochrona
- Wbudowany skaner antywirusowy
Pobierz teraz przeglądarkę UR
Metoda 4: Uruchom narzędzie DISM RestoreHealth
RestoreHealth wykonuje operację naprawy automatycznie, a następnie zapisuje je w pliku dziennika. Wykonaj oba skany, aby rozwiązać problem.
- Kliknij Start
- W polu wyszukiwania wpisz CMD
- Kliknij Wiersz polecenia na liście wyników wyszukiwania
- Wpisz DISM / Online / Cleanup-Image / RestoreHealth, aby przeskanować i naprawić każdy błąd.
- naciśnij enter
- Uruchom ponownie komputer
- CZYTAJ TAKŻE: Poprawka: błąd przeglądarki „zbyt wiele przekierowań” w systemie Windows 10
Metoda 5: Zresetuj przeglądarkę internetową
Zresetowanie przeglądarki internetowej oczyści ją i przywróci do stanu domyślnego. Proces ten pozbywa się niepoprawnych ustawień, dodatków lub wstrzykiwanych ustawień przeglądarki, powodując błąd „wystąpił błąd przeglądarki”. Na przykład możesz zresetować przeglądarkę internetową Google Chrome, wykonując następujące czynności:
- Kliknij dwukrotnie skrót Google Chrome, aby uruchomić oprogramowanie
- Znajdź „przycisk ustawień” w prawym górnym rogu (3 kropki) i kliknij go.
- Teraz przewiń w dół i wybierz „Pokaż ustawienia zaawansowane”.
- Dlatego przewiń w dół i kliknij „Resetuj ustawienia”.
- Pojawi się wyskakujące okienko z prośbą o potwierdzenie. Kliknij „Resetuj”.
- Uruchom ponownie komputer.
Rozwiązanie 6: Zaktualizuj przeglądarkę internetową
Ponadto możesz używać starszej wersji przeglądarki Mozilla Firefox, która może być odpowiedzialna za komunikat o błędzie „wystąpił błąd przeglądarki”. Dlatego należy zaktualizować przeglądarkę internetową, aby rozwiązać ten problem. Oto aktualizacja przeglądarki Mozilla Firefox:
- Kliknij przycisk Menu w prawym górnym rogu i wybierz Pomoc.

- Teraz wybierz z menu opcję Firefox.

- Pojawi się nowe okno pokazujące używaną wersję Firefoksa.

Metoda 7: Zainstaluj najnowszą aktualizację Windows
Na koniec zalecamy uruchomienie usługi Windows Update w celu rozwiązania problemu z błędem. Ciągłe wydania firmy Microsoft mogą dostosować komputer z systemem Windows do stanu pełnego wibracji; poprawia to stabilność systemu i naprawia mnóstwo problemów i błędów na komputerze z systemem Windows. Oto jak to zrobić:
- Przejdź do Start> wpisz „aktualizacja” w polu wyszukiwania, a następnie kliknij „Windows Update”, aby kontynuować.

- W oknie Windows Update sprawdź dostępność aktualizacji i zainstaluj dostępne aktualizacje.
Podsumowując, możesz skomentować poniżej, jeśli masz jakieś pytania dotyczące obejść wspomnianych powyżej.
- Przejdź do Start> wpisz „aktualizacja” w polu wyszukiwania, a następnie kliknij „Windows Update”, aby kontynuować.