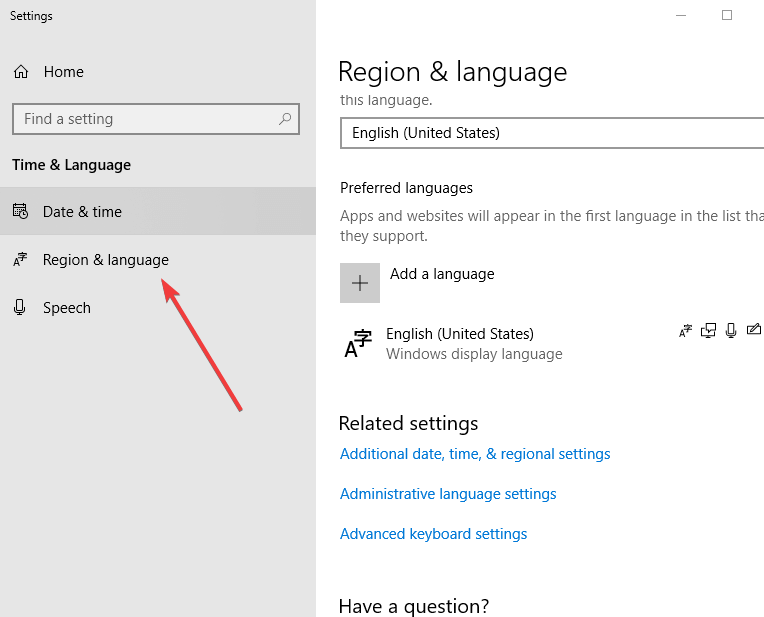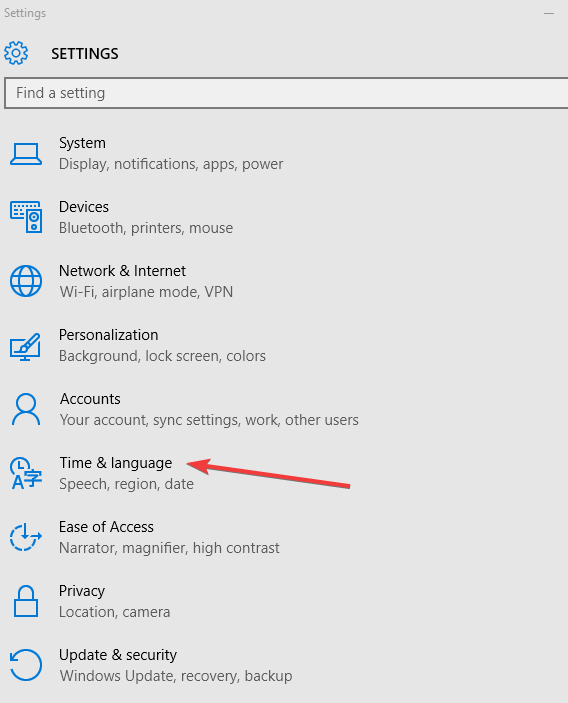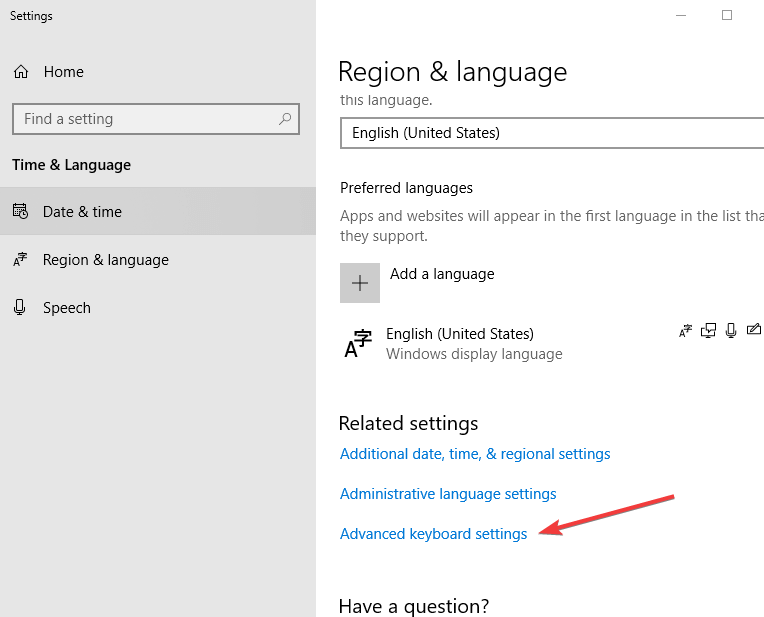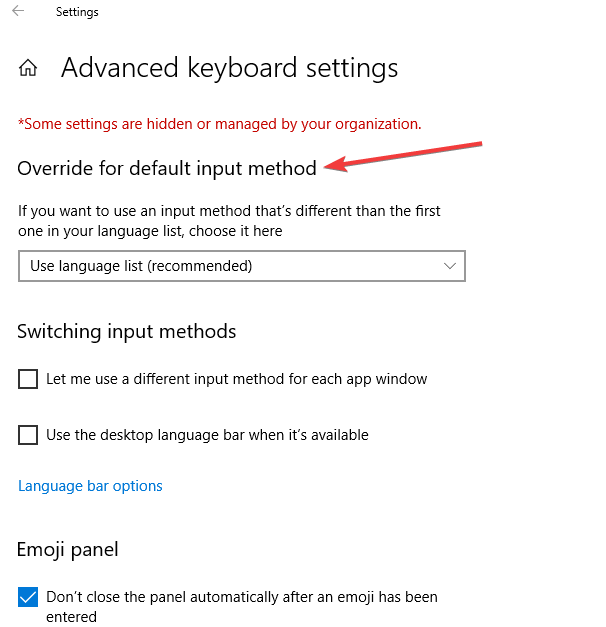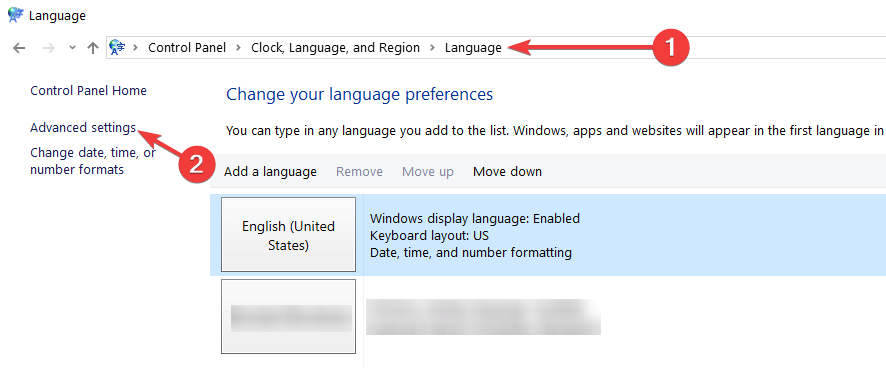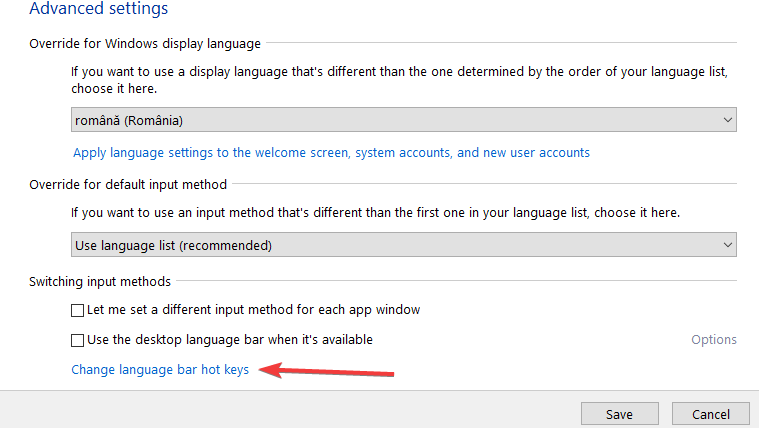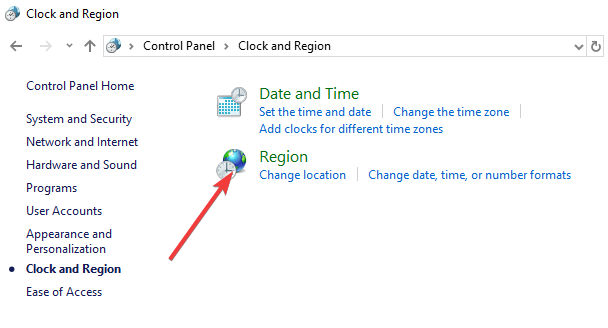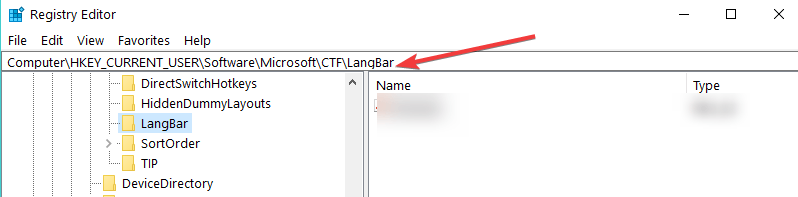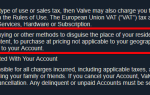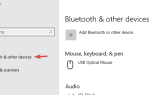Wielu użytkowników to zgłosiło Windows 10 samodzielnie zmienia język klawiatury. Jeśli masz ten sam problem, przeczytaj ten przewodnik, aby dowiedzieć się, dlaczego występuje i jak szybko go naprawić.
Oto przykład, aby lepiej zrozumieć ten problem:
Jeśli pracujesz na angielskiej wersji systemu Windows, ale koreański jest językiem roboczym, domyślnym językiem wprowadzania jest koreański, ale czasami system Windows automatycznie zmienia to ustawienie podczas przełączania między aplikacjami, a tym samym również inny układ klawiatury.
Wpływa to na wszystkie wersje systemu Windows niezależnie od tego, a tym samym na wszystkie aplikacje działające w systemie Windows — w tym na logowanie i MS Office.
Dzieje się tak dlatego, że język programowania można zaprogramować do obsługi dla aplikacji lub okna za pomocą interfejsu API, który zmienia ustawienia regionalne wprowadzania na inny lub domyślny układ klawiatury jest włączony dla użytkownika.
Niektóre aplikacje, takie jak pakiet Office, próbują rozszyfrować język używany podczas pisania dokumentu, wiadomości e-mail lub prezentacji i odpowiednio zmienić język wprowadzania (w tym układ klawiatury).
Sprawdź niektóre rozwiązania poniżej, których możesz użyć, gdy system Windows 10 samodzielnie zmienia język klawiatury.
Co mogę zrobić, jeśli język klawiatury ciągle się zmienia:
- Wstępne poprawki
- Ustaw inną metodę wprowadzania
- Ustaw układ klawiatury jako domyślny
- Wybierz jeden język wprowadzania i układ klawiatury i usuń wszystkie pozostałe
- Wyłącz działania klawiatury
- Użyj Edytora rejestru, aby wyłączyć klawisze skrótu układu klawiatury
- Zmień ustawienia regionu
- Zmień ustawienia rejestru za pomocą skryptu zasad lub loginu
1. Wstępne poprawki
- Naciśnij CTRL + SHIFT, aby przełączyć na inny język
- Zmień domyślny język na jeden z innych, które otrzymujesz, i uruchom ponownie komputer, a następnie zmień go z powrotem na język, którego chcesz używać, i uruchom ponownie komputer
- Usuń wszystkie pozostałe języki, aby pozostał tylko ten, z którym system Windows ma się ładować — język systemowy. Otwórz ten język i sprawdź metodę wprowadzania, a następnie możesz usunąć ten, którego nie chcesz, i zachować to, czego chcesz. Domyślny język nie przełączy się ponownie podczas korzystania z niektórych programów, ale możesz przełączać się między nimi bez problemów.
- Unikaj klikania klawiszy SHIFT + ALT podczas korzystania z komputera, ponieważ powoduje to utworzenie skrótu i może spowodować, że system Windows 10 sam zmieni język klawiatury
- Uważnie obserwuj pytania językowe podczas pierwszej instalacji systemu Windows 10
Klawisz Shift nie działa? Napraw to szybko za pomocą tego poręcznego przewodnika.
2. Ustaw inną metodę wprowadzania
- Kliknij przycisk Start i otwórz panel sterowania.
- Wybierz Zegar, język i region.
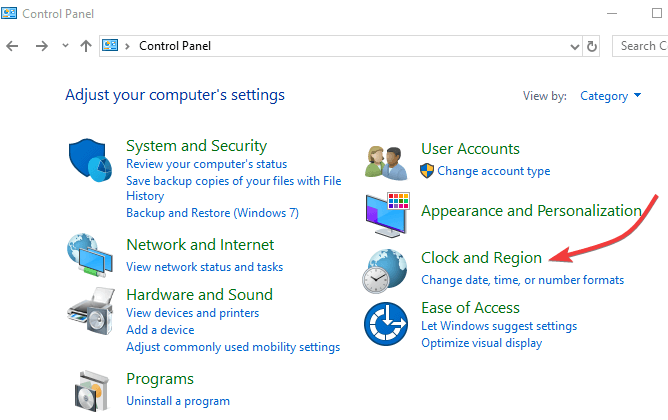
- Kliknij Ustawienia zaawansowane.
- Pod Przełączanie metod wprowadzania w sekcji zaznacz pole „Pozwól mi ustawić inną metodę wprowadzania dla każdego okna aplikacji„.
- Kliknij Zapisać a następnie spróbuj ponownie zagrać w gry.
Nie możesz otworzyć Panelu sterowania? Przejrzyj ten przewodnik krok po kroku, aby znaleźć rozwiązanie.
3. Ustaw układ klawiatury jako domyślny
- Kliknij Start i wybierz Ustawienia
- Wybierać Zmień ustawienia komputera.
- Kliknij Czas i język
- Kliknij Region i język.

- Wybierz język, w którym chcesz widzieć system Windows.
- Kliknij Ustaw jako główny. The Zostanie wyświetlony język po następnym zalogowaniu komunikat pojawi się pod językiem.
- Kliknij Ustaw jako główny aby przenieść język na górę. Jeśli może stać się językiem wyświetlania systemu Windows, Zostanie wyświetlony język po następnym zalogowaniu pojawi się pod językiem.
- Wyloguj się, a następnie zaloguj ponownie.
Uwaga: Po zmianie języka podstawowego układ klawiatury może ulec zmianie. Podczas ponownego logowania do systemu Windows użyj prawidłowego układu klawiatury do wprowadzenia hasła. W przeciwnym razie możesz się nie zalogować. Zmień układ klawiatury na ekranie logowania, klikając przycisk skrótu języka.
Klawiatura zawiesza się zaraz po zalogowaniu? Nie martw się, mamy dla Ciebie odpowiednie rozwiązanie.
Jeśli masz problemy z otwarciem aplikacji Ustawienia, zapoznaj się z tym artykułem, aby rozwiązać problem.
4. Wybierz jeden język wprowadzania i układ klawiatury i usuń wszystkie pozostałe
- Kliknij Start i wybierz Ustawienia
- Kliknij Czas i język.

- Iść do Region i język.
- Wybierz Zaawansowane ustawienia klawiatury.

- Pod Zastąp dla różnych metod wprowadzania, wybierz z menu rozwijanego język, którego chcesz używać.

- Zamknij okno.
5. Wyłącz działania klawiatury
Domyślnie naciśnięcie klawiszy CTRL + SHIFT lub ALT + SHIFT powoduje przełączanie między układami klawiatury, które mogłeś zmapować, i można to zrobić przez pomyłkę. Jeśli nadal naciskasz którykolwiek z nich, możesz wrócić do prawidłowego ustawienia. Aby wyłączyć tę akcję, wykonaj następujące czynności:
- Kliknij Start i wybierz Panel sterowania.
- Kliknij Zegar, język i region.
- Wybierz Język.
- Kliknij Zaawansowane ustawienia.

- Kliknij Przełączanie metod wprowadzania> Zmień skróty paska języka.
- Wybierz Zmień sekwencję klawiszy.

- Kliknij Zmień układ klawiatury.
- Kliknij Nie przypisano.
6. Użyj Edytora rejestru, aby wyłączyć klawisze skrótu układu klawiatury
- Kliknij prawym przyciskiem myszy przycisk Start i wybierz Biegać
- Rodzaj regedit

- Iść do HKCU \ Keyboard LayoutToggle ”/ v„ Klawisz skrótu układu ”/ d 3
Możesz także użyć:
reg dodaj „HKCU \ Keyboard LayoutToggle” / v „Language Hotkey” / d 3reg dodaj „HKCU \ Keyboard LayoutToggle” / v „Hotkey” / d 3
Nie masz dostępu do Edytora rejestru? Rzeczy nie są tak przerażające, jak się wydają. Sprawdź ten przewodnik i szybko rozwiąż problem.
W przypadku nowych użytkowników wypróbuj to (w podwyższonym wierszu polecenia):
reg load HKEY_USER \ Stemp „% USERPROFILE% .. DefaultNTUSER.DAT” reg dodaj „HKEY_USERStempKeyboard LayoutToggle” / v „Klawisz skrótu układu” / d 3reg wyładuj HKEY_USERStemp
Jeśli masz problemy z dostępem do wiersza polecenia jako administrator, lepiej zapoznaj się z tym przewodnikiem.
7. Zmień ustawienia regionu
- Iść do Panel sterowania.
- Kliknij Zegar, język i region.
- Wybierz Region.

- Kliknij na Lokalizacja
- Pod Lokalizacja domu, Wybierz Japonia aby nie dodawać żadnego układu klawiatury w języku angielskim.
- Kliknij Zastosować, i wtedy dobrze.
- Uruchom ponownie Twój komputer.
Alternatywnie możesz wykonać następujące kroki:
- Iść do Ustawienia.
- Kliknij Prywatność.
- Wybierz Lokalizacja.
- Upewnij się, że Lokalizacja jest Poza
8. Zmień ustawienia rejestru za pomocą zasad lub skryptu logowania
- Kliknij prawym przyciskiem Start i wybierz Biegać
- Rodzaj regedit i naciśnij enter
- Znajdź ten klucz, aby wyłączyć układ automatycznego wykrywania klawiatury: [HKEY_LOCAL_MACHINE \ SYSTEM \ CurrentControlSet \ Control \ Keyboard Layout]
„IgnoreRemoteKeyboardLayout” = dword: 00000001 - Aby ukryć pasek języka, użyj tego klucza: [HKEY_CURRENT_USER \ Software \ Microsoft \ CTF \ LangBar]
„ShowStatus” = dword: 00000003

- Po zakończeniu wyjdź z edytora rejestru
Jeśli nie możesz edytować rejestru, wykonaj czynności opisane w tym dedykowanym przewodniku i dowiedz się, jak możesz to zrobić jak profesjonalista.
Czy udało Ci się rozwiązać problem z błędami przełączników języka Windows 10 przy użyciu któregokolwiek z tych rozwiązań? Daj nam znać w sekcji komentarzy poniżej.
Jak zawsze zostaw wszelkie sugestie lub pytania, a my je sprawdzimy.