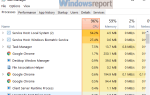Jak mogę rozwiązać problemy z pakietem językowym Windows 10?
- Uruchom SFC
- Usuń tymczasowe pliki internetowe
- Zainstaluj nową kopię systemu Windows 10, 8.1
- Uruchom DISM
- Zaktualizuj system operacyjny
Czy masz problemy z pobraniem i zainstalowaniem pakietów językowych systemu Windows 8 lub Windows 10? W takim przypadku zapoznaj się z poniższym samouczkiem, aby dowiedzieć się, jak łatwo naprawić pakiet językowy systemu Windows 10, jeśli nie działa. Wszystko to zajmie ci tylko 5 minut.
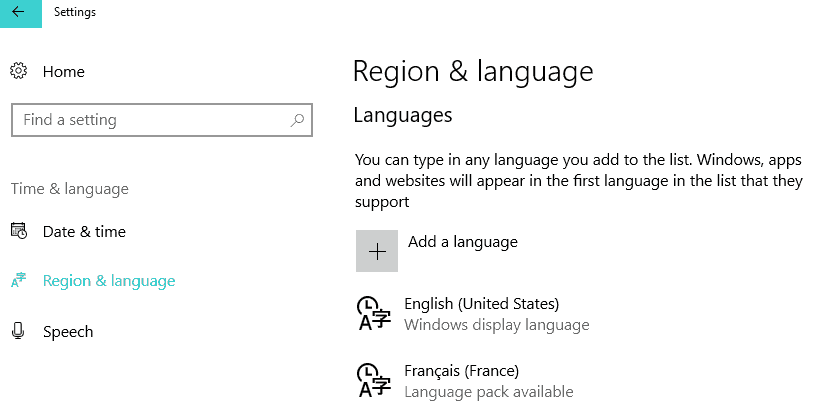
Gdy użytkownicy systemu Windows 8 lub Windows 10 próbują pobrać nowy pakiet językowy dla określonego języka, pasek postępu pobierania zasadniczo zawiesza się i wyświetla komunikat o błędzie. Ten problem nie jest bardzo powszechny, ale uniemożliwia instalację języka, który chcesz w systemie operacyjnym.
Jak naprawić instalację pakietu językowego, który utknął w systemie Windows 10
1. Uruchom SFC
- Przesuń mysz do prawej górnej części ekranu.
- Kliknij lewym przyciskiem myszy na funkcję „Szukaj”.
- Wpisz w polu wyszukiwania następujące „Wiersz polecenia”.
- Po zakończeniu wyszukiwania kliknij prawym przyciskiem myszy ikonę „Wiersz polecenia” i wybierz opcję „Uruchom jako administrator”.
- Kliknij lewym przyciskiem myszy lub dotknij „Tak”, jeśli pojawi się okno z kontroli konta użytkownika.
- W oknie „Wiersz polecenia” wpisz następujący wiersz: „sfc / scannow”, ale bez cudzysłowów.

- Naciśnij przycisk „Enter” na klawiaturze.
- Pozwól na zakończenie skanowania.
- Uruchom ponownie urządzenie z systemem Windows 8 lub Windows 10.
- Spróbuj i sprawdź, czy możesz teraz pobrać i zainstalować swój pakiet językowy.
2. Usuń tymczasowe pliki internetowe
- Naciśnij i przytrzymaj przycisk „Windows” i przycisk „C”.
- Po otwarciu paska paneli musisz kliknąć lewym przyciskiem myszy lub dotknąć funkcji „Szukaj”.
- Nastąpi przejście do okna „Aplikacje”.
- Kliknij lewym przyciskiem lub dotknij ikony „Panel sterowania”.
- W oknie „Panel sterowania” kliknij lewym przyciskiem myszy na „Opcje internetowe”.
- Kliknij lewym przyciskiem myszy lub dotknij zakładki „Ogólne” w górnej części okna „Opcje internetowe”.
- Kliknij lewym przyciskiem lub naciśnij przycisk „Usuń”, który tam masz.
- Teraz w nowym oknie, które się pojawi, musisz zaznaczyć pole wyboru: „Tymczasowe pliki internetowe i pliki stron internetowych” oraz „Pliki cookie i dane witryn”.
- Kliknij lewym przyciskiem myszy lub dotknij przycisku „Usuń” w dolnej części, jeśli okno.
- Uruchom ponownie urządzenie Windows 8, Windows 10.
- Spróbuj sprawdzić, czy Twój pakiet językowy będzie działał po ponownym uruchomieniu systemu operacyjnego.
3. Zainstaluj nową kopię systemu Windows 10, 8.1
Teraz jest to bardziej ekstremalna metoda, ale jeśli nie rozwiązałeś problemu z pakietem językowym, postępując zgodnie z powyższymi opcjami, to jeśli chcesz zainstalować konkretny pakiet językowy, proponuję zrobić to ze świeżą kopią systemu Windows 8 lub Windows 10 .
Oznacza to, że należy ponownie zainstalować system operacyjny Windows w systemie, a następnie zainstalować wybrany pakiet językowy.
Aby uzyskać więcej informacji na temat instalowania nowej kopii systemu Windows 10, możesz sprawdzić następujące przewodniki:
- Narzędzie Odśwież Windows ponownie instaluje system Windows bez ISO
- Jak wyczyścić Zainstaluj system Windows 10 na dysku SSD
- Jak ponownie zainstalować system Windows 10
Uwaga: Jeśli pobieranie lub instalacja pakietu językowego zostanie przerwana z jakiegokolwiek powodu, nie będzie działać po raz drugi. Bądź więc bardzo ostrożny po ponownej instalacji systemu operacyjnego, aby proces pobierania lub instalacji nie zamknął się przypadkowo.
4. Uruchom DISM
Jeśli nie chcesz korzystać ze złożonych rozwiązań, takich jak rozwiązanie numer 3, możesz spróbować uruchomić DISM. Uruchom wiersz polecenia (administrator), wpisz następujące polecenia i naciśnij klawisz Enter po każdym z nich:
- Dism / Online / Cleanup-Image / CheckHealth
- Dism / Online / Cleanup-Image / ScanHealth
- Dism / Online / Cleanup-Image / RestoreHealth

Uruchom ponownie komputer i sprawdź, czy problem nadal występuje.
5. Zaktualizuj system operacyjny
Niektórzy użytkownicy potwierdzili, że zainstalowanie najnowszej wersji systemu Windows 10 na ich komputerach pomogło im rozwiązać ten problem — przynajmniej częściowo. Jeśli więc od dłuższego czasu nie sprawdziłeś dostępności aktualizacji, wybierz Ustawienia> Aktualizacja Zabezpieczenia i naciśnij przycisk Sprawdź dostępność aktualizacji.

W przypadku jakichkolwiek innych pytań lub przemyśleń na ten temat możesz skorzystać z poniższej sekcji komentarzy, a my zaoferujemy ci dalsze wsparcie w tym temacie.



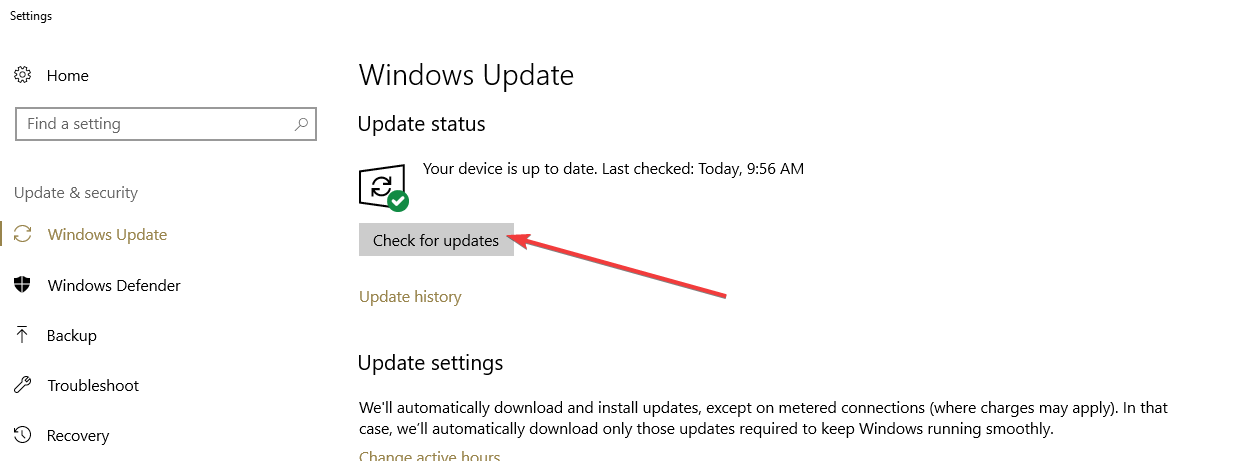
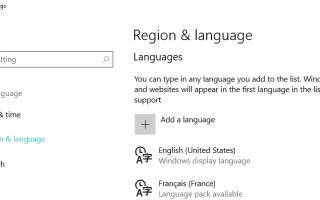
![Urządzenie audio jest wyłączone na moim komputerze z systemem Windows 10 [NAPRAWIONO]](https://pogotowie-komputerowe.org.pl/wp-content/cache/thumb/4d/dc2610303dd464d_150x95.jpg)
![BS Player nie może zapisać pliku konfiguracyjnego [EXPERT FIX]](https://pogotowie-komputerowe.org.pl/wp-content/cache/thumb/ed/bbd1d07ebc5a7ed_150x95.png)