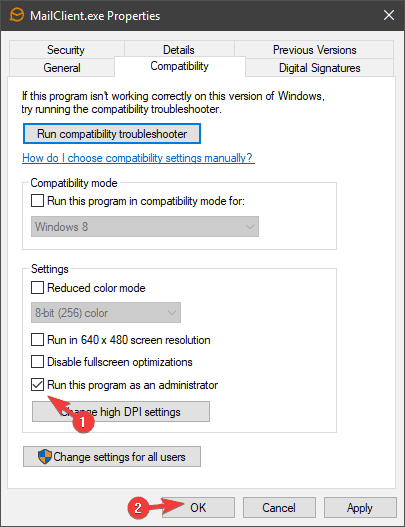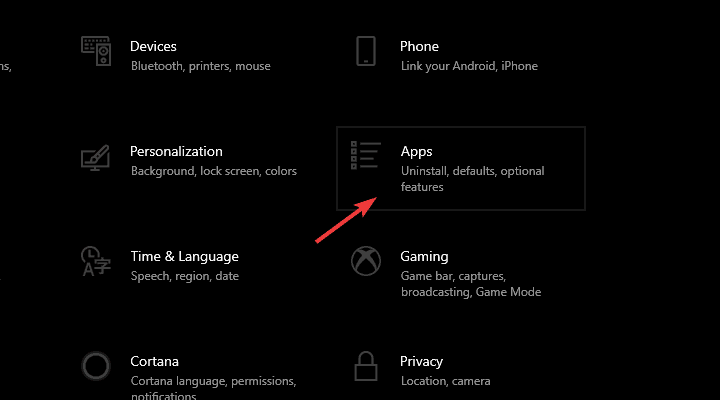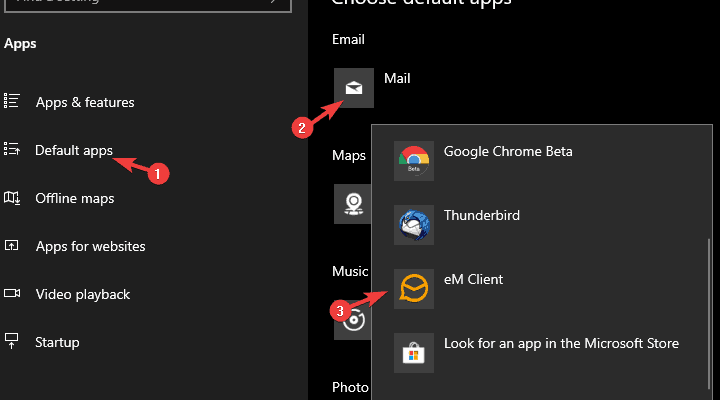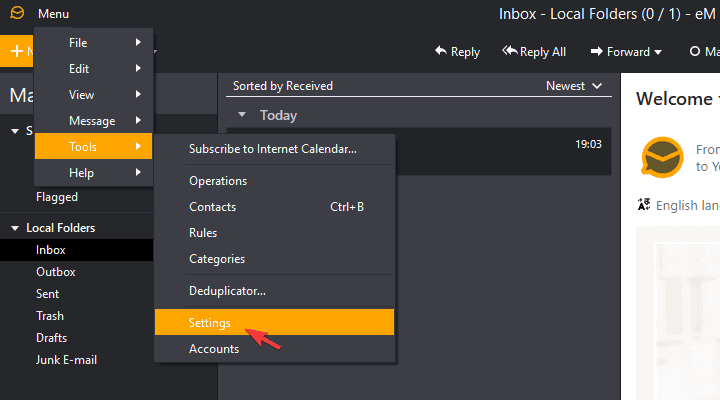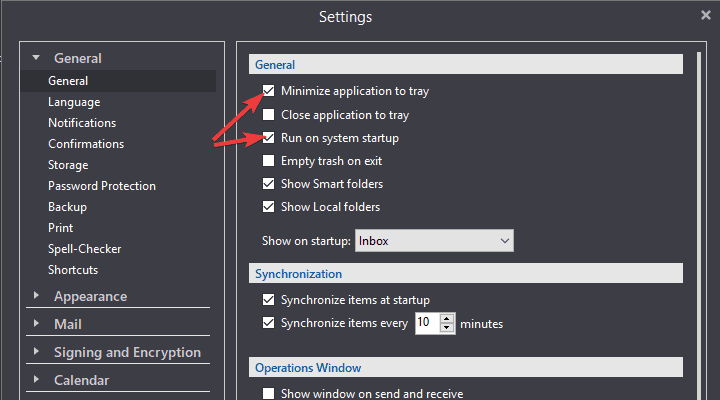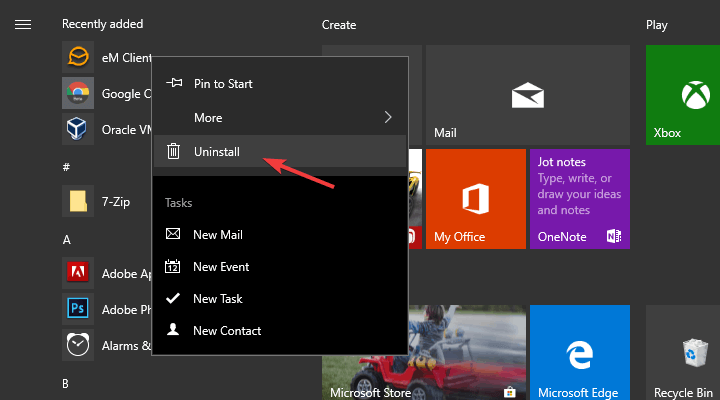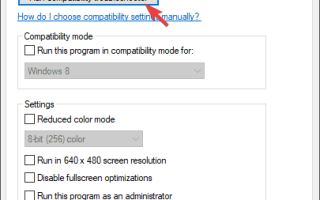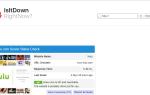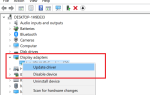Po wycofaniu Windows Live i niedostosowaniu aplikacji Mail użytkownicy mieli wątpliwości co do następnego klienta usługi e-mail. Zawsze było tam wiele rozwiązań innych firm, a ostatnio okazały się znacznie lepsze pod każdym względem niż narzędzie własne. Jedną z nich jest z pewnością amerykańska usługa eM Client. Pochodzi z systemu Windows XP i jest to jeden z najlepszych wyborów w systemie Windows 10. Jednak niektórzy użytkownicy, którzy dokonali tego wyboru, nie byli w stanie sprawić, by klient eM działał w systemie Windows 10. Po prostu niektóre z nich się nie uruchomią.
Na szczęście istnieje rozwiązanie każdego problemu. Zacznijmy od kroków rozwiązywania problemów, które przedstawiliśmy poniżej, i mamy nadzieję, że problem zostanie rozwiązany.
Rozwiązania problemów z klientem eM w systemie Windows 10
- Rozwiąż problemy ze zgodnością
- Uruchom aplikację jako administrator
- Ustaw eM Client jako domyślną aplikację e-mail
- Zaktualizuj klienta eM
- Ponownie zainstaluj klienta eM
1: Rozwiąż problemy ze zgodnością
Rozpocznijmy kroki rozwiązywania problemów od sprawdzenia problemów ze zgodnością. Mimo że najnowsza wersja klienta eM jest natywnie stworzona dla systemu Windows 10, nierzadko się psuje. Odnośniki, które znaleźliśmy na dedykowanym forum, wskazują na problem kompatybilności.
Aby tego uniknąć, zachęcamy do uruchomienia narzędzia do rozwiązywania problemów ze zgodnością. Oto jak to zrobić:
- Kliknij prawym przyciskiem myszy skrót na pulpicie klienta eM i otwórz Właściwości.
- Wybierz Zgodność patka.
- Kliknij na Rozwiąż problemy ze zgodnością i postępuj zgodnie z instrukcjami.
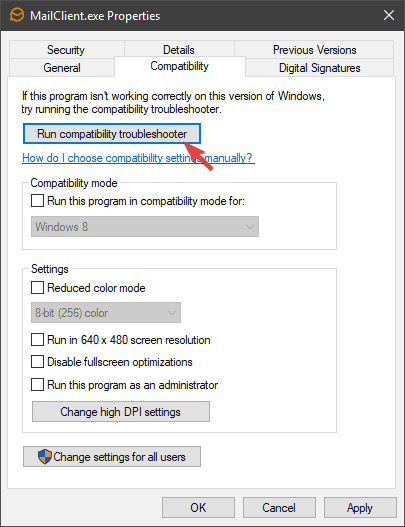
2: Uruchom aplikację jako administrator
Innym możliwym powodem problemu mogą być ograniczenia, które system Windows 10 nakłada na klientów e-mail innych firm. Jak już wiesz, istnieje wbudowana aplikacja e-mail, która jest słabsza w porównaniu z niektórymi rozwiązaniami innych firm. Dlatego sugerujemy uruchomienie aplikacji z uprawnieniami administracyjnymi.
Upewnij się też, że aplikacja nie działa już w tle, co mogło być przyczyną tego problemu. Otwórz Menedżera zadań i zabij klienta eM. Następnie udziel mu uprawnień administracyjnych i licz na najlepsze.
Oto jak uruchomić klienta eM jako administrator w systemie Windows 10:
- Kliknij prawym przyciskiem myszy skrót na pulpicie klienta eM i otwórz Właściwości.
- Wybierz Zgodność patka.
- Sprawdź «Uruchom ten program jako administrator”I potwierdź zmiany.

3: Ustaw eM Client jako domyślną aplikację e-mail
W przyszłości ustawienie eM Client jako domyślnej aplikacji e-mail nie zaszkodzi. Jeśli wolisz używać go w aplikacji Poczta dla systemu Windows 10, jest to oczywiste. Ponadto upewnij się, że aplikacja nie uruchamia się w systemie. Niektórzy użytkownicy byli w stanie rozwiązać problem, uruchamiając aplikację ręcznie, zamiast automatycznie uruchamiać ją w systemie.
Oto jak ustawić eM Client jako domyślną aplikację do obsługi poczty e-mail w systemie Windows 10:
- Kliknij prawym przyciskiem myszy przycisk Start i otwórz Ustawienia.
- Wybierać Aplikacje.

- Wybierać Domyślne aplikacje pod lewym okienkiem.
- Kliknij na Poczta Ikona.
- Wybierz Klient eM z rozwijanej listy.

I w ten sposób można wyłączyć uruchamianie aplikacji z systemem:
- otwarty Klient eM.
- Kliknij menu, wybierz Narzędzia, a następnie Ustawienia.

- Pod Generał patka, odznacz obie «Zminimalizuj aplikację do zasobnika» i «Uruchom przy starcie systemu» pudła.

- Zapisz zmiany i uruchom ponownie komputer.
4: Zaktualizuj klienta eM i NET. Struktura
Teraz najbardziej płodne rozwiązanie tego problemu, na który wpadliśmy. I to jest aktualizacja. Sprawdzenie, czy aplikacja eM Client jest aktualna, ma ogromne znaczenie. Wielu dotkniętych użytkowników było w stanie rozwiązać problem dzięki aktualizacji, która najwyraźniej zoptymalizowała aplikację. Ponadto należy pobrać najnowszą wersję NET. Framework, jeśli jeszcze tego nie zrobiłeś.
Możesz znaleźć NET. Instalator frameworka tutaj. Aby zaktualizować klienta eM, kliknij Menu> Pomoc> Sprawdź aktualizacje.
5: Zainstaluj ponownie klienta eM
Na koniec, jeśli nadal masz problem z tym samym błędem, rozważ przeinstalowanie klienta eM i ponowne zainstalowanie go. Zasadniczo jest to ostateczność, zwłaszcza że musisz wykonać kopię zapasową wszystkich danych klienta. Po zakończeniu przejdź do oficjalnej strony i pobierz klienta eM. Jeśli jesteś użytkownikiem PRO, możesz później aktywować funkcje premium.
Wykonaj następujące kroki, aby ponownie zainstalować klienta eM w systemie Windows 10:
- Wyeksportuj swoje dane, aby je zachować.
- otwarty Początek.
- Szukać Klient eM w Lista programów.
- Kliknij go prawym przyciskiem myszy i wybierz Odinstaluj z menu kontekstowego.

- Odinstaluj program z Panelu sterowania i uruchom ponownie komputer.
- Pobieranie Klient eM, tutaj.
- Zainstaluj klienta eM i poszukaj zmian.
Dodatkową zaletą trybu PRO jest wyspecjalizowane wsparcie, które w razie potrzeby zapewni bardziej szczegółowe kroki. Jeśli płacisz za licencję, opublikuj zapytanie tutaj.
Otóż to. Nie zapomnij powiedzieć nam, czy te kroki pomogły ci rozwiązać problem. Możesz to zrobić w sekcji komentarzy poniżej.