EA Origin to jeden z najpopularniejszych sklepów z grami, który umożliwia kupowanie gier i zarządzanie nimi z dowolnego miejsca. To powiedziawszy, Origin, podobnie jak większość oprogramowania Windows, ma odpowiednią część błędów, które mogą wystąpić dla każdego.
Jednym z takich błędów jest kod błędu Origin 16-1. Ten błąd występuje zwykle podczas instalowania lub aktualizowania klienta Origin.
Jeśli ten błąd również Cię niepokoi, oto kilka wskazówek dotyczących rozwiązywania problemów, które możesz spróbować naprawić kod błędu pochodzenia 16-1 na komputerach z systemem Windows.
Jak naprawić kod błędu Origin 16-1
1. Zaktualizuj sterownik karty graficznej
- Origin może wymagać zainstalowania aktualizacji sterownika karty graficznej. Sprawdź, czy w Menedżerze urządzeń nie ma aktualizacji karty graficznej.
- naciśnij Klawisz Windows + R. aby otworzyć Uruchom.
- Rodzaj devmgmt.msc i kliknij dobrze aby otworzyć Menadżer urządzeń.
- w Menadżer urządzeń, rozwiń Adapter wyświetlacza Sekcja.
- Kliknij prawym przyciskiem myszy nazwę urządzenia karty graficznej i wybierz Uaktualnij sterownik.
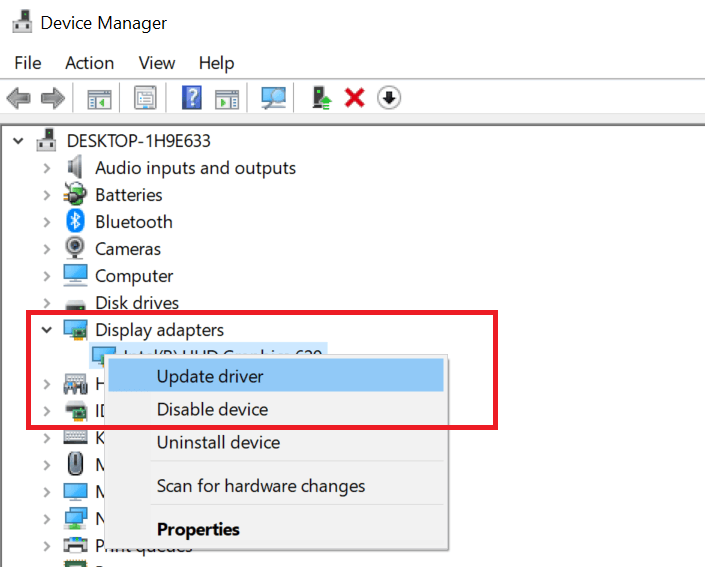
- W nowym oknie kliknij „Wyszukaj automatycznie zaktualizowane oprogramowanie sterownika„.

- Poczekaj, aż system Windows pobierze i zainstaluje każdą oczekującą aktualizację.
- Po zainstalowaniu sterownika uruchom ponownie komputer.
- Uruchom Origin i sprawdź, czy kod błędu Origin 16-1 został rozwiązany.
Kod błędu aktualizacji źródła 11: 0: Oto jak to naprawić
2. Wyłącz ochronę antywirusową i zaporę ogniową
- jeśli problem będzie się powtarzał, spróbuj tymczasowo wyłączyć program antywirusowy i zaporę ogniową.
- Aby wyłączyć program antywirusowy, kliknij prawym przyciskiem myszy ikonę Antywirus na pasku zadań i wybierz Wyjście lub Wyłączyć.
- Aby wyłączyć zaporę, wykonaj następujące czynności.
- Kliknij Początek i wybierz Ustawienia
- Iść do Aktualizacja i bezpieczeństwo.
- Kliknij Zabezpieczenia systemu Windows.
- Kliknij Zapora i ochrona sieci.

- Wybierz aktualnie aktywną sieć (prywatną lub publiczną).

- Pod Zapora systemu Windows Defender, przełącz mały przełącznik, aby wyłączyć zaporę ogniową.
- Spróbuj ponownie uruchomić instalator Origin i sprawdź, czy kod błędu Origin 16-1 został rozwiązany.
3. Odinstaluj i ponownie zainstaluj Origin
- Jeśli problem nadal występuje, spróbuj odinstalować i ponownie zainstalować klienta Origin.
- naciśnij Klawisz Windows + R aby otworzyć Uruchom.
- Rodzaj kontrola i kliknij dobrze aby otworzyć Menadżer urządzeń.
- w Panel sterowania, iść do Programy> Programy i funkcje.

- Wybierz Pochodzenie i kliknij Odinstaluj Kliknij tak potwierdzać.
- Po odinstalowaniu klienta Origin musisz wyczyścić Pochodzenie folder również.
- Otwórz Eksploratora plików i przejdź do następującej lokalizacji:
C: \ ProgramData \ Origin - Usuń Pochodzenie teczka.
- Pobierz ponownie instalator Origin z oficjalnej strony internetowej i kontynuuj instalację.
- Powinno to pomóc w naprawieniu kodu błędu Origin 16-1 w systemie Windows.
Jeśli nie możesz usunąć folderu Origin w powyższych krokach, spróbuj uruchomić komputer w trybie awaryjnym, a następnie usuń folder.
- naciśnij Klawisz Windows + R.
- Rodzaj msconfig i kliknij DOBRZE.
- W oknie Konfiguracja systemu otwórz Bagażnik patka.
- Pod „Opcje rozruchu”, Sprawdź «Bezpieczny rozruch”Pudełko.

- Kliknij Zastosować a następnie kliknij DOBRZE.
- Uruchom ponownie komputer i ponownie usuń folder Origin.
- Następnie uruchom ponownie instalator Origin.
- Upewnij się, że odznaczyłeś Bezpieczny rozruch opcja po usunięciu folderu Origin.

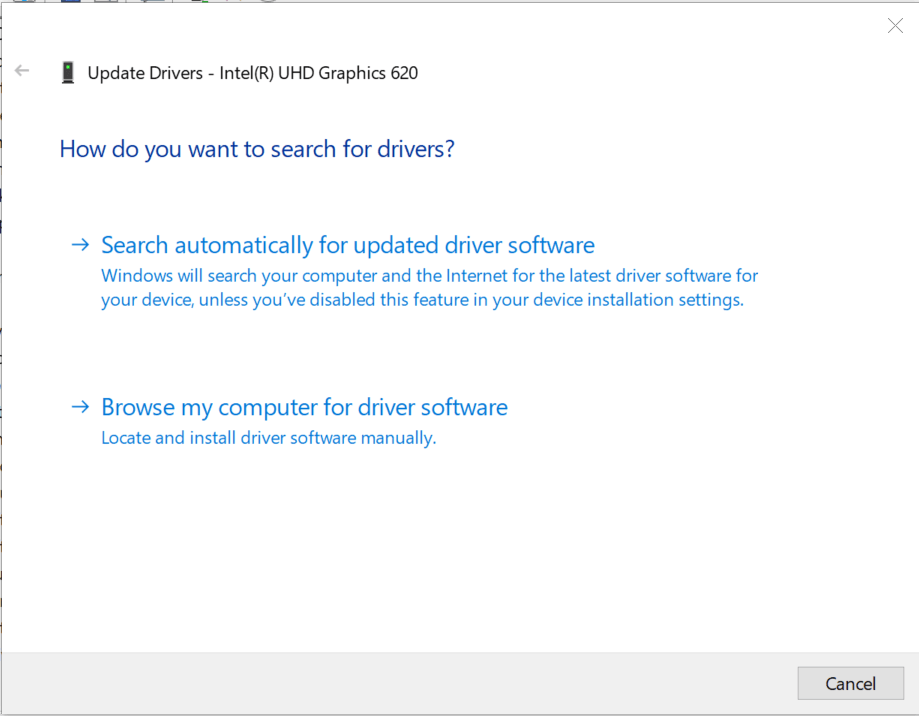
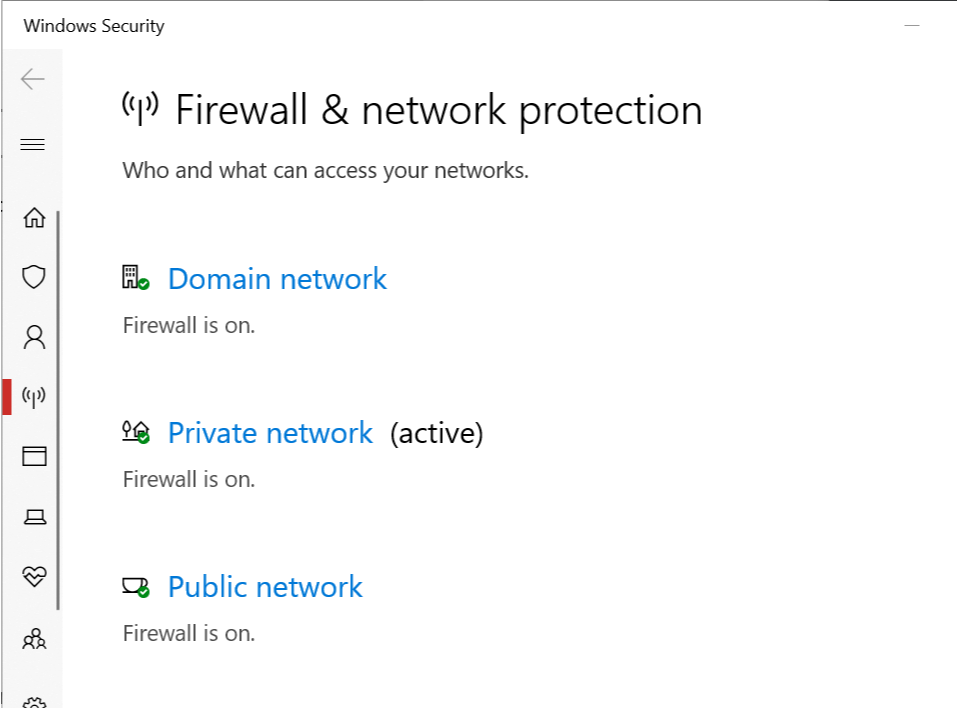
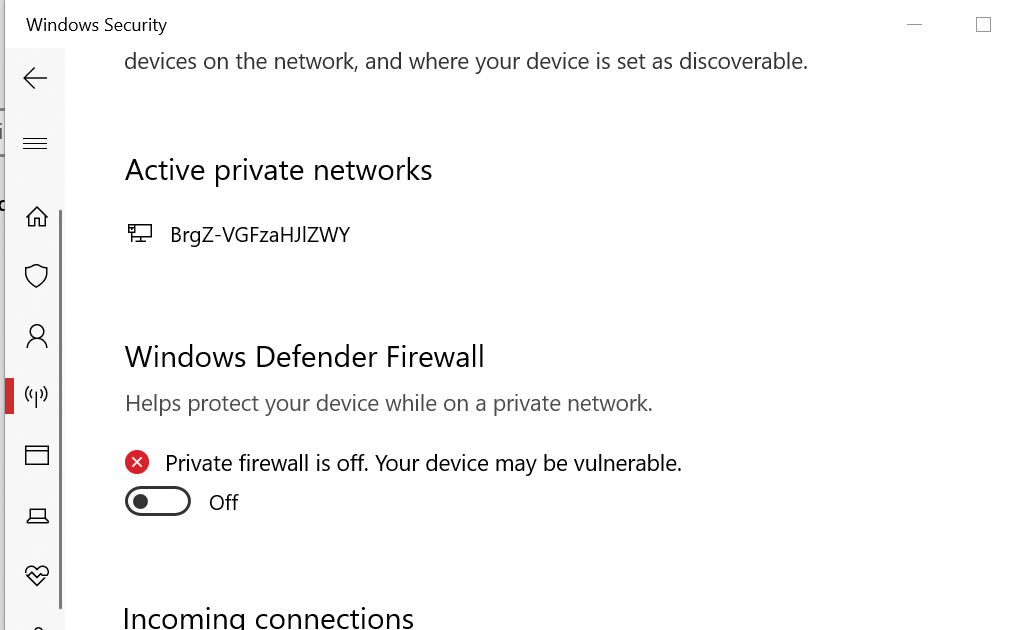
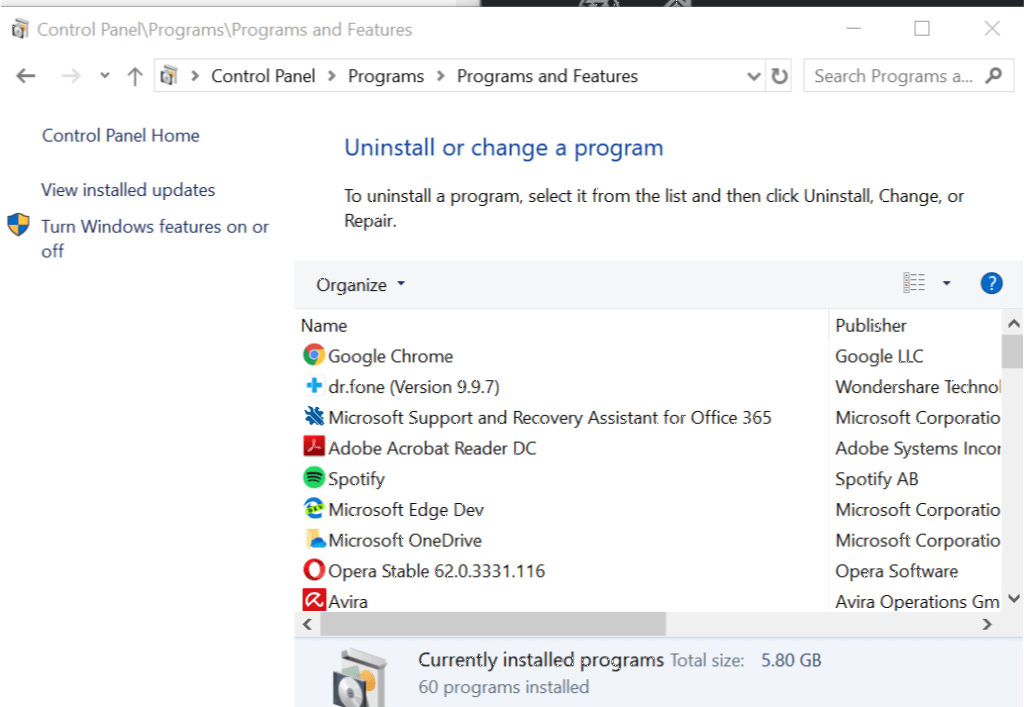
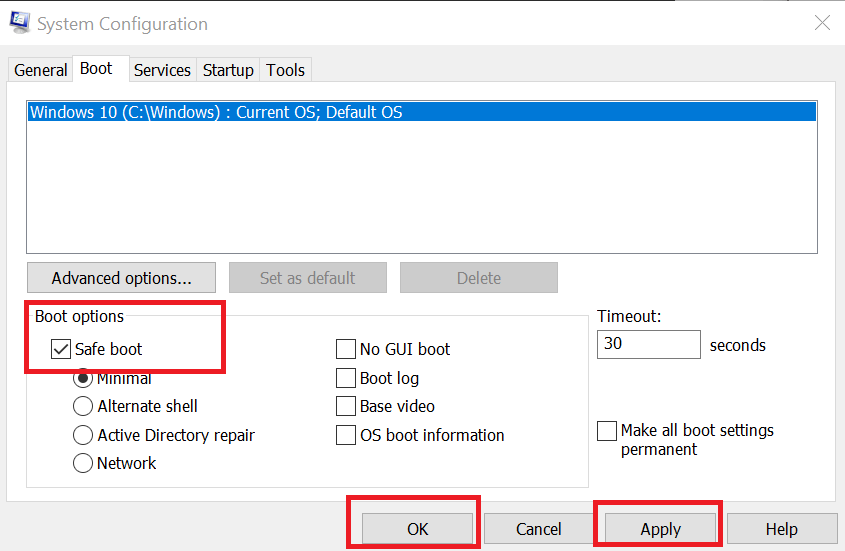
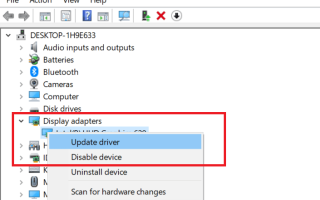
![Błąd RADS League of Legends w systemie Windows 10, 8.1, 7 [FULL FIX]](https://pogotowie-komputerowe.org.pl/wp-content/cache/thumb/8a/f371bd7e84b788a_150x95.png)
![Kolekcja Microsoft Solitaire nie rozpocznie się w systemie Windows 10 [PRZEWODNIK DLA GRACZY]](https://pogotowie-komputerowe.org.pl/wp-content/cache/thumb/0c/ed7591a475e550c_150x95.png)
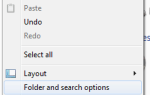
![Myplaces.kml nie odpowiada błąd Google Earth [DOPUSZCZENIE EKSPERTA]](https://pogotowie-komputerowe.org.pl/wp-content/cache/thumb/a6/d4e71b29742b0a6_150x95.png)