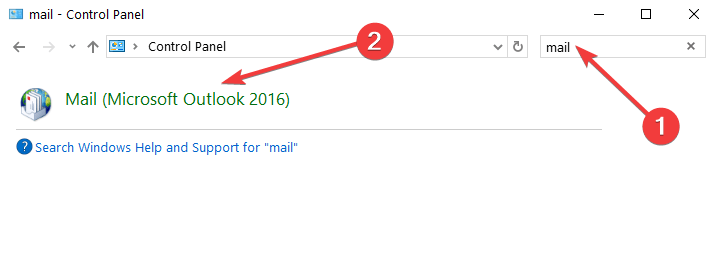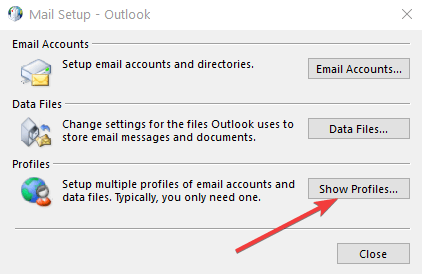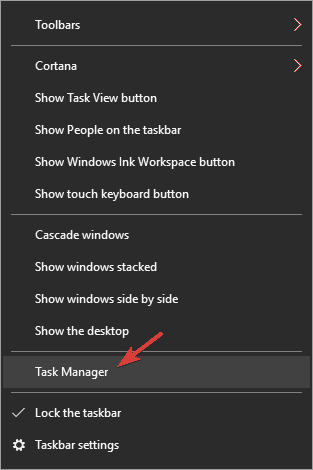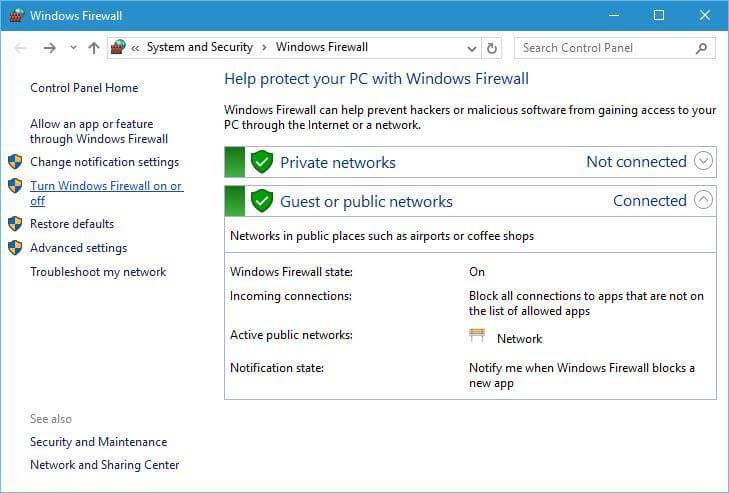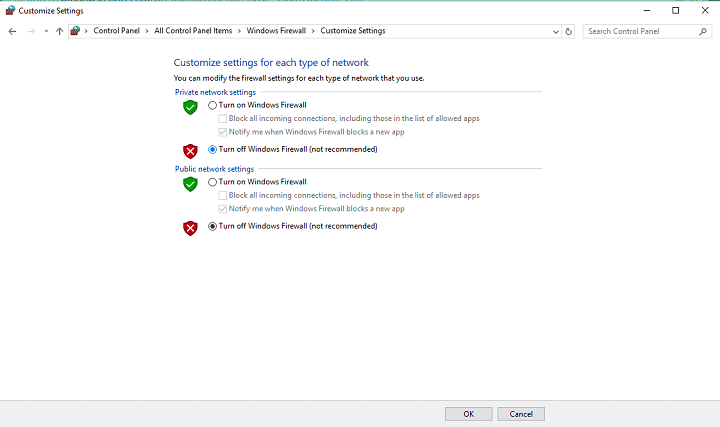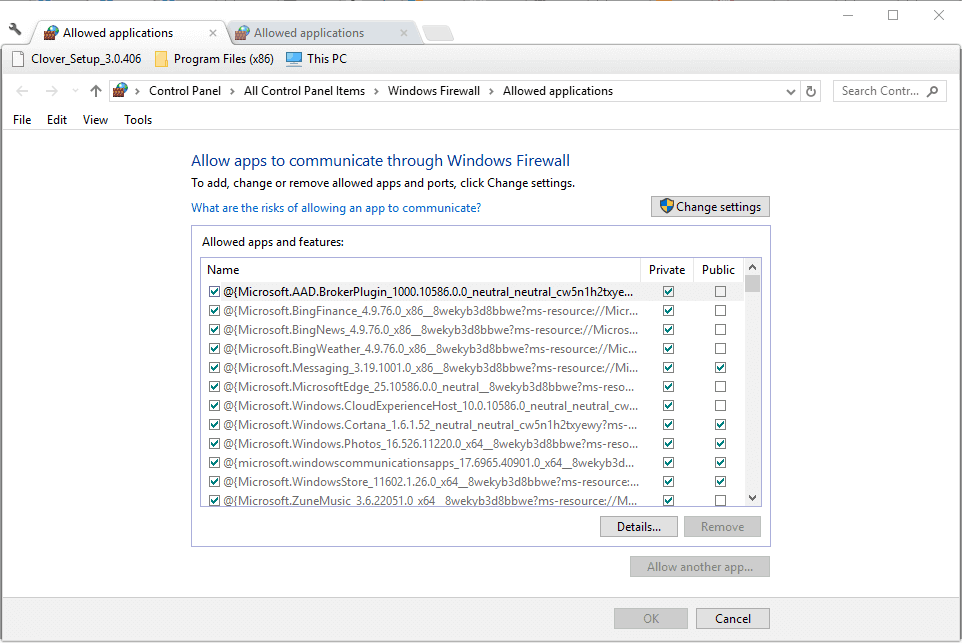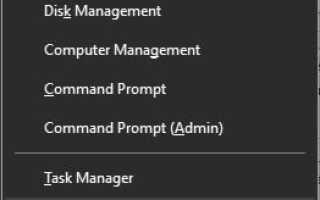Czy otrzymujesz błąd „Wystąpił błąd w podstawowym systemie bezpieczeństwa. Dostarczony uchwyt był nieprawidłowyPodczas próby wysłania wiadomości e-mail w MS Outlook? Nie martw się, pomożemy Ci rozwiązać ten problem.
Wysyłanie wiadomości e-mail każdego dnia jest niemal hobby dla wielu użytkowników systemu Windows. Ponadto użytkownicy wolą wysyłać wiadomości e-mail przy użyciu klientów poczty e-mail niż poczty internetowej.
Jednak MS Outlook jest powszechnie używany przez użytkowników systemu Windows 10. Jednak użytkownicy skarżyli się na występowanie problemu „Błąd programu Outlook w podstawowym systemie bezpieczeństwa”. Ten problem z błędem uniemożliwia użytkownikom dostęp do pliku danych programu Outlook i wysyłanie wiadomości e-mail z programu Outlook.
Jak mogę naprawić błędy systemowe związane z zabezpieczeniami programu Outlook?
- Uruchom ponownie połączenie internetowe
- Utwórz nowy profil programu Outlook
- Ustaw folder skrzynki odbiorczej
- Zakończ wszystkie procesy związane z programem Outlook
- Wyłącz oprogramowanie antywirusowe
- Wyłącz zaporę systemu Windows
- Uruchom program Outlook w trybie awaryjnym
- Zwiększ ustawienie Limitów czasu serwera w Outlooku
Rozwiązanie 1: Uruchom ponownie połączenie internetowe
Po pierwsze, szybką poprawką, którą możesz wypróbować, jest zrestartowanie połączenia internetowego. Czasami twój dostawca usług internetowych może mieć problemy, dlatego warto rozważyć jego zmianę.
Jednak, aby sprawdzić, czy połączenie internetowe jest naprawdę nieczynne, spróbuj uzyskać dostęp do strony internetowej w przeglądarce. Jeśli nie możesz uzyskać do niego dostępu, problem jest oczywiście spowodowany błędem połączenia. Ponowne uruchomienie połączenia internetowego może rozwiązać problem.
Rozwiązanie 2: Utwórz nowy profil programu Outlook
Po pierwsze, możesz łatwo naprawić ten błąd, tworząc nowy profil programu Outlook. Aby to zrobić, wykonaj następujące kroki:
- Naciśnij klawisz Windows + X, aby otworzyć menu Win + X i wybierz z listy Panel sterowania.
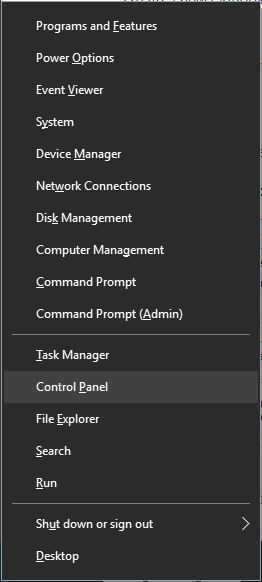
- W Panelu sterowania kliknij Poczta.
- Po otwarciu okna Ustawienia poczty kliknij przycisk Pokaż profile.
- Kliknij przycisk Dodaj.
- Pojawi się okno nowego profilu. Wybierz opcję Konto e-mail, wprowadź nazwę swojego profilu i wymagane informacje o koncie. Kliknij Następny.
- Kliknij przycisk Zakończ, a konto zostanie utworzone.
— PRZECZYTAJ TAKŻE: 5 najlepszych darmowych i płatnych programów do tworzenia kopii zapasowych wiadomości e-mail w użyciu
Domyślnie powyższe kroki domyślnie utworzą konto IMAP, jeśli serwer poczty elektronicznej je obsługuje. Możesz jednak również ręcznie skonfigurować konto e-mail, ale wcześniej musisz zlokalizować plik danych programu Outlook. Aby to zrobić, wykonaj następujące kroki:
- Otwórz Panel sterowania i kliknij Poczta.
- Po otwarciu okna Ustawienia poczty kliknij przycisk Pokaż profile.
- Wybierz swój aktualny profil Outlooka i kliknij Właściwości.
- Kliknij przycisk Pliki danych.
- Pojawi się okno Ustawienia konta. Przejdź do zakładki Pliki danych. Powinieneś zobaczyć nazwę i lokalizację pliku danych. Zapamiętaj lokalizację pliku danych, ponieważ będziesz go potrzebować na później.
Możesz także skonfigurować konto e-mail ręcznie, wykonaj następujące czynności:
- Przejdź do Panelu sterowania i wybierz Mail.

- Kliknij Pokaż profile i kliknij przycisk Dodaj.

- Wprowadź nazwę profilu i kliknij OK.
- W oknie Dodaj nowe konto wybierz „Ręcznie skonfiguruj ustawienia serwera” lub dodatkowe typy serwerów i kliknij „Dalej”.
- W oknie dialogowym Wybierz usługę wybierz Internetową pocztę e-mail i kliknij Dalej.
- Wprowadź dane swojego konta w oknie Ustawienia internetowej poczty e-mail.
- W sekcji Dostarcz nowe wiadomości do sekcji wybierz Istniejący plik danych programu Outlook, kliknij Przeglądaj i zlokalizuj plik danych.
- Kliknij „Dalej”, a nowy profil programu Outlook powinien zostać pomyślnie utworzony.
Alternatywnie możesz wykonać kopię zapasową pliku danych i usunąć profil Outlooka przed utworzeniem nowego i połączeniem go z plikiem danych. Utworzenie nowego profilu spowoduje usunięcie wszystkich ustawień, ale powinno naprawić błąd programu Outlook związany z podstawowym problemem systemu bezpieczeństwa.
Rozwiązanie 3: Ustaw folder skrzynki odbiorczej
Błąd programu Outlook w podstawowym systemie zabezpieczeń może wystąpić, jeśli nie określono folderu skrzynki odbiorczej. Aby rozwiązać ten problem, wykonaj następujące kroki:
- Idź do pliku > Ustawienia konta> Ustawienia konta.
- Kliknij Zmień folder i kliknij + obok nazwy folderu, aby go rozwinąć.
- Kliknij opcję Skrzynka odbiorcza i kliknij przycisk OK.
- Zamknij Ustawienia konta i kliknij przycisk Wyślij i odbierz.
Alternatywnie możesz utworzyć inny folder; ten folder może służyć do przechowywania wiadomości e-mail. Jeśli błąd perspektywy w podpowiedzi dotyczącej systemu bezpieczeństwa> nadal występuje, przejdź do następnego rozwiązania.
Rozwiązanie 4: Zakończ wszystkie procesy związane z programem Outlook
Czasami mogą wystąpić konflikty oprogramowania z powodu kilku procesów programu Outlook, które działają w tle, co powoduje błąd programu Outlook w podstawowym systemie zabezpieczeń.
Aby łatwo zakończyć procesy związane z MS Outlook, wykonaj następujące kroki:
- Przejdź do Start> Wpisz „Menedżer zadań”, a następnie naciśnij przycisk Enter.

- Teraz zlokalizuj procesy związane z programem Outlook (wszelkie procesy, które mają Lync, Communicator, ucmapi lub Outlook) i kliknij na niego.
- Następnie kliknij opcję „Zakończ proces”.
- Uruchom ponownie program Outlook i sprawdź, czy problem został rozwiązany.
Jeśli jednak nadal napotykasz program Outlook… błąd w podstawowym problemie z systemem bezpieczeństwa, przejdź do następnego rozwiązania.
- CZYTAJ TAKŻE: Jak odzyskać usunięte / zarchiwizowane wiadomości programu Outlook w systemie Windows 10
Rozwiązanie 5: Wyłącz oprogramowanie antywirusowe
Błąd programu Outlook w podstawowym systemie bezpieczeństwa może być spowodowany oprogramowaniem antywirusowym. Niektóre narzędzia antywirusowe mogą utrudniać przychodzące i wychodzące wiadomości e-mail programu Outlook.
Oprogramowanie antywirusowe można wyłączyć, klikając prawym przyciskiem myszy ikonę na pasku zadań i wybierając opcję wyłączania, wstrzymywania lub wychodzenia. Możesz też tymczasowo wyłączyć ochronę antywirusową w Menedżerze zadań, oto jak to zrobić:
- Kliknij prawym przyciskiem myszy pasek zadań Windows 10 i wybierz Menedżer zadań.

- Wybierz kartę Uruchamianie Menedżera zadań pokazaną na poniższym zdjęciu.
- Teraz wybierz narzędzie antywirusowe i naciśnij przycisk Wyłącz.
Rozwiązanie 6: Wyłącz zaporę systemu Windows
Zapora systemu Windows może również blokować MS Outlook, powodując w ten sposób błąd Outlooka w podstawowym systemie bezpieczeństwa. Może być konieczne wyłączenie zapory.
Wykonaj następujące kroki, aby skonfigurować ustawienia Zapory systemu Windows w systemie Windows 10.
- Kliknij przycisk Cortana na pasku zadań, aby otworzyć tę aplikację.
- Wpisz słowo kluczowe „Windows Firewall” w polu wyszukiwania Cortany, a następnie wybierz, aby otworzyć Windows Defender Firewall.
- Kliknij opcję Włącz lub wyłącz Zaporę systemu Windows, aby otworzyć opcje pokazane bezpośrednio poniżej.

- Wybierz obie opcje Wyłącz zaporę Windows Defender, a następnie naciśnij przycisk OK.

- Alternatywnie możesz sprawdzić, czy Outlook jest dozwolony przez Zaporę systemu Windows, klikając Zezwalaj na aplikację lub funkcję przez Zaporę systemu Windows Defender.

- Naciśnij przycisk Zmień ustawienia, a następnie przewiń do programu Outlook na liście Dozwolone aplikacje.
- Zaznacz oba pola wyboru Outlooka, jeśli nie są zaznaczone.
- Następnie naciśnij przycisk OK, aby potwierdzić nowe ustawienie.
Rozwiązanie 7: Uruchom program Outlook w trybie awaryjnym
Podobnie jak inne aplikacje, MS Outlook ma tryb awaryjny; można to również wykorzystać do rozwiązania błędu Outlooka w dylemacie systemu bezpieczeństwa. Tryb awaryjny uruchamia program Outlook bez żadnych dodatków, aby zapewnić brak konfliktów oprogramowania.
Wykonaj następujące kroki, aby otworzyć program Outlook w trybie awaryjnym:
- Otwórz menu Win + X, naciskając klawisz Win + klawisz skrótu X.
- Następnie kliknij Uruchom w menu Win + X, aby otworzyć jego okno.
- Wpisz „Outlook / safe” w polu tekstowym Uruchom i naciśnij przycisk OK.
- Otworzy się okno Wybierz profile. Naciśnij przycisk OK w tym oknie.
— PRZECZYTAJ TAKŻE: 5 najlepszych programów do ochrony prywatności poczty e-mail na rok 2018
Rozwiązanie 8: Zwiększ ustawienie Limitów czasu serwera w programie Outlook
Ponadto MS Outlook zawiera menu „Limit czasu serwera”, które może rozwiązać problemy z przerwanymi połączeniami. Dlatego warto wspomnieć o tej opcji, aby naprawić błąd programu Outlook w podstawowym problemie z systemem bezpieczeństwa.
Oto jak zwiększyć ustawienie Limitów czasu serwera w programie Outlook 2010.
- Najpierw otwórz oprogramowanie Outlook; a następnie wybierz kartę Plik.
- Naciśnij przycisk Ustawienia konta i kliknij Ustawienia konta, aby otworzyć okno Konta e-mail.
- Następnie naciśnij przycisk Zmień> Więcej ustawień, aby otworzyć okno Ustawienia e-mail.
- Kliknij kartę Zaawansowane, a następnie przeciągnij pasek Limit czasu Sever po prawej stronie.
- Naciśnij przycisk OK, aby zamknąć okno.
Są to odpowiednie rozwiązania, które mogą naprawić błąd programu Outlook w podstawowym systemie zabezpieczeń, aby można było ponownie wysyłać wiadomości e-mail za pomocą MS Outlooka.
Jeśli masz jakieś pytanie dotyczące błędu programu Outlook w podstawowym problemie z systemem bezpieczeństwa, daj nam znać, komentując poniżej.