Menedżer okien pulpitu może czasami przestać działać. W rzeczywistości jest to problem, z którym spotkało się wielu użytkowników systemu Windows 7. Większość z nich nie ma pojęcia o pochodzeniu błędu, ponieważ śledzenie go nie jest łatwym zadaniem.
Przyczyną tego problemu mogą być różne czynniki, w tym infekcje złośliwym oprogramowaniem, problemy z usługami, niektóre problemy z systemem operacyjnym Windows i inne.
W tym przewodniku wymienimy serię poprawek, które powinny rozwiązać ten problem na dobre.
6 sposobów rozwiązania problemów z Menedżerem okien pulpitu
- Uruchom skanowanie systemu
- Włącz Menedżera okien pulpitu
- Wykonaj czysty rozruch
- Wykonaj przywracanie systemu
- Sprawdź aktualizację systemu Windows
- Spróbuj utworzyć nowe konto użytkownika
1. Uruchom skanowanie systemu
Możesz naprawić uszkodzone pliki systemu Windows, uruchamiając skanowanie systemu. Aby wykonać to zadanie, potrzebujesz instalacyjnego dysku CD lub DVD z systemem Windows.
Wykonaj następujące kroki, aby uruchomić skanowanie systemu:
- Otworzyć Biegać pole, naciskając klawisze R + Windows na klawiaturze> wpisz cmd i naciśnij Enter
- Kliknij prawym przyciskiem myszy cmd i ustaw na Uruchom jako administrator
- W wierszu polecenia wpisz sfc / scannow i naciśnij Enter

2. Włącz Menedżera okien pulpitu
Aby włączyć Menedżera okien pulpitu, musisz:
- wciśnij Początek i wpisz w polu wyszukiwania services.msc
- Znajdź, a następnie kliknij prawym przyciskiem myszy Menedżer sesji pulpitu systemu Windows i wybierz Początek z menu kontekstowego

- Kliknij prawym przyciskiem myszy Menedżer sesji pulpitu systemu Windows jeszcze raz> Właściwości
- Następnie musisz iść do Generał tab i włącz Rodzaj uruchomienia > Kliknij DOBRZE.
3. Wykonaj czysty rozruch
Podczas przeprowadzania czystego rozruchu system szuka konfliktów między programami, aby zidentyfikować przyczyny problemu technicznego. Wykonaj następujące kroki, aby wyczyścić rozruch komputera:
- Kliknij prawym przyciskiem myszy Początek przycisk, a następnie kliknij Szukaj
- Rodzaj msconfig na pasku wyszukiwania i naciśnij Enter
- Wybierz Usługi a następnie zaznacz pole obok Ukryj wszystkie usługi Microsoft> Wyłącz wszystkie

- Idź do Uruchomienie sekcji i kliknij Otwórz Menedżera zadań
- Wybierz każdy program, który podejrzewasz o uszkodzenie, a następnie wybierz Wyłączyć
- Wyjdź z Menedżera zadań i kliknij dobrze w oknie konfiguracji systemu
- Po wykonaniu wszystkich tych zadań uruchom ponownie komputer i sprawdź, czy coś się zmieniło
4. Uruchom przywracanie systemu
Wykonanie przywracania systemu przywraca system do poprzedniego stanu, w którym działał bez żadnych problemów.
Jeśli funkcja Przywracanie systemu była wyłączona, nie możesz korzystać z tej funkcji, więc pamiętaj o tym przed rozpoczęciem procesu.
Aby uruchomić przywracanie systemu, wykonaj następujące czynności:
- Wyszukaj Przywracanie systemu w polu wyszukiwania systemu Windows. Następnie kliknij Utworzyć punkt przywracania
- W wyświetlonym oknie upewnij się, że ochrona jest włączona dla Dysku, na którym zainstalowany jest system Windows> Aby włączyć / wyłączyć ochronę, naciśnij Konfiguruj przycisk> Włącz / wyłącz i naciśnij dobrze
- System automatycznie utworzy punkt przywracania. Jeśli chcesz zmienić proces na konkretny punkt przywracania (zalecane), kliknij Stwórz i ręcznie wprowadź żądaną datę
- Po wybraniu typu punktu przywracania kliknij Kolejny przycisk, aby rozpocząć proces.
— ZWIĄZANE: Poprawka: Przywracanie systemu nie powiodło się Błąd w Windows 10 / 8.1 / 8/7
5. Sprawdź dostępność aktualizacji systemu Windows
Sprawdzanie, czy komputer z systemem Windows jest aktualny, oznacza optymalne działanie systemu operacyjnego. Najnowsze aktualizacje mogą oferować naprawy błędów, z którymi masz do czynienia.
Aby zaktualizować system Windows, wykonaj następujące kroki:
- Naciśnij przycisk Start i otwórz Panel sterowania
- Kliknij System i zabezpieczenia> Windows Update
Windows Update znajdzie i wyświetli listę najnowszych aktualizacji, jeśli takie istnieją.
6. Spróbuj utworzyć nowe konto użytkownika
Szybką i prostą alternatywą dla ponownej instalacji systemu operacyjnego jest utworzenie nowego konta. Twoje konto użytkownika może być uszkodzone i powinieneś spróbować utworzyć kolejne konto i sprawdzić, czy działa.
Oto krótki przewodnik dotyczący tworzenia nowego konta:
- Otwórz pole Uruchom, naciskając klawisze R + Windows na klawiaturze
- Rodzaj netplwiz w polu i naciśnij Enter
- W oknie Konta użytkowników kliknij Dodaj przycisk> Zaloguj się bez konta Microsoft
- Wybierz Konto lokalne a następnie wpisz dane nowego konta> Kolejny
- Po kliknięciu koniec, uruchom ponownie komputer i zaloguj się przy użyciu nowego konta
Jeśli nasze rozwiązania Ci pomogły lub masz inne działające własne rozwiązania, zostaw komentarz w poniższej sekcji.

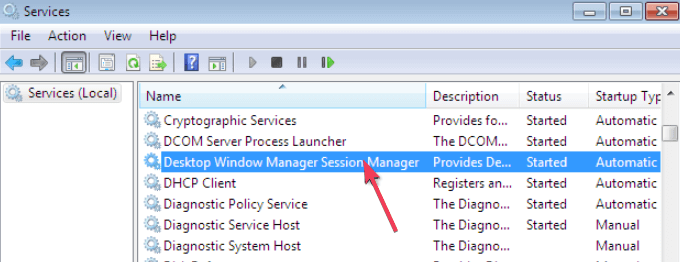

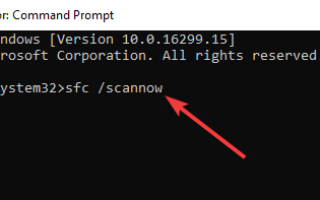
![Dysk iCloud nie synchronizuje się w systemie Windows 10 [EXPERT FIX]](https://pogotowie-komputerowe.org.pl/wp-content/cache/thumb/3b/58f54a65acd353b_150x95.jpg)


