Firefox 4 został wreszcie wydany. Naprawdę nie chcę ponownie analizować wszystkiego, co zostało powiedziane w ciągu ostatnich dwunastu miesięcy, odkąd pierwsze wersje beta pojawiły się na serwerach Mozilli. Tyle, że: Firefox 4 jest szybszy i naprawdę niewiele różni się od Firefoksa 3.6.
Oto kilka przewodników, które możesz przeczytać, jeśli musisz przeczytać informacje o wydaniu, wszyscy inni mogą przejść dalej.
- Firefox 4 Pobierz Dostępne
- Firefox 4, jak cofnąć zmiany
- 6 porad na początek w Firefoksie 4
Resetowanie przeglądarki Firefox?
Podstawową ideą resetowania przeglądarki jest pozbycie się wszystkich „śmieci” nagromadzonych od czasu pierwszej instalacji przeglądarki lub aktualnie używanego profilu. Obejmuje to resztkowe pliki, ustawienia pierwszej i trzeciej strony, które zostały zmienione lub usunięte, resztki rozszerzeń i rozdęte pliki bazy danych. Nowy początek może poprawić wydajność i niezawodność przeglądarki. Zależy to jednak od wcześniejszego użycia.
Są tylko dwa zestawy danych, które chciałbym przenieść do nowej wersji: Zakładki i Rozszerzenia. Niektórzy użytkownicy mogą mieć inne rzeczy, które chcieliby zachować, na przykład hasła, jeśli używają wbudowanego menedżera haseł do przechowywania haseł w przeglądarce.
Przygotowania
Lubię być po bezpiecznej stronie rzeczy, dlatego zalecam utworzenie pełnej kopii zapasowej istniejącego profilu Firefox. Ta kopia zapasowa działa jako ostateczność w celu przywrócenia profilu i danych, ale także jako opcja przywracania wybranych informacji ze starego profilu.
Polecam Mozbackup do tego zadania, ale możesz swobodnie korzystać z innych środków, takich jak ręczne kopiowanie profilu lub korzystanie z rozszerzeń, takich jak FeBe. W Mozbackup podoba mi się to, że utworzenie pełnej kopii zapasowej folderu profilu Firefoksa zajmuje mniej niż minutę, i że oferuje opcje przywracania.
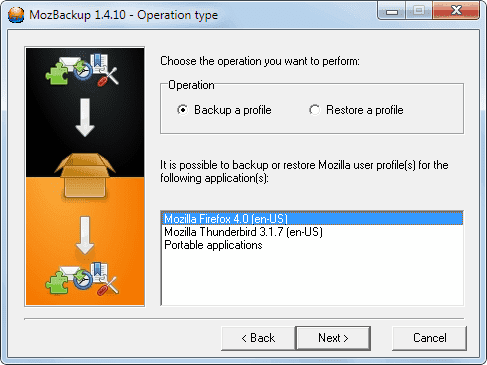
Proponuję rzucić okiem na mój sposób tworzenia kopii zapasowej Firefoksa za pomocą przewodnika Mozbackup połączonego powyżej, aby utworzyć kopię zapasową. Podstawowe kroki są następujące:
- Pobierz wersję beta MozBackup ze strony programisty. Dlaczego beta? Ponieważ ma lepszą obsługę Firefoksa 4.
- Uruchom narzędzie, wybierz kopię zapasową i swoją wersję Firefox. Musisz wybrać profil Firefox, którego kopię zapasową chcesz utworzyć. Jeśli nie masz pewności, wykonaj kopię zapasową wszystkich po kolei. Pamiętaj, aby zamknąć przeglądarkę Firefox przed kontynuowaniem.
- Zalecam wykonanie kopii zapasowej wszystkiego, aby zachować bezpieczeństwo, ale to zależy od Ciebie
I to wszystko, pomyślnie utworzyłeś kopię zapasową swojego profilu Firefox. Alternatywą jest skonfigurowanie konta Firefox Sync, które automatycznie tworzy kopie zapasowe zakładek, haseł i ustawień na serwerach Mozilla. Można wtedy przywrócić te ustawienia po zainstalowaniu Firefoksa 4. Pamiętaj, że Firefox Sync nie tworzy kopii zapasowych rozszerzeń.
Teraz musisz pobrać najnowszą wersję Firefoksa ze strony Mozilla. Jest to ważne, ponieważ musimy odinstalować poprzednie wersje przeglądarki (przejdź do tworzenia nowego profilu, jeśli czujesz się mniej ryzykowny.
Odinstalowywanie przeglądarki Firefox
Teraz nadszedł czas, aby całkowicie odinstalować Firefoksa w systemie. Upewnij się, że usunąłeś również pełny folder profilu. Jeśli masz problemy ze zlokalizowaniem folderu profilu, odwiedź następującą stronę pomocy Mozilla. Możesz użyć programu takiego jak Revo Uninstaller, aby przechwycić wszystkie resztki i klucze rejestru, które mogą pozostać w systemie po użyciu standardowego deinstalatora Firefox.
Instalowanie przeglądarki Firefox 4
Zainstaluj Firefoksa 4, używając zalecanych ustawień. Przeglądarka jest instalowana bez rozszerzeń, dostosowań, zakładek i wszystkiego innego, co może ci się przydać.
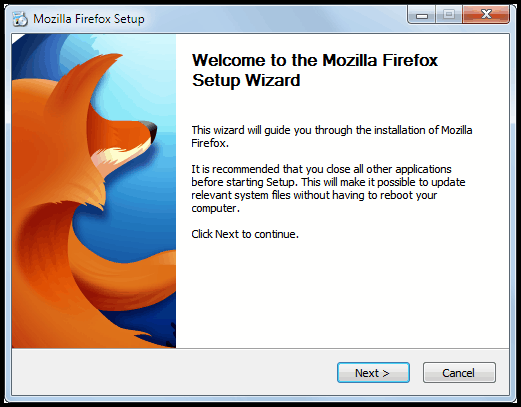
Pierwszą rzeczą, którą możesz chcieć zrobić, jest przywrócenie danych, których kopię zapasową utworzono. Jeśli używasz Mozbackup, musisz wybrać przywracanie z opcji programu, a następnie komponenty, które chcesz przywrócić do Firefoksa 4.
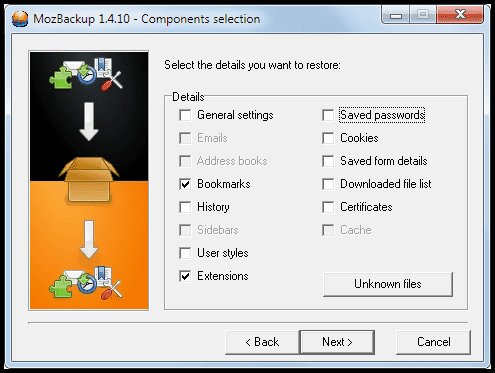
To oczywiście zależy od Ciebie, co chcesz przywrócić, ale sugeruję przywrócenie przynajmniej zakładek i rozszerzeń. Pamiętaj, że wszystkie rozszerzenia zaczną się bez dostosowywania, jeśli tylko przywrócisz. Oznacza to, że ponownie spędzisz trochę czasu na konfigurowaniu rozszerzeń. Musiałem wprowadzić hasło główne Last Pass i wymusić sprawdzenie zgodności w przeglądarce Firefox 4, aby uzyskać niezgodny dodatek.
Interfejs Firefoksa również zostanie zresetowany, co oznacza, że może być konieczne jego dostosowanie. Na przykład ponownie włączyłem pasek dodatków, pozbyłem się przycisku Firefox i przeniosłem ikonę NoScript na pasek dodatków. Niektóre ustawienia, takie jak pozbycie się przycisku nowej karty, można zmienić tylko w konfiguracji zaawansowanej. Może to zająć więcej czasu, jeśli nie znasz nazw parametrów.
Dostosowanie zajęło mniej niż pięć minut w moim systemie, czas może się różnić w zależności od Twojego doświadczenia z przeglądarką i liczby zainstalowanych rozszerzeń.
Przejście do nowego profilu
Rozpoczęcie od nowa może wydawać się zniechęcającym zadaniem. Użytkownicy, którzy nie chcą odinstalować Firefoksa, mogą zamiast tego utworzyć nowy profil za pomocą menedżera profili Firefox, który działa również jako niezależna kopia.
Werdykt
Nowy początek może usunąć stare ustawienia i dane, które w przeciwnym razie byłyby nadal przenoszone. Rozwiązałem problemy z wylogowaniem się z Google podczas nowej instalacji. Udało mi się również zmniejszyć folder profilu o ponad pięć megabajtów. Naprawdę nie mogę powiedzieć na pewno, ale przeglądarka wydaje się również nieco bardziej responsywna.
Czy zainstalowałeś już Firefoksa 4?
Aktualizacja: MozBackup Final został wydany.
Aktualizacja 2: Mozilla zaimplementowała natywną funkcję resetowania w przeglądarce Firefox.





