Google Chrome, podobnie jak wszystkie inne nowoczesne przeglądarki internetowe, przechowuje dziennik historii przeglądania użytkownika. Historia przeglądania pomaga w ponownym odwiedzeniu stron internetowych, które użytkownicy mogli odwiedzić, ale zapomnieli nazwy itp. Jednak niektórzy użytkownicy zgłosili, że historia przeglądania Chrome na ich komputerze zniknęła.
Niektórzy niespokojni użytkownicy podzielili się swoimi obawami.
„Zawsze jestem zalogowany na swoje konto Google, niezależnie od tego, z którego urządzenia korzystam. Google rejestruje moją historię przeglądania Chrome i jest to bardzo przydatne przy przełączaniu z jednego urządzenia na drugie. Z wyjątkiem dnia dzisiejszego, kiedy zalogowałem się na swoje konto w Chrome, aby odkryć, że moja historia przeglądania nie jest dziś wyższa niż o 19.19. Sprawdziłem i jest tak samo na wszystkich moich urządzeniach. ”
Odzyskaj historię przeglądania za pomocą rozwiązań, które przedstawiliśmy poniżej.
Jak znaleźć starą historię przeglądania w Chrome?
1. Przywróć poprzednią wersję
- Upewnij się, że Google Chrome jest zamknięty. Otwórz Eksplorator plików.
- Przejdź do następującej lokalizacji.
C: -> Użytkownicy -> tashreef -> AppData-> Lokalne -> Google -> Chrome - W folderze Chrome kliknij prawym przyciskiem myszy Dane użytkownika folder i wybierz «Przywróć poprzednią wersję». Otworzy się okno Właściwości danych użytkownika.
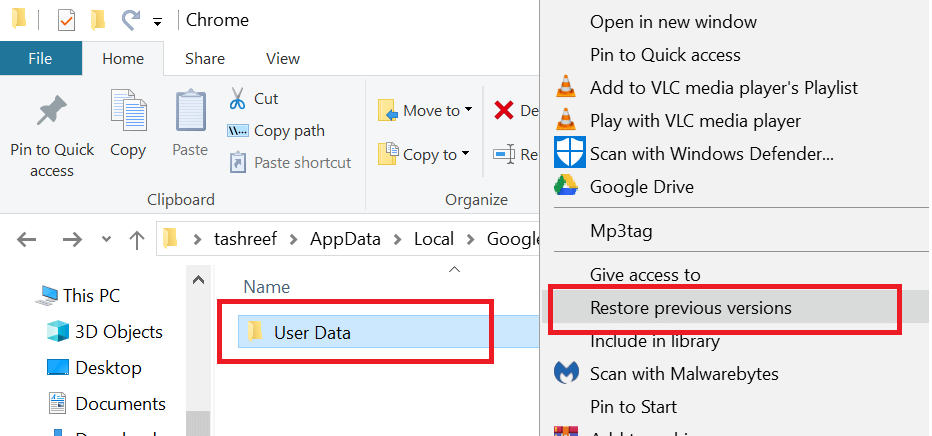
- Wybierz Dane użytkownika folder, który chcesz przywrócić i kliknij Przywracać przycisk.

- Teraz twój Chrom historia przeglądania i inne dane powinny zostać przywrócone, a dostęp do nich powinien być możliwy po naciśnięciu Ctrl + H gdy działa przeglądarka Chrome.
2. Sprawdź historię z mojej aktywności Google
- Przejdź do strony Moja aktywność Google.
- Zaloguj się na swoje konto Google powiązane z przeglądarką Google Chrome.
- Po zalogowaniu możesz wyświetlić całą swoją historię przeglądania na stronie Moja aktywność Google.

- Możesz przeglądać dni i miesiące, sprawdzać ostatnio odwiedzane strony internetowe itp.
- Odtąd nie będzie można przywrócić historii bezpośrednio do Google Chrome. Możesz jednak usunąć dowolną historię przeglądania, klikając przycisk Opcje (trzy kropki) i wybierz Usunąć.
Uwaga: Strona Moja aktywność rejestruje historię przeglądania tylko wtedy, gdy jesteś zalogowany na swoje konto Google podczas odwiedzania strony internetowej. Dostęp do stron bez zalogowania do konta Google lub trybu incognito nie zostanie zapisany.
3. Zainstaluj ponownie Google Chrome
- naciśnij Klawisz Windows + R. otworzyć Biegać.
- Rodzaj kontrola i kliknij dobrze otworzyć Panel sterowania.
- Kliknij Programy> Programy i funkcje.
- Wybierz Kontrola Płyta i kliknij Odinstaluj

- Teraz upewnij się, że „Czy usunąć także dane przeglądania? ” opcja nie jest zaznaczona.
- Kliknij Odinstaluj kontynuować.
- Teraz przejdź do strony pobierania Google Chrome i zainstaluj przeglądarkę.
- Po instalacji przejdź do strony Historia i sprawdź, czy Twoja historia przeglądania jest widoczna.

- Jeśli nie, kliknij profil ikonę w prawym górnym rogu i wybierz Włącz synchronizację.

- Teraz wprowadź dane logowania do konta Google, a następnie wybierz Tak, jestem w środku.
- Otóż to. Teraz sprawdź historię przeglądania, naciskając Ctrl + H. Chrome powinien przywrócić całą historię przeglądania i inne dane z konta Google.
4. Użyj pamięci podręcznej DNS, aby odzyskać historię przeglądarki Chrome
- naciśnij Windows + R to otwórz Uruchom.
- Rodzaj cmd i naciśnij dobrze aby otworzyć wiersz polecenia.

- W wierszu polecenia wpisz następujące polecenie i naciśnij klawisz Enter.
ipconfig / displaydns - Wiersz polecenia wyświetli wszystkie rekordy DNS.
Wadą jest to, że może wyświetlać tylko domenę, a nie określone strony internetowe, jak widać w historii. Możesz także przywrócić historię przeglądania stąd, ale tylko ją przeglądaj.
Ponadto, jeśli martwisz się, że to się powtórzy i wolisz przełączyć się na alternatywną przeglądarkę, zalecamy przeglądarkę UR. Ta mała i ładna przeglądarka oparta na platformie Chromium (podobnie jak Chrome) jest zdecydowanie idealnym wyborem dla wszystkich użytkowników, którym zależy na prywatności i niezawodności.
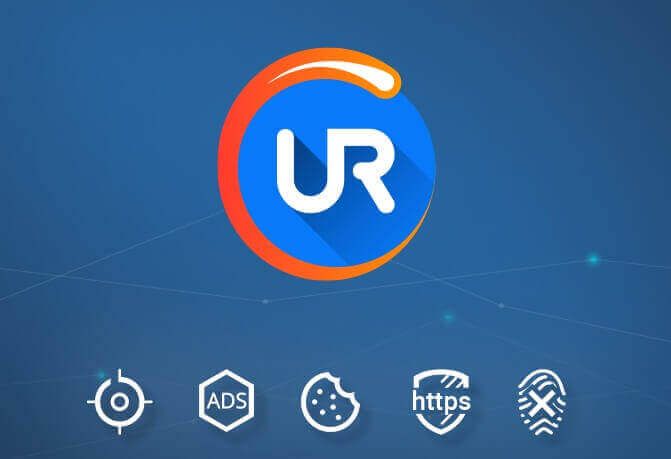
Ma wszystko, co Chrome robi z dodanymi ulepszonymi opcjami prywatności i przeglądaniem z większą prędkością. Wbudowana sieć VPN zapewni ci anonimowość przez cały czas podczas przeglądania, a wbudowane tryby prywatności pozwalają zapobiegać śledzeniu i profilowaniu stron internetowych.
Pobierz przeglądarkę UR i przekonaj się już dziś.
Rekomendacja redakcji

Przeglądarka UR
- Szybkie ładowanie strony
- Prywatność na poziomie VPN
- Rozszerzona ochrona
- Wbudowany skaner antywirusowy
Pobierz teraz przeglądarkę UR
Są to 4 sposoby wyszukiwania i przywracania danych przeglądarki Google Chrome. Czy ten artykuł pomógł ci rozwiązać problem? Daj nam znać w komentarzach.

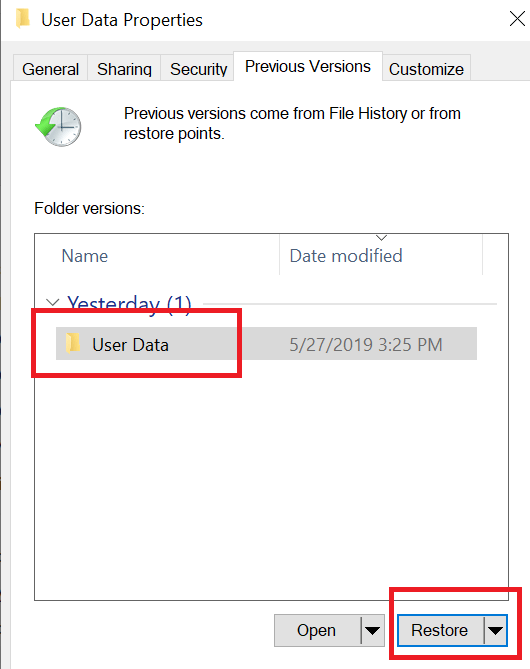
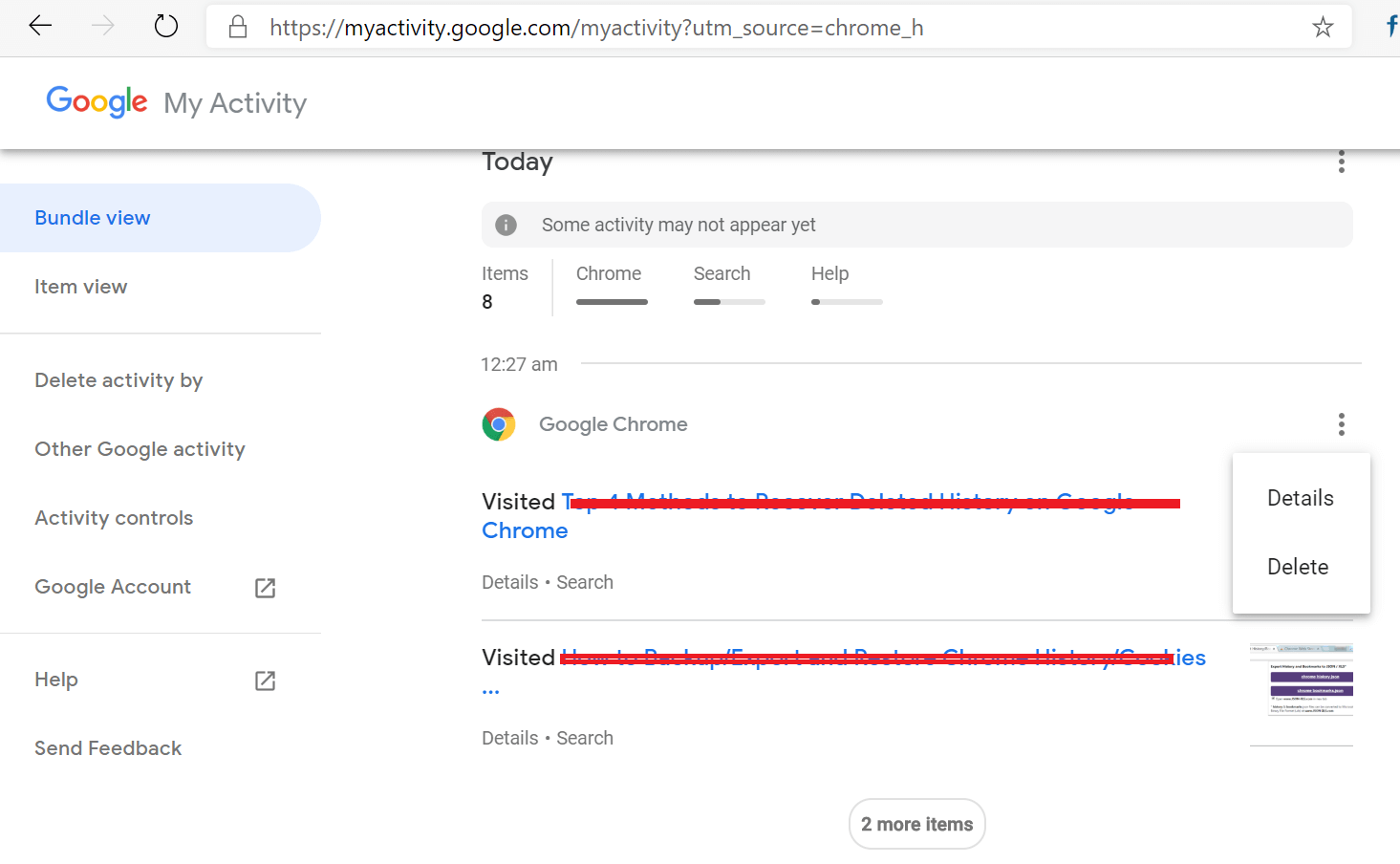
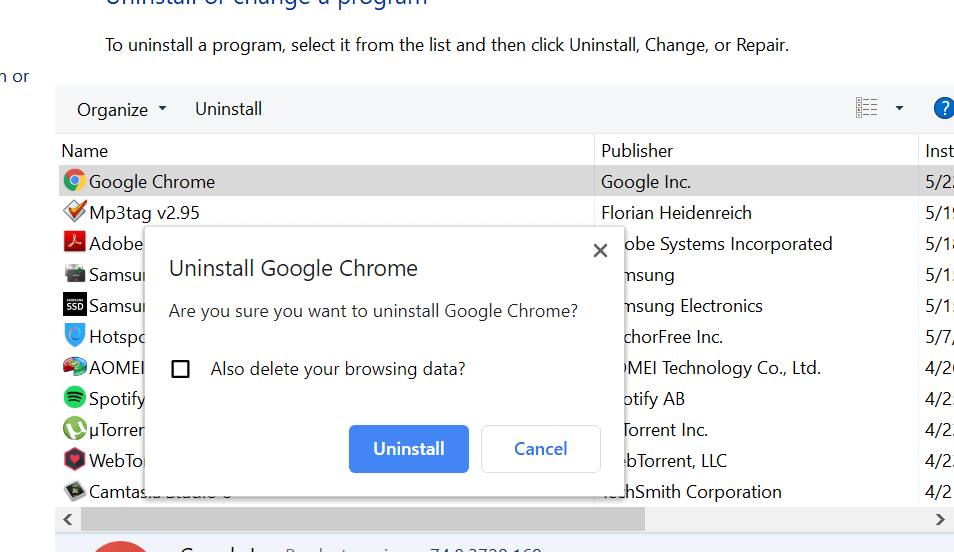
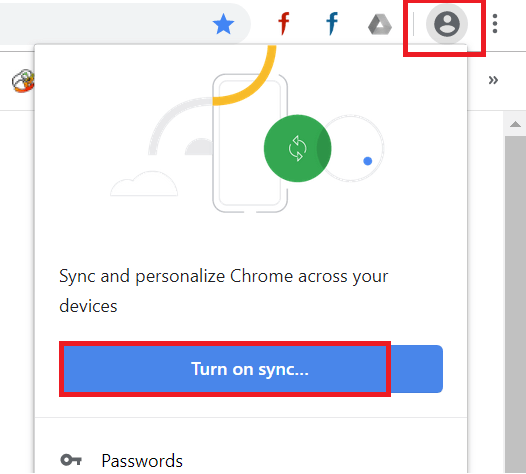
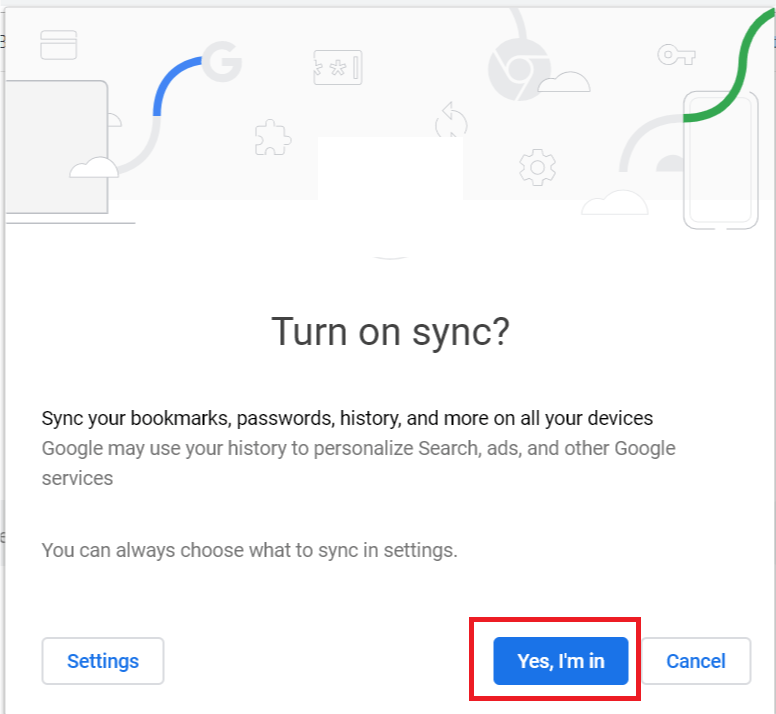
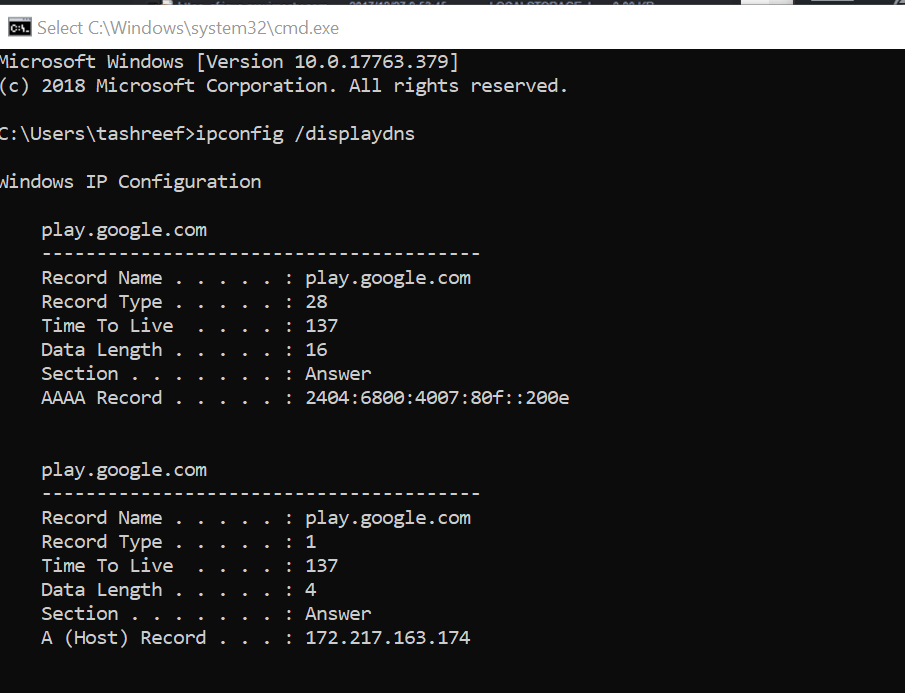
![Przywróć historię przeglądania Chrome, która zniknęła [ULTIMATE GUIDE]](https://pogotowie-komputerowe.org.pl/wp-content/cache/thumb/5d/3041558f723145d_320x200.png)
![Konfiguracja przeglądarki nie powiodła się w następującym środowisku .NET [Poprawka eksperta]](https://pogotowie-komputerowe.org.pl/wp-content/cache/thumb/30/aea0e08c0809730_150x95.png)
![Nie mogę zainstalować oprogramowania XAMPP na PC [ULTIMATE GUIDE]](https://pogotowie-komputerowe.org.pl/wp-content/cache/thumb/26/b02db9196269926_150x95.png)
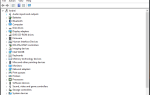
![Połączenie z Google jest tymczasowo niedostępne na moim komputerze [2019 FIX]](https://pogotowie-komputerowe.org.pl/wp-content/cache/thumb/4a/ab4da4cb356fc4a_150x95.png)