Jeśli przypadkowo usunąłeś konto administratora na swoim komputerze, niezależnie od tego, czy spieszysz się z zrobieniem czegoś, czy może przypadkiem coś innego przyczyniło się do tego wydarzenia, znane są sposoby rozwiązania tego problemu.
Przed przejściem do rozwiązania problemu sprawdź następujące kwestie:
- Liczba kont administratora na twoim komputerze
- Jak usunąłeś konto administratora (ponieważ nie jest to możliwe, jeśli używasz konta standardowego lub konta gościa)
- Czy usunąłeś administratora lokalnego lub konto administratora konta Microsoft?
Oto wypróbowane rozwiązania, które mogą pomóc w odzyskaniu konta administratora na komputerze.
Co zrobić, jeśli usunąłeś konto administratora?
- Utwórz kolejne konto administratora
- Włącz wbudowane konto administratora
- Wykonaj przywracanie systemu
- Wykonaj reset systemu
- Ponownie zainstaluj poprzedni system operacyjny, a następnie przeprowadź kolejną aktualizację systemu Windows
- Uruchom komputer w trybie awaryjnym, a następnie użyj wbudowanego administratora
1. Utwórz kolejne konto administratora
- Kliknij Start
- Wybierz Ustawienia
- Przejdź do kont
- Kliknij Rodzina inni ludzie
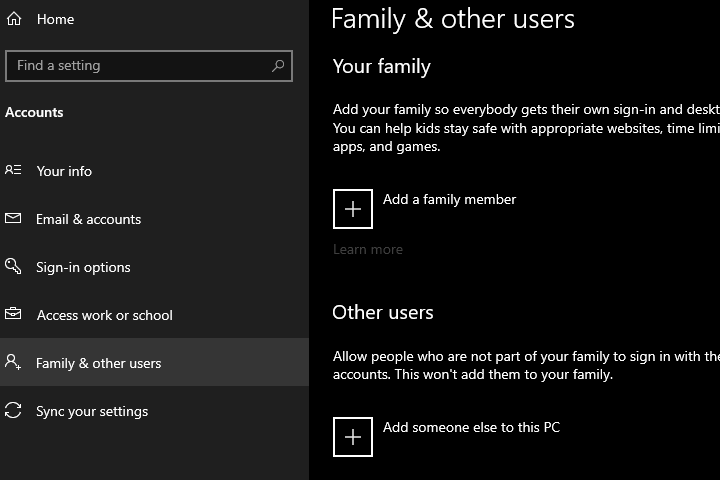
- Kliknij Dodaj kogoś innego do tego komputera
- Wpisz nazwę użytkownika, hasło i wskazówkę dotyczącą hasła
- Kliknij Kolejny
- Kliknij Zmień typ konta
- Kliknij strzałkę rozwijaną i wybierz Administrator, aby ustawić konto na poziomie administratora
- Wyłącz poprzednie konto administratora
- Zrestartuj swój komputer
- Zaloguj się do nowego konta, które właśnie utworzyłeś
2. Włącz wbudowane konto administratora
Wykonaj następujące kroki, aby wykonać to:
- Kliknij prawym przyciskiem myszy Początek
- Wybierz Biegać
- Wpisz net administrator użytkownika / aktywny: tak
- Zamknij wiersz polecenia
- Wbudowany administrator będzie mógł się zalogować
- Zrestartuj swój komputer
Przejdź do konta administratora i zmień konto standardowe na konto administratora, wykonując następujące czynności:
- Kliknij Start
- Przejdź do pola pola wyszukiwania
- Rodzaj Konto użytkownika
- Kliknij Ustawienia
- Kliknij konto użytkownika
- Kliknij Zmień typ konta
- Wybierz konto, które chcesz założyć na konto administratora
Wyłącz poprzednie konto administratora, wykonując następujące kroki:
- Kliknij prawym przyciskiem myszy Początek
- Wybierz Wiersz polecenia
- Rodzaj administrator użytkownika / aktywny: tak
- Zamknij wiersz polecenia
- Wbudowany Administrator będzie mógł wybrać i zalogować się
- Zrestartuj swój komputer
Twoje standardowe konto jest teraz kontem administratora, a poprzednie konto administratora jest wyłączone.
- Przeczytaj także: Zaloguj się z uprawnieniami administratora i spróbuj ponownie
3. Wykonaj przywracanie systemu
Jeśli włączyłeś kontrolę konta użytkownika na swoim komputerze, konta administratora zostały przypadkowo usunięte, wykonaj przywracanie systemu i sprawdź, czy to pomoże.
Oto jak przywrócić system po usunięciu konta administratora:
- Zaloguj się przez Konto gościa
- Zablokuj komputer, naciskając Klawisz Windows + L. na klawiaturze
- Kliknij na Moc przycisk
- Utrzymać Przesunięcie następnie kliknij Uruchom ponownie
- Kliknij Rozwiązywanie problemów
- Kliknij Zaawansowane opcje
- Kliknij Przywracanie systemu
- Postępuj zgodnie z instrukcjami, aby ukończyć proces
Sprawdź, czy to przywraca twoje konto. Jeśli nadal występuje, wypróbuj następne rozwiązanie.
4. Wykonaj reset systemu
- Zaloguj się przez Konto gościa
- Zablokuj komputer, naciskając Klawisz Windows + L. na klawiaturze
- Kliknij na Moc przycisk
- Utrzymać Przesunięcie następnie kliknij Uruchom ponownie
- Kliknij Rozwiązywanie problemów
- Kliknij Resetowanie
- Postępuj zgodnie z instrukcjami, aby ukończyć proces, a następnie sprawdź, czy system Windows został ponownie zainstalowany.
Jeśli problem nadal występuje, wypróbuj następne rozwiązanie.
- Przeczytaj także: Resetowanie komputera nie działa: Oto jak możesz rozwiązać ten problem
5. Zainstaluj ponownie poprzedni system operacyjny, a następnie przeprowadź kolejną aktualizację systemu Windows
Ponownie zainstaluj poprzedni system operacyjny komputera za pomocą instalacyjnej płyty CD / DVD, a następnie ponownie zaktualizuj system do Windows 10.
- Przeczytaj także: Pobierz oficjalne pliki ISO Fall Creators Update
6. Uruchom komputer w trybie awaryjnym, a następnie użyj wbudowanego administratora
Tryb awaryjny uruchamia komputer z ograniczoną liczbą plików i sterowników, ale system Windows nadal będzie działał. Aby wiedzieć, czy jesteś w trybie awaryjnym, zobaczysz słowa w rogach ekranu.
Jeśli problem nadal występuje, sprawdź, czy problem występuje, gdy komputer jest w trybie awaryjnym.
Istnieją dwie wersje:
- Tryb bezpieczeństwa
- Tryb bezpieczny w sieci
Oba są podobne, choć te ostatnie obejmują sterowniki sieciowe i inne usługi niezbędne do uzyskania dostępu do Internetu i innych komputerów w tej samej sieci.
Wykonaj następujące kroki, aby uruchomić komputer w trybie awaryjnym:
- Kliknij Początek przycisk
- Wybierz Ustawienia — otworzy się okno Ustawienia
- Kliknij Aktualizacja Bezpieczeństwo
- Wybierz Poprawa z lewego panelu
- Iść do Zaawansowane uruchomienie

- Kliknij Zrestartuj teraz
- Wybierz Rozwiązywanie problemów z ekranu wyboru opcji, a następnie kliknij Zaawansowane opcje
- Iść do Ustawienia uruchamiania i kliknij Uruchom ponownie
- Po ponownym uruchomieniu komputera pojawi się lista opcji.

- Wybierz 4 lub F4, aby uruchomić komputer w trybie awaryjnym
Szybszym sposobem na przejście do trybu awaryjnego jest ponowne uruchomienie komputera, a następnie wykonaj następujące czynności:
- Od Wybierz opcję wybierz opcję Rozwiązywanie problemów> Opcje zaawansowane> Ustawienia uruchamiania> Uruchom ponownie
- Po ponownym uruchomieniu komputera pojawi się lista opcji.
- Wybierz 4 lub F4, aby uruchomić komputer w trybie awaryjnym
Po przejściu do trybu awaryjnego wbudowane konto administratora powinno stać się automatycznie dostępne do użycia (nie ma domyślnego hasła).
Użyj wbudowanego konta administratora, aby zresetować hasło do własnego konta administratora, a następnie uruchom ponownie komputer, aby wznowić normalne działanie.
Jeśli nie masz żadnych innych kont i korzystasz już z wbudowanego konta administratora, musisz usunąć komputer, a następnie ponownie zainstalować system Windows. Wymaga to ponownego uruchomienia komputera podczas naciskania specjalnego klawisza, takiego jak DEL lub ESC.
Zanim to zrobisz, skontaktuj się z producentem komputera.
Masz szczęście z tymi rozwiązaniami? Daj nam znać, zostawiając nam komentarz w poniższej sekcji.

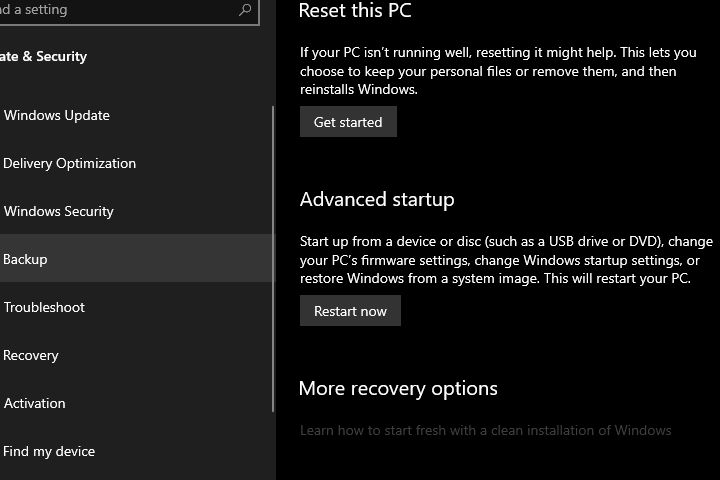
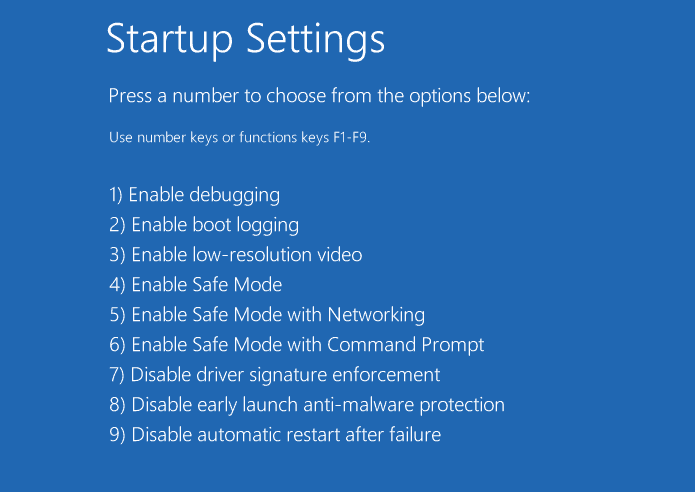
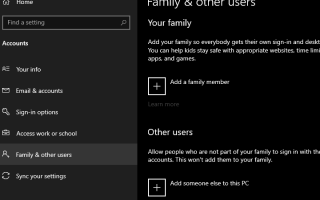

![Co zrobić, jeśli Regedit nie zapisuje zmian [PEŁNY PRZEWODNIK]](https://pogotowie-komputerowe.org.pl/wp-content/cache/thumb/0b/08444467f2dd50b_150x95.png)

