Jeśli masz problemy z komputerem z systemem Windows 10 i wszystkie wypróbowane poprawki nie zadziałały, masz tylko jedno rozwiązanie: skorzystaj z opcji odzyskiwania systemu operacyjnego lub partycji odzyskiwania.
Partycje odzyskiwania lub przywracania to dedykowane sekcje pamięci na dysku twardym, których można użyć do przywrócenia ustawień fabrycznych urządzenia.
Jeśli więc komputer zawiesza się lub ulega awarii, możesz uzyskać dostęp do partycji odzyskiwania, aby odzyskać system.
Ale jeśli przypadkowo usuniesz partycję odzyskiwania, nie będziesz w stanie tego zrobić. Najpierw musisz odzyskać usuniętą partycję. W tym artykule pokażemy dokładnie, jak możesz to zrobić.
Jak mogę przywrócić usuniętą partycję odzyskiwania / rozruchu w systemie Windows 10?
- Napraw dane konfiguracji rozruchu
- Przywróć partycję odzyskiwania za pomocą Kreatora partycji MiniTool
- Ponownie zainstaluj system Windows 10
1. Napraw dane konfiguracji rozruchu
Uruchomienie polecenia BCD (dane konfiguracji rozruchu) w wierszu polecenia może pomóc rozwiązać ten problem. To polecenie pozwala odbudować BCD i naprawić problemy z uruchamianiem. Oto kroki, które należy wykonać:
- Uruchom komputer przy użyciu nośnika instalacyjnego systemu Windows 10
- Naciśnij i przytrzymaj kombinację klawiszy Shift + F10 i uruchom Wiersz polecenia
- Wejdz do bootrec / fixmbr polecenie naprawy głównego rekordu rozruchowego w przypadku jego uszkodzenia lub uszkodzenia> naciśnij Enter

- Teraz wprowadź następujące dwa polecenia i naciśnij Enter po każdym:
- bootrec / fixboot
- bootrec / rebuildbcd
- Uruchom ponownie komputer> usuniętą partycję należy teraz przywrócić.
BCD jest uszkodzony? Nie panikuj, mamy dla Ciebie odpowiednie rozwiązanie.
Jeśli pojawia się błąd „Nie znaleziono elementu” podczas uruchamiania pierwszego polecenia wymienionego powyżej, musisz oznaczyć odpowiednią partycję jako aktywną, w przeciwnym razie nie będzie można poprawnie uruchomić pozostałych dwóch poleceń.
Tak więc w wierszu polecenia wprowadź następujące polecenia i naciśnij klawisz Enter
- diskpart
- wybierz dysk 0
- lista partycji
- wybierz partycję #
Teraz powinieneś wybrać „System Reserved” lub partycję systemu operacyjnego Windows i oznaczyć ją jako aktywną. Aby to zrobić, wpisz „aktywny„W CMD po wybraniu partycji i wciśnięciu Enter.
Jeśli masz problemy z dostępem do wiersza polecenia jako administrator, lepiej zapoznaj się z tym przewodnikiem.
2. Przywróć partycję odzyskiwania za pomocą Kreatora partycji MiniTool
Kreator partycji MiniTool to jedno z najlepszych programów do zarządzania partycjami, które można zainstalować na komputerze z systemem Windows 10. Możesz także użyć tego narzędzia do odzyskania partycji odzyskiwania / rozruchu.
Warto wspomnieć, że Kreator partycji MiniTool obsługuje również starsze wersje systemu Windows.
- Wejdź na stronę PartitionWizard i pobierz Kreator partycji MiniTool
- Postępuj zgodnie z instrukcjami wyświetlanymi na ekranie, aby zainstalować oprogramowanie
- Uruchom narzędzie, a zobaczysz listę wszystkich partycji
- Kliknij prawym przyciskiem myszy dysk, na którym zainstalowano usuniętą partycję> wybierz „Odzyskiwanie partycji”

- Wybierz „Pełny dysk” i „Pełne skanowanie” jako opcje skanowania> kliknij Dalej
- Po zakończeniu procesu skanowania narzędzie wyświetli absolutnie wszystkie istniejące i usunięte partycje> kliknij Zakończ
- Wróć do pulpitu nawigacyjnego> wybierz usuniętą partycję, którą chcesz przywrócić> przydziel jej literę, aby ją aktywować> naciśnij Zastosuj> OK

- Usunięta partycja odzyskiwania / rozruchu powinna być teraz ponownie dostępna na twoim komputerze.
Darmowa wersja narzędzia umożliwia skanowanie partycji, ale jeśli chcesz odzyskać usunięte partycje, musisz zainstalować wersję premium.
- Pobierz teraz Minitool Partition Wizard Pro Wersja
Potrzebujesz więcej alternatyw? Oto najlepsze dostępne teraz oprogramowanie do zarządzania partycjami!
3. Zainstaluj ponownie system Windows 10
Możesz także przywrócić usunięte partycje odzyskiwania / rozruchu, ponownie instalując system operacyjny. Przed użyciem tego rozwiązania nie zapomnij wykonać kopii zapasowej wszystkich plików.
Najszybszym sposobem ponownej instalacji systemu Windows 10 jest skorzystanie z opcji Resetuj na stronie Ustawienia. Przejdź do strony Ustawienia> Aktualizuj Bezpieczeństwo> Odzyskiwanie> Zresetuj ten komputer i kliknij przycisk „Rozpocznij”.

Jeśli masz problemy z otwarciem aplikacji Ustawienia, zapoznaj się z tym artykułem, aby rozwiązać problem. Ponadto, jeśli potrzebujesz więcej informacji na temat tworzenia kopii zapasowych danych w systemie Windows 10, zapoznaj się z tym artykułem.
Ostrzeżenie o epickim przewodniku! Zainstaluj ponownie system Windows 10, wykonując kilka szybkich kroków. Wszystko, co musisz wiedzieć, znajduje się tutaj.
Oczywiście istnieją inne sposoby instalacji lub ponownej instalacji systemu Windows 10. Mamy już serię artykułów na ten temat i wymienimy dwa z nich poniżej:
- Jak pobrać i zainstalować system Windows 10
- Narzędzie Odśwież Windows ponownie instaluje system Windows bez ISO
Proszę bardzo, mamy nadzieję, że jedno z tych trzech rozwiązań pomogło przywrócić partycję odzyskiwania. Jeśli masz dodatkowe sugestie dotyczące rozwiązania tego problemu, możesz je wymienić w komentarzach poniżej.

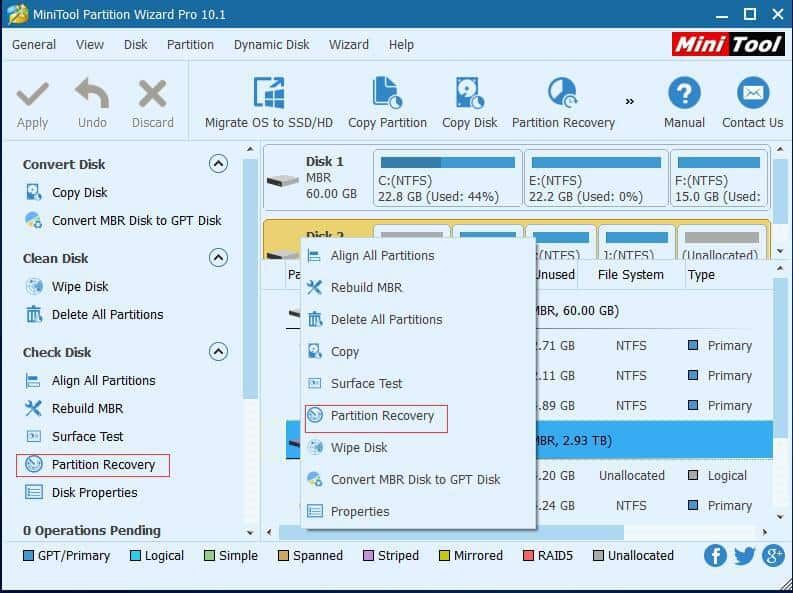

![Przypadkowo usunięta partycja odzyskiwania / rozruchu systemu Windows 10 [SZYBKIE ROZWIĄZANIA]](https://pogotowie-komputerowe.org.pl/wp-content/cache/thumb/94/08a3ed521e19894_320x200.png)
![Błąd aktualizacji systemu Windows 0x800f0982 w systemie Windows 10 [NAPRAWA TECHNICZNA]](https://pogotowie-komputerowe.org.pl/wp-content/cache/thumb/d2/608e61202afd8d2_150x95.png)
![Wunderlist nie będzie synchronizowany na moim komputerze z systemem Windows 10 [QUICK FIX]](https://pogotowie-komputerowe.org.pl/wp-content/cache/thumb/db/bcfe2a484127bdb_150x95.png)
![Kod błędu aktualizacji Xbox One 0x8b0500b6 [TESTOWANE POPRAWKI]](https://pogotowie-komputerowe.org.pl/wp-content/cache/thumb/be/cdd68418d8145be_150x95.png)
![Twój komputer przekracza moc znamionową [PRZEWODNIK KROK PO KROKU]](https://pogotowie-komputerowe.org.pl/wp-content/cache/thumb/f5/f56b921d7bfe6f5_150x95.png)