Windows 10 może być najnowszym systemem operacyjnym firmy Microsoft, ale nie jest pozbawiony wad i problemów. Mówiąc o problemach z systemem Windows 10, niektórzy użytkownicy narzekają, że przycisk zamykania systemu Windows 10 nie działa, więc zobaczmy, czy istnieje sposób na rozwiązanie tego problemu.
Zanim zaczniemy rozwiązywać ten problem, upewnij się, że Twój system Windows 10 jest aktualny. Upewnij się, że używasz Windows Update do sprawdzania dostępności aktualizacji, ponieważ Microsoft wyda poprawki za pośrednictwem Windows Update, jeśli znalazły rozwiązanie tego problemu.
Jeśli Twój system Windows 10 jest aktualny, ale nadal występują problemy z przyciskiem zamykania, możesz wypróbować niektóre z tych rozwiązań.
Co mogę zrobić, jeśli przycisk Zamknij nie działa w systemie Windows 10?
Istnieje kilka sposobów zamknięcia komputera, ale wielu użytkowników woli używać przycisku zamykania. Mówiąc o przycisku zamykania, użytkownicy zgłosili z nim następujące problemy:
- Start Menu zamknięcie nie działa — Ten problem może wystąpić z powodu uszkodzonej instalacji. Jeśli masz ten problem, możesz utworzyć nowy profil użytkownika i sprawdzić, czy to pomoże.
- Po kliknięciu przycisku zamykania nic się nie dzieje w systemie Windows 10 — Jeśli przycisk zamykania nie działa, możesz spróbować wyłączyć komputer przy użyciu innej metody.
- Przycisk zamykania nie działa laptop — Czasami przycisk zamykania laptopa może nie działać. Jest to spowodowane ustawieniami mocy i można to łatwo naprawić.
- Przycisk wyłączania nie jest wyświetlany, dostępny, zniknął, brakuje — Istnieje kilka typowych problemów zgłaszanych przez użytkowników. W większości przypadków są one spowodowane uszkodzoną instalacją systemu Windows 10.
- Przycisk zamykania nie działa — Może to być irytujący problem, ale powinieneś być w stanie to naprawić za pomocą jednego z naszych rozwiązań.
Rozwiązanie 1 — Przełącz komputer w tryb uśpienia, a następnie wyłącz go
Jest to raczej obejście, które tymczasowo rozwiąże problem, ale nie jest to trwałe rozwiązanie, więc miej to na uwadze.
Jeśli chodzi o obejście, najpierw musisz przełączyć komputer w tryb uśpienia. Aby to zrobić, kliknij przycisk Start, a następnie naciśnij ikonę zasilania i wybierz opcję Uśpij.
Komputer powinien przejść do trybu uśpienia i musisz go obudzić, zalogować się, a następnie zamknąć. To niezwykłe rozwiązanie, ale użytkownicy twierdzą, że tymczasowo rozwiązuje problem.
Jeśli masz problemy z trybem uśpienia, napraw je szybko, wykonując czynności opisane w tym niesamowitym przewodniku.
Rozwiązanie 2 — Wymień sterownik Intel Management Interface
Według raportów sterownik interfejsu zarządzania Intel może powodować pewne problemy z zamykaniem, więc aby to naprawić, musisz zainstalować starszą wersję.
Obecnie wersja 11 jest główną przyczyną tych problemów na laptopach, dlatego najpierw sprawdźmy, jakiej wersji sterownika używasz:
- naciśnij Klawisz Windows + X i wybierz Menadżer urządzeń z listy.
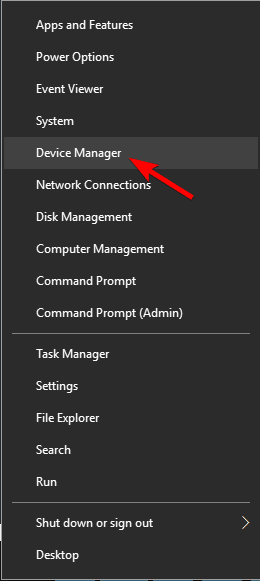
- Pod Urządzenia systemowe Znajdź Interfejs zarządzania Intel.
- Kliknij go prawym przyciskiem myszy i wybierz Nieruchomości.

- Teraz możesz sprawdzić wersję sterownika.
- Jeśli jest to wersja 11, przejdź do witryny firmy Intel i pobierz wersję 10.0 lub 9.5.24.1790.
- Gdy spróbujesz je zainstalować, zobaczysz powiadomienie, że masz już nowszą wersję.
- Kliknij tak zastąpić to.
Jeśli starszy sterownik działa dla Ciebie, musisz uniemożliwić automatyczną aktualizację systemu Windows w przyszłości. Aby to zrobić, wystarczy wykonać proste kroki w tym przewodniku.
Aby zapobiec uszkodzeniu komputera przez instalację niewłaściwych wersji sterowników, zdecydowanie zalecamy używanie Narzędzie Tweakbit Driver Updater.
Najlepszą praktyką dla prawidłowego działania systemu jest aktualizacja wszystkich przestarzałych sterowników, co jest żmudnym procesem. Dzięki temu narzędziu możesz to zrobić automatycznie.
To narzędzie jest zatwierdzone przez Microsoft i Norton Antivirus. Po kilku testach nasz zespół stwierdził, że jest to najlepiej zautomatyzowane rozwiązanie. Poniżej znajdziesz krótki przewodnik jak to zrobić.
- Ściągnij i zainstaluj TweakBit Driver Updater

- Po zainstalowaniu program automatycznie rozpocznie skanowanie komputera w poszukiwaniu nieaktualnych sterowników. Driver Updater sprawdzi zainstalowane wersje sterowników w bazie danych najnowszych wersji w chmurze i zaleci odpowiednie aktualizacje. Wszystko, co musisz zrobić, to czekać na zakończenie skanowania.

- Po zakończeniu skanowania otrzymasz raport o wszystkich problemowych sterownikach znalezionych na twoim komputerze. Przejrzyj listę i sprawdź, czy chcesz zaktualizować każdy sterownik osobno, czy wszystkie naraz. Aby zaktualizować jeden sterownik na raz, kliknij link „Aktualizuj sterownik” obok nazwy sterownika. Lub po prostu kliknij przycisk „Aktualizuj wszystko” u dołu, aby automatycznie zainstalować wszystkie zalecane aktualizacje.

Uwaga: Niektóre sterowniki muszą być instalowane w kilku krokach, więc będziesz musiał nacisnąć przycisk „Aktualizuj” kilka razy, aż wszystkie jego składniki zostaną zainstalowane.
- Ściągnij i zainstaluj TweakBit Driver Updater
Zrzeczenie się: niektóre funkcje tego narzędzia nie są darmowe.
Czy wiesz, że większość użytkowników systemu Windows 10 ma nieaktualne sterowniki? Bądź o krok do przodu, korzystając z tego przewodnika.
Rozwiązanie 3 — Użyj polecenia shutdown, aby zamknąć komputer
Wielu użytkowników zgłosiło, że przycisk zamykania nie działa w systemie Windows 10. Może to być duży problem, ponieważ nie będzie można wyłączyć komputera.
Zawsze możesz jednak zamknąć komputer za pomocą polecenia shutdown. Aby to zrobić, wykonaj następujące czynności:
- naciśnij Klawisz Windows + R. aby otworzyć okno dialogowe Uruchom.
- Po otwarciu okna dialogowego Uruchom wprowadź % SystemRoot% System32Shutdown.exe -s -t 00 -f i naciśnij Wchodzić lub kliknij dobrze.

Po uruchomieniu tego polecenia komputer powinien zostać zamknięty. Jeśli to polecenie działa, możesz utworzyć skrót, aby szybciej uruchomić to polecenie. Jest to dość proste i możesz to zrobić, wykonując następujące kroki:
- Kliknij pulpit prawym przyciskiem myszy i wybierz Nowy> Skrót z menu.

- W polu Wpisz lokalizację pola pozycji wpisz % SystemRoot% System32Shutdown.exe -s -t 00 -f i kliknij Kolejny kontynuować.

- Jeśli chcesz, zmień nazwę skrótu i kliknij koniec.

Po zakończeniu pracy kreatora możesz użyć nowo utworzonego skrótu, aby szybko wyłączyć komputer.
Pamiętaj, że jest to tylko obejście problemu, więc nie rozwiąże on podstawowego problemu, ale pozwoli Ci zamknąć komputer za pomocą kilku kliknięć.
Rozwiązanie 4 — Zainstaluj najnowsze aktualizacje
Windows 10 to solidny system operacyjny, ale czasami mogą pojawić się pewne usterki i błędy. Jeśli przycisk zamykania nie działa na komputerze, przyczyną może być błąd w systemie.
Najlepszym sposobem na trwałe rozwiązanie tego problemu jest zainstalowanie najnowszych aktualizacji.
Domyślnie system Windows 10 automatycznie instaluje brakujące aktualizacje, ale czasami możesz przegapić ważną aktualizację. Zawsze możesz jednak ręcznie sprawdzić dostępność aktualizacji, wykonując następujące czynności:
- naciśnij Klawisz Windows + I aby otworzyć Aplikacja ustawień.
- Po otwarciu aplikacji Ustawienia przejdź do Aktualizacja bezpieczeństwo.
- Teraz w prawym okienku kliknij Sprawdź aktualizacje przycisk.
System Windows sprawdzi teraz dostępność aktualizacji. Jeśli jakieś aktualizacje są dostępne, zostaną one pobrane automatycznie i zainstalowane po ponownym uruchomieniu komputera. Po zainstalowaniu aktualizacji sprawdź, czy problem nadal występuje.
Jeśli nie możesz otworzyć aplikacji Ustawienia w systemie Windows 10, zapoznaj się z tym artykułem, aby rozwiązać problem.
Masz problem z aktualizacją systemu Windows? Sprawdź ten przewodnik, który pomoże Ci je rozwiązać w mgnieniu oka.
Rozwiązanie 5 — Zmień ustawienia przycisku zasilania
Jeśli przycisk zamykania nie działa na twoim komputerze, problemem mogą być twoje ustawienia. Przycisk zasilania można skonfigurować tak, aby wykonywał kilka czynności, a czasem może nie wyłączać komputera.
Możesz to jednak łatwo zmienić, wykonując następujące czynności:
- naciśnij Klawisz Windows + S. i wejdź ustawienia mocy. Wybierz Moc ustawienia snu z menu.

- Kliknij Dodatkowe ustawienia mocy w prawym panelu.

- Teraz kliknij Wybierz działanie przycisku zasilania z menu po lewej stronie.

- Zestaw Jak nacisnę przycisk zasilania do Zamknąć. Teraz kliknij Zapisz zmiany.

Po wykonaniu tej czynności przycisk zasilania zostanie skonfigurowany do wyłączania komputera za każdym razem, gdy go naciśniesz.
Rozwiązanie 6 — Użyj menu Win + X
Jeśli przycisk zamykania nie działa, być może możesz wyłączyć komputer przy użyciu tego obejścia. Windows 10 zawiera przydatne menu o nazwie Win + X, które zawiera kilka przydatnych skrótów.
Za pomocą tego menu można łatwo uzyskać dostęp do niektórych aplikacji, ale można także wyłączyć komputer. Aby to zrobić, wykonaj następujące czynności:
- naciśnij Klawisz Windows + X lub kliknij prawym przyciskiem myszy Przycisk Start otworzyć Menu Win + X.
- Wybierz Zamknij lub wyloguj się i wybierz Zamknąć z menu.

Po wykonaniu tej czynności komputer powinien zostać zamknięty bez żadnych problemów. Pamiętaj, że jest to tylko obejście, więc będziesz musiał skorzystać z tej metody za każdym razem, gdy chcesz wyłączyć komputer.
Większość użytkowników nie wie, co zrobić, gdy klawisz Windows przestanie działać. Sprawdź ten przewodnik i bądź o krok do przodu.
Rozwiązanie 7 — Wyłącz szybkie uruchamianie
Windows 10 ma ciekawą funkcję o nazwie Fast Startup, która pozwala na szybsze uruchomienie komputera. Ta funkcja łączy zamykanie i hibernację w jeden, umożliwiając szybsze uruchamianie komputera.
Jednak z powodu tej funkcji mogą wystąpić pewne problemy i wielu użytkowników sugeruje jej wyłączenie. Aby to zrobić, wystarczy wykonać następujące kroki:
- Powtórz kroki 1-3 od Rozwiązanie 5.
- Kliknij Zmień ustawienia, które są obecnie niedostępne.

- Teraz odznacz Włącz szybkie uruchamianie (zalecane) i kliknij Zapisz zmiany.

Po wykonaniu tej czynności należy całkowicie wyłączyć tę funkcję. Pamiętaj, że po wyłączeniu tej funkcji komputer może się uruchamiać nieco wolniej niż wcześniej, ale problem z zamykaniem powinien zostać całkowicie rozwiązany.
Windows gra na tobie sztuczki i nie pozwala Ci wyłączyć szybkiego uruchamiania? Wyłącz teraz w kilku prostych krokach.
Rozwiązanie 8 — Wyłącz hibernację
Hibernacja to raczej przydatna funkcja, która wyłączy komputer i zapisze wszystkie otwarte pliki, umożliwiając kontynuowanie od momentu przerwania.
Czasami jednak ta funkcja może powodować nieprawidłowe działanie przycisku zamykania. Aby rozwiązać ten problem, musisz wyłączyć funkcję hibernacji, wykonując następujące czynności:
- naciśnij Klawisz Windows + X i wybierz Wiersz polecenia (administrator) z menu. Alternatywnie możesz użyć PowerShell (administrator) jeśli wiersz polecenia jest niedostępny.

- Po uruchomieniu wiersza polecenia wprowadź powercfg.exe / hibernacja wyłączona i naciśnij Wchodzić uruchomić.

Po wykonaniu tej czynności funkcja hibernacji zostanie wyłączona, a problem z zamknięciem zostanie rozwiązany.
Jeśli masz problemy z dostępem do wiersza polecenia jako administrator, lepiej zapoznaj się z tym przewodnikiem.
Rozwiązanie 9 — Zresetuj BIOS
Jeśli przycisk zamykania nie działa, przyczyną może być konfiguracja systemu BIOS. BIOS działa jako narzędzie do konfiguracji komputera, a niektóre ustawienia BIOS mogą zakłócać działanie komputera i uniemożliwiać jego prawidłowe zamknięcie.
Wiele wersji systemu BIOS pozwala wybierać między kilkoma różnymi trybami zamykania, a czasem wybranie niewłaściwego trybu zamykania może spowodować pojawienie się tego problemu. Możesz jednak rozwiązać ten problem, po prostu resetując BIOS do domyślnych.
Aby to zrobić, wystarczy wejść do BIOS-u i wybrać opcję resetowania. Aby zobaczyć, jak wejść do BIOS-u i jak go zresetować, zalecamy sprawdzenie instrukcji obsługi płyty głównej w celu uzyskania szczegółowych instrukcji.
Jeśli system Windows pominie BIOS, szybko rozwiąż problem, postępując zgodnie z tym niesamowitym przewodnikiem.
Uzyskiwanie dostępu do systemu BIOS wydaje się zbyt dużym zadaniem? Pozwól nam ułatwić Ci życie dzięki pomocy tego niesamowitego przewodnika!
Ponadto użytkownicy zgłosili, że usunięcie Intel Rapid Storage i Intel Security Assist również pomaga rozwiązać ten problem. Możesz sprawdzić podobne poprawki na wypadek, gdyby Twój laptop z systemem Windows 10 się nie zamknął.
To wszystko, mam nadzieję, że te rozwiązania pomogły ci rozwiązać problem z przyciskiem zamykania w systemie Windows 10. Jeśli masz jakieś inne problemy związane z systemem Windows 10, możesz sprawdzić rozwiązanie w sekcji Poprawka systemu Windows 10.
Aby uzyskać więcej pytań lub sugestii, sięgnij do sekcji komentarzy poniżej.






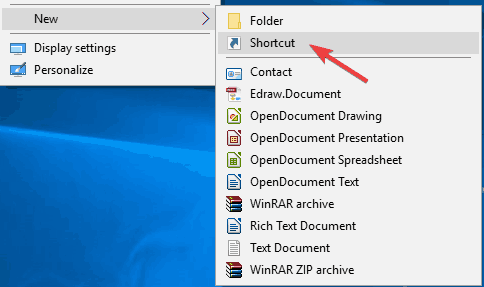




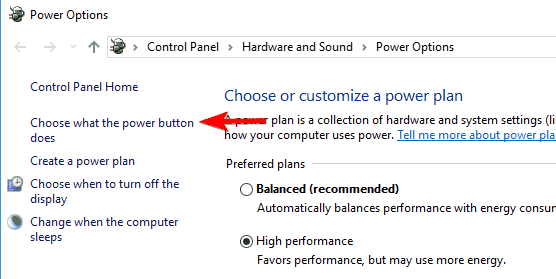


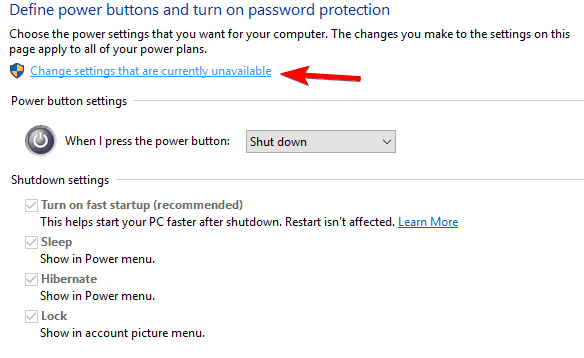



![Przycisk zamykania nie działa w systemie Windows 10 [PRZEWODNIK KROK PO KROKU]](https://pogotowie-komputerowe.org.pl/wp-content/cache/thumb/1a/ca499dffda5e71a_320x200.png)



