Użytkownicy zgłosili, że ich oprogramowanie przeglądarki nie pasuje do ekranu w systemie Windows 10, ilekroć ładują strony internetowe w oknie o wielkości połowy monitora (tryb podzielonego ekranu w systemie Windows 10). Ten problem staje się jeszcze poważniejszy, jeśli jako monitor komputera używasz telewizora o wysokiej rozdzielczości.
Ten problem powoduje, że większość (jeśli nie wszystkie) elementów na stronie z problemem jest wyświetlana jako jedna na drugiej. Pozostawia to pustą lub białą przestrzeń w obszarze, w którym elementy strony byłyby zwykle wyświetlane.
Z tych powodów w tym artykule zbadamy najlepszy sposób rozwiązania tego problemu. Czytaj dalej, aby dowiedzieć się, jak to zrobić.
Co zrobić, jeśli przeglądarka nie mieści się na moim ekranie?
1. Ręcznie zmodyfikuj poziom powiększenia każdej strony internetowej

- Aby powiększyć lub pomniejszyć stronę internetową, nad którą próbujesz pracować, możesz po prostu naciśnij klawisz „Ctrl” na twojej klawiaturze oraz znaki „+” lub „-”.
- Innym sposobem na osiągnięcie tego zadania jest przytrzymaj klawisz Ctrl, i używając kółka myszy do powiększania i pomniejszania.
2. Wypróbuj inną przeglądarkę
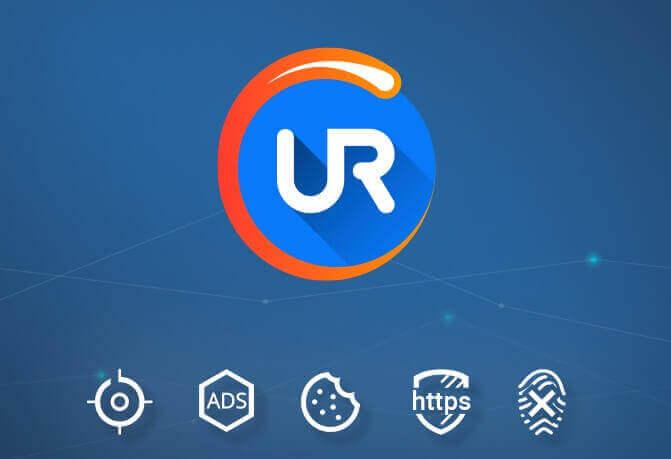
Jeśli nadal masz ten problem, być może powinieneś rozważyć użycie innej przeglądarki. Przeglądarka UR jest oparta na silniku Chromium i chociaż obsługuje wszystkie funkcje i rozszerzenia Chrome, nie ma w niej tych samych błędów.
Ponadto przeglądarka UR nie przechowuje twoich danych osobowych ani śledzących plików cookie, a dzięki wbudowanemu VPN sesje przeglądania będą całkowicie prywatne i bezpieczne.
Rekomendacja redakcji

Przeglądarka UR
- Szybkie ładowanie strony
- Prywatność na poziomie VPN
- Rozszerzona ochrona
- Wbudowany skaner antywirusowy
Pobierz teraz przeglądarkę UR
Nadal nie jesteś przekonany, że przeglądarka UR jest najlepszą alternatywą dla Chrome? Sprawdź tę recenzję.
3. Zmień domyślną wartość powiększania / pomniejszania w ustawieniach przeglądarki
Mozilla Firefox
- Otwórz Firefox.
- Wpisz „about: config” (bez cudzysłowu) w pasku adresu Firefox -> naciśnij enter.
- Wybierz „Akceptuję ryzyko” do wyskakującego komunikatu.

- Wyszukaj opcję „layout.css.devPixelsPerPx” na liście.
- Kliknij go prawym przyciskiem myszy i wybierz opcję Modyfikuj.

- Zmień wartość powiększenia z -1.0 do żądanego ustawienia i Kliknij OK.

Google Chrome
- Otwórz Chrome i kliknij przycisk Ustawienia 3 kropek znajduje się w prawym górnym rogu ekranu.


- Z wyświetlonego menu rozwijanego wybierz Ustawienia.
- Kliknij opcję Zaawansowane.
- Przewiń w dół i wybierz opcję „Ustawienia strony„

- Przewiń listę w dół, i wybierz opcję „Poziomy powiększenia”.
- Otworzy się menu, w którym możesz ustawić niestandardowe poziomy powiększenia dla każdej odwiedzanej witryny.

3. Użyj dodatków, aby ustawić automatyczne powiększanie stron internetowych
Mozilla Firefox
- Otwórz ten link w przeglądarce Firefox.
- Kliknij „Dodaj do Firefoksa”.

- Kliknij ponownie „Dodaj”.

Microsoft Edge
- Otwórz ten link w Microsoft Edge.
- Kliknij przycisk „Pobierz”, aby otworzyć Sklep Windows.
- W sklepie Windows Store kliknij „Get”.

W tym artykule zbadaliśmy szybki sposób dostosowania poziomów powiększenia dla każdej odwiedzanej witryny. Możesz to zrobić albo za pomocą skrótów klawiaturowych, modyfikując ustawienia przeglądarki, albo używając dodatku.
Daj nam znać, jeśli ten artykuł pomógł ci rozwiązać problem z brakiem okna przeglądarki.

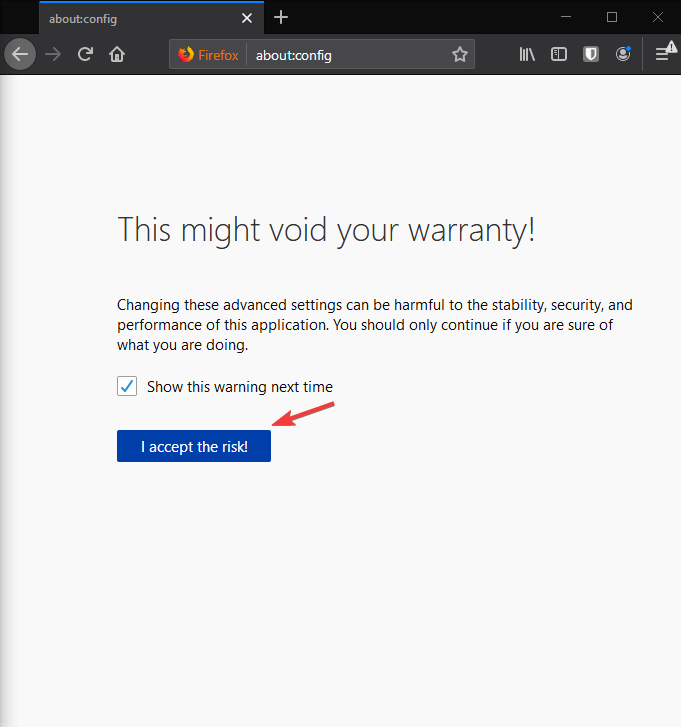
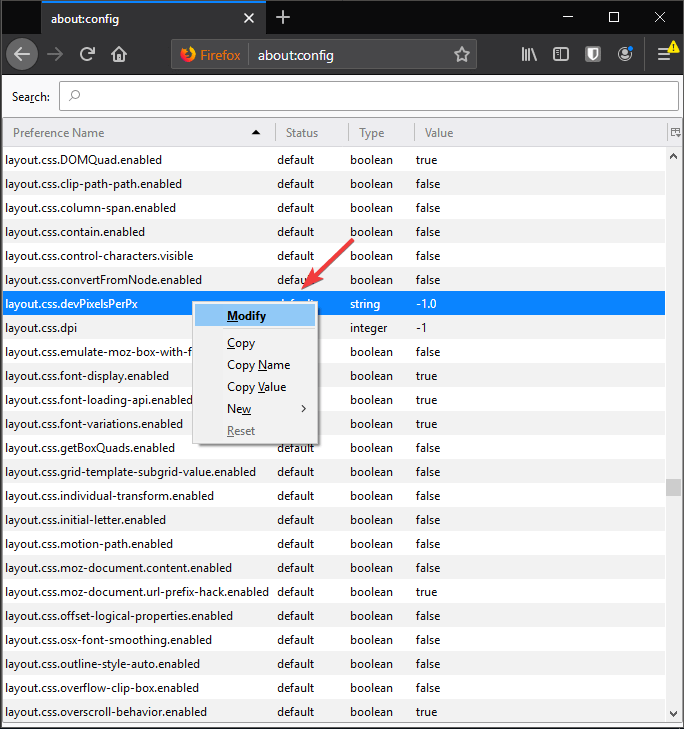
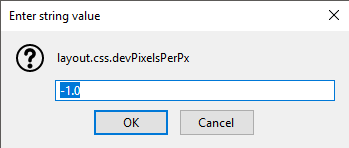
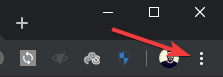
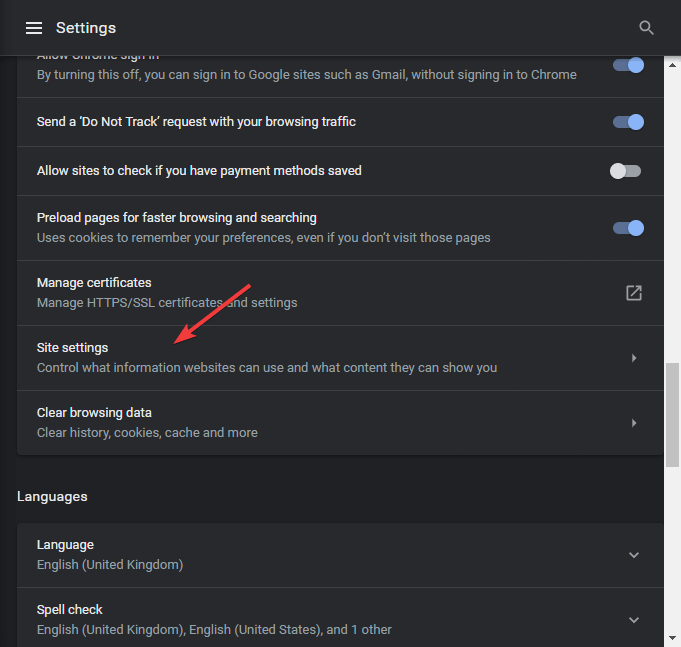
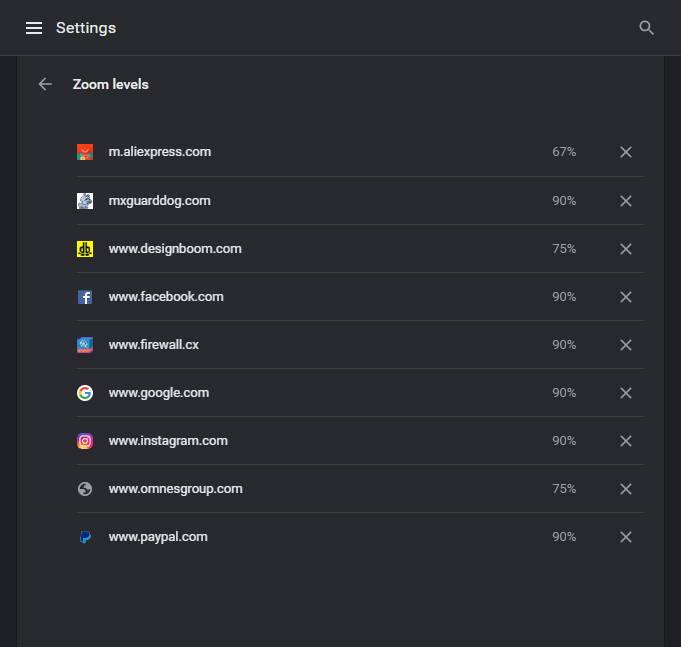
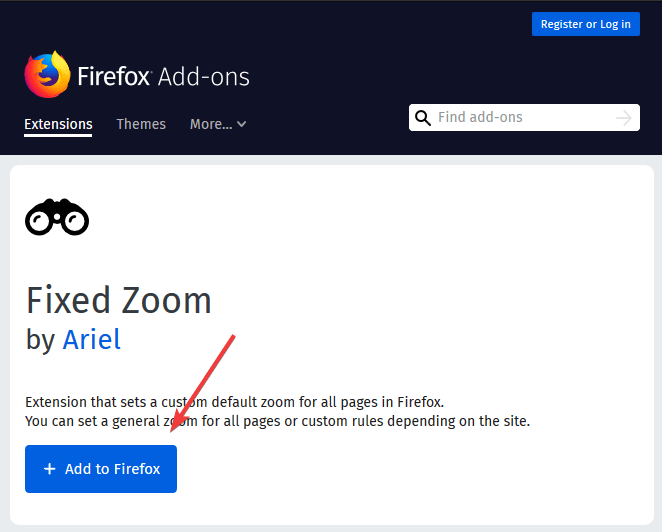
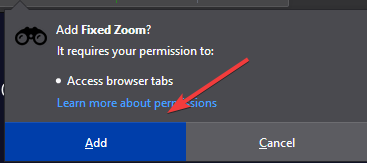
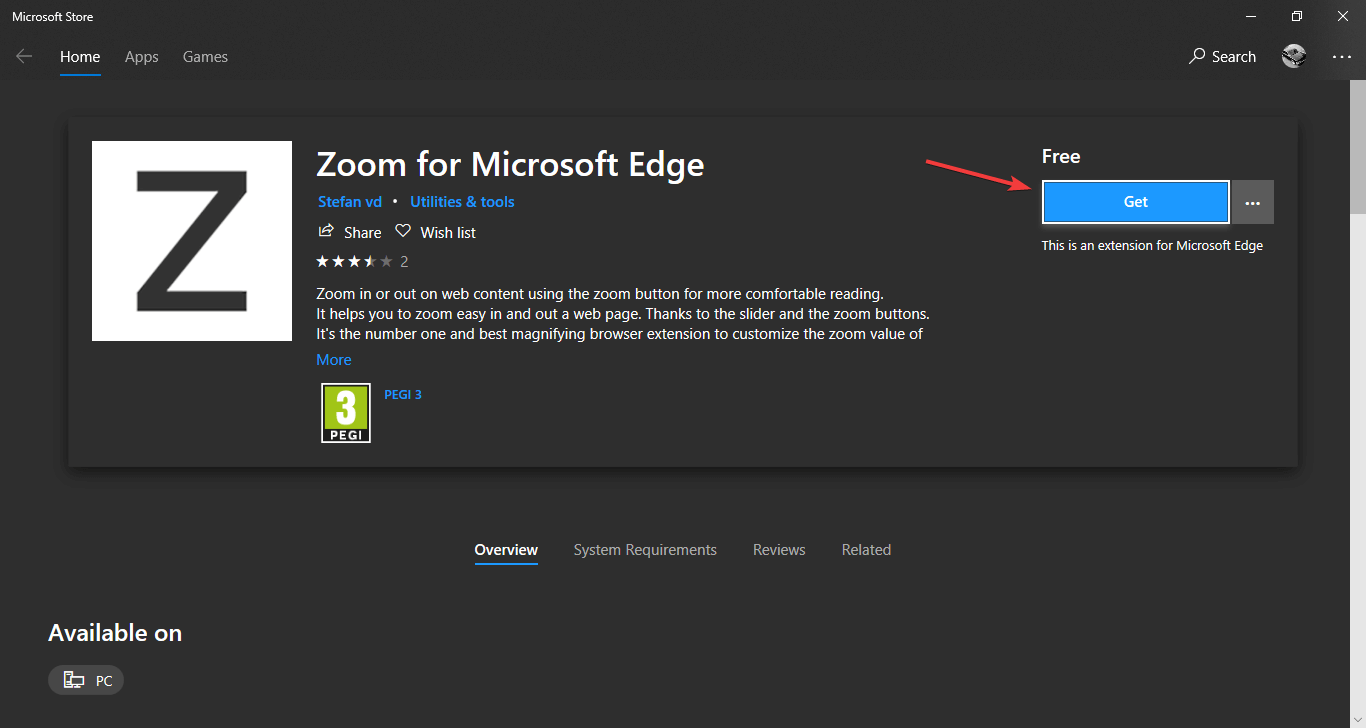
![Przeglądarka nie pasuje do ekranu w systemie Windows 10 [QUICK FIX]](https://pogotowie-komputerowe.org.pl/wp-content/cache/thumb/b2/dce997786d216b2_320x200.jpg)

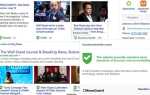
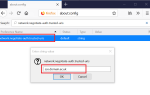
![Szukasz najlepszej przeglądarki dla VMware Web Client? [TOP 3 ZDJĘCIA]](https://pogotowie-komputerowe.org.pl/wp-content/cache/thumb/d1/ede2ba02f198dd1_150x95.jpg)