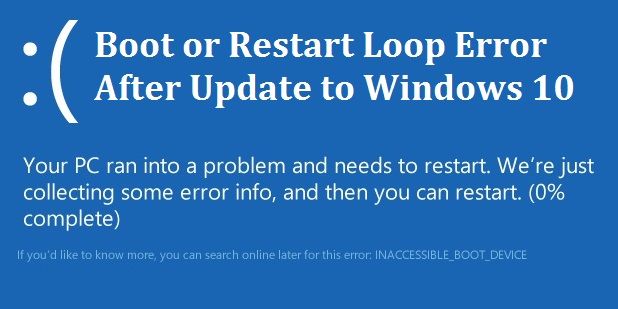 „Po uaktualnieniu do systemu Windows 10 nagle pojawia się niebieski ekran z komunikatem„komputer wymaga ponownego uruchomienia”I po ponownym uruchomieniu komputer utknął w pętli restartu z niebieskim ekranem i automatycznym odzyskiwaniem”. Ta sytuacja jest bardzo irytująca i niebezpieczna dla danych komputera / laptopa. Czasami błąd INTERNAL_POWER_ERROR pojawia się i komputer wchodzi w pętlę restartu. Ten niekończący się problem z ponownym uruchomieniem systemu Windows 10 można naprawić tylko za pomocą poniższych podanych sztuczek.
„Po uaktualnieniu do systemu Windows 10 nagle pojawia się niebieski ekran z komunikatem„komputer wymaga ponownego uruchomienia”I po ponownym uruchomieniu komputer utknął w pętli restartu z niebieskim ekranem i automatycznym odzyskiwaniem”. Ta sytuacja jest bardzo irytująca i niebezpieczna dla danych komputera / laptopa. Czasami błąd INTERNAL_POWER_ERROR pojawia się i komputer wchodzi w pętlę restartu. Ten niekończący się problem z ponownym uruchomieniem systemu Windows 10 można naprawić tylko za pomocą poniższych podanych sztuczek.
Przyczyny ponownego uruchomienia pętli i awarii w aktualizacji Windows 10
Ten problem występuje z powodu trzeciej aktualizacji systemu Windows 10, ta aktualizacja powoduje, że system Windows 10 uruchamia się ponownie. Gdy użytkownik próbuje zainstalować aktualizację KB3081424 systemu Windows 10 (jest to w rzeczywistości pakiet naprawczy błędów), to kończy się niepowodzeniem i wyświetla komunikat: „Nie mogliśmy dokończyć aktualizacji, cofając zmiany”. Ten upadek spowoduje obowiązkowe ponowne uruchomienie systemu, a gdy użytkownik ponownie zaloguje się w systemie Windows 10, aktualizacja spróbuje ponownie zainstalować KB3081424. Proces aktualizacji systemu Windows 10 nie może zostać zatrzymany KB3081424, a zatem z powodu tego systemu utknął w niekończących się pętlach restartu.
Jak naprawić Endless Reboot Loop podczas lub po aktualizacji systemu Windows 10
Zastosuj podane poniżej metody, aby naprawić pętlę rozruchową podczas lub po aktualizacji systemu Windows 10 na komputerze / laptopie dowolnej marki, takiej jak Lenovo, Asus, Acer, Dell, HP, ThinkPad, Toshiba, IBM, Sony, Gateway, Samsung, IBM itp. .
Metoda 1: Zainstaluj ważną aktualizację:
Firma Microsoft wydała aktualizację, aby rozwiązać ten problem „pętla ponownego uruchomienia”. Pobierz i zainstaluj to, wykonując dany krok:
Przejdź do Ustawień i otwórz go> Otwórz aktualizację bezpieczeństwo> Windows Update, i wybierz „Czek do aktualizacji ”.
Uwaga: Ważne jest również, aby upewnić się, że wszystkie sterowniki systemu zostały zaktualizowane, ten problem może również wystąpić z powodu nieaktualnego sterownika systemu. Możesz skorzystać z pomocy narzędzia zewnętrznego, aby zaktualizować sterownik systemu. Sprawi, że twoje zadanie będzie proste i skuteczne.
Metoda 2: Pozbądź się nieprawidłowego / zainfekowanego wpisu rejestru, aby naprawić pętlę restartu podczas lub po aktualizacji systemu Windows 10
Krok 1: Otwórz edytor rejestru Windows, otwórz okno dialogowe, naciskając klawisz win + R i wpisz „regedit”
Krok 2: Następnie przejdź do:
HKEY_LOCAL_MACHINE \ SOFTWARE \ Microsoft \ Windows NT \ CurrentVersion \ ProfileList
Krok 3: Utwórz kopię zapasową kluczy rejestru, aby to zrobić, przejdź do podświetlonej ProfileList -> kliknij Plik i Eksportuj i wybierz nazwę kopii zapasowej.
Krok 4: Teraz zeskanuj rejestr za pomocą identyfikatorów ProfileList i usuń wszelkie z tym, że znaleziono w nim ProfileImagePath, ponieważ nie powinno być obecne.
Krok 5: Na koniec zamknij okno regedit i uruchom ponownie system. Spróbuj zainstalować aktualizację KB3081424.
Metoda 3: Napraw problemy ze sterownikami w celu naprawy niekończącej się pętli ponownego uruchomienia po aktualizacji systemu Windows 10
Według doniesień, że Windows 10 jest w konflikcie z grafiką AMD, niekończąca się pętla restartu po aktualizacji Windows 10 może być spowodowana problemami ze sterownikami. Zaleca się naprawić sterowniki graficzne, jest to najbardziej wrażliwy sterownik, który jest infekowany za każdym razem. Powinieneś wypróbować profesjonalne narzędzie do naprawy sterowników Windows, to oprogramowanie pozwala naprawić wszystkie rodzaje problemów związanych ze sterownikami bez potrzeby posiadania większej wiedzy komputerowej. ‘Tak’ możesz obsługiwać to narzędzie bez potrzeby posiadania profesjonalnych umiejętności lub głębokiej znajomości systemu Windows. Dlatego zaleca się, aby użyć tego raz i z łatwością naprawić wszystkie rodzaje błędów związanych z systemem Windows.
Wykonaj 3 proste kroki, aby natychmiast naprawić komputer!
- Krok 1 — Pobierz Zainstaluj narzędzie do naprawy komputera.
- Krok 2 — Kliknij przycisk „Skanuj”, aby zdiagnozować komputer.
- Krok 3 — Kliknij „Napraw błędy”, aby naprawić problemy i gotowe.
(Uwaga: To potężne narzędzie może zwiększyć wydajność o 97%)

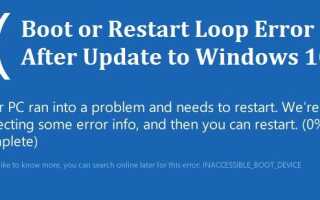



![[Część 3] Top 50 kodów błędów Menedżera urządzeń i ich poprawek](https://pogotowie-komputerowe.org.pl/wp-content/cache/thumb/0b/86b105f5fce390b_150x95.jpg)