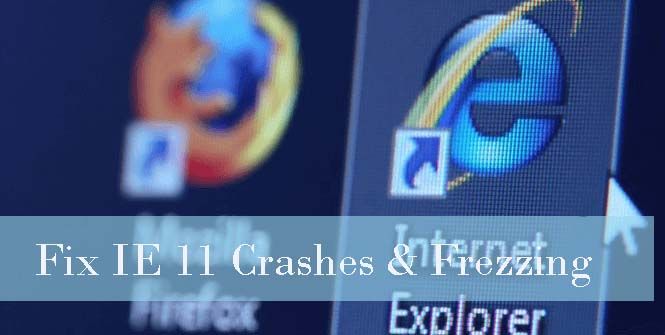
W Windows 10 jest nowy wersja przeglądarki internetowej Microsoft Edge dostępne, ale wciąż istnieje wielu miłośników Internet Explorera, którzy korzystają z najnowszej wersji Internet Explorera, tj. IE11.
The Internet Explorer wersja 11 jest pełen niezwykłych funkcji i niesamowitych wrażeń. Niektóre z jego najnowszych funkcji to obsługa dotykowa, szybsza nawigacja i widok do czytania, aby pozbyć się niejasnego oglądania i nie tylko.
Ale ta zaawansowana przeglądarka internetowa czasami zaczyna się zawieszać / zamrażać, awarie i zawieszanie się IE11 są jednym z powszechnych i irytujących problemów.
Jeśli jesteś jednym z tych, którzy cierpią Awaria IE11, zamrażanie, niska wydajność problem, nie martw się, ponieważ poniższe rozwiązanie pomoże Ci pozbyć się wszystkich tych problemów.
Metoda 1: Włącz tryb renderowania oprogramowania
- Uruchomić Internet Explorer 11, otwórz menu narzędzi, naciskając Alt + X następnie przejdź do opcje internetowe pole -> Przejdź do zaawansowane patka
- w Ustawienia -> Przyspieszona grafika -> Mark Użyj renderowania programowego zamiast opcji renderowania GPU.
- Następnie zapisz ustawienia, klikając dobrze i Restart Twój komputer.
Jeśli wszystko działa poprawnie z przeglądarką, oznacza to, że korzystasz z nieaktualnej wersji Internet Explorer 11 lub sterownik grafiki systemowej jest nieobsługiwany, dlatego zalecane jest ich naprawienie. Aby rozwiązać ten problem i naprawić renderowanie GPU, musisz zainstalować najnowszą wersję sterowniki graficzne.
Metoda 2: Usuń lub wyłącz dodatki dla przeglądarki
IE11 zamrażanie i problem z niską wydajnością mogą być zdegenerowane z powodu wadliwych dodatków. Błędne dodatki mogą mieć wpływ na uruchamianie przeglądarki i czas ładowania, dlatego zaleca się upewnienie się, które rozszerzenia są przyczyną Internet Explorer nie odpowiada.
Wykonaj podane poniżej kroki, aby uruchomić IE11 bez trybu Bez dodatków:
- Otworzyć Biegać okno dialogowe naciskając Windows + R. i wpisz iexplore.exe -wyłącz. naciśnij Wchodzić klucz do uruchomienia Internet Explorer 11 bez dodatków
- Przeglądaj przez IE i sprawdź, czy nie ma nagłego wyłączenia. Jeśli przeglądarka zawiesza się lub ulega awarii nawet bez dodatków, przejdź do metody 3)
- Ale jeśli możesz korzystać z tego programu przeglądarki bez żadnych problemów, przejdź do podanych poniżej kroków.
- Teraz musisz dowiedzieć się, które dodatki są wadliwe i generować problem.
- Teraz musisz otworzyć Przybory menu naciskając Alt + X i kliknij Zarządzaj dodatkami
- Wyłącz każdy dodatek w danym momencie w obszarze Paski narzędzi i rozszerzenia kategorii i uruchom ponownie IE, aby sprawdzić, czy problem istnieje, czy nie.
- Po znalezieniu winowajców odinstaluj ten problematyczny dodatek.
Metoda 3: Przywróć ustawienia domyślne
Aby zresetować IE 11, wykonaj następujące czynności:
- Uruchom Internet Explorer 11 i idź do Przybory menu obecne w prawym górnym rogu ekranu. Kliknij na opcje internetowe aby otworzyć opcje internetowe pudełko
- Idź do zaawansowane kartę i otwórz Zresetuj ustawienia przeglądarki Internet Explorer okno dialogowe, klikając przycisk Resetowanie.
- Teraz ponownie kliknij Resetowanie.
- Następnie zamknij okno dialogowe i uruchom ponownie przeglądarkę, aby zastosować zmiany.
Metoda 4: Upewnij się, że IE 11 jest zaktualizowany
Aby potwierdzić, że Twój Internet Explorer 11 zawiera najnowszą aktualizację, czy nie, musisz zastosować poniższe kroki:
Dla Windows 10 i Windows 8 (8.1):
- Przejdź do systemu Windows Start menu / ekran (naciskając Windows klawisz)
- Teraz wpisz Sprawdź aktualizacje i uderzył Przycisk ENTER
- Aktualizacja systemu Windows lub Stan aktualizacji pojawi się ekran, kliknij Sprawdź aktualizacje aby wyszukać dostępne aktualizacje
Dla System Windows 7:
- otwarty menu startowe i wpisz Aktualizacja systemu Windows i uderzył Wchodzić klawisz
- Na Aktualizacja systemu Windows kliknij przycisk Sprawdź aktualizacje
Metoda 5: Ponownie zainstaluj program Internet Explorer 11
Jeśli wszystkie powyższe metody rozwiązania problemu z zawieszaniem się IE11 nie są w stanie pozbyć się problemu z IE11, ostatnią sztuczką jest ponowna instalacja Internet Explorera 11. Ta metoda naprawi awarię / zawieszanie się IE, a także inne problemy z przeglądarką.
- Otwórz menu Start (kliknij Windows klawisz)
- Rodzaj cechy okien w polu wyszukiwania i otwórz Skręcać Funkcje systemu Windows włączone lub wyłączone z wyników wyszukiwania
- Kliknij pole wyboru obok Internet Explorer 11
- Kliknij dobrze aby wyjść i usunąć narzędzie
- Uruchom ponownie komputer, aby zakończyć proces odinstalowywania i usunąć IE 11
- Jeszcze raz Włącz lub wyłącz funkcje systemu Windows okno.
- Ponownie zaznacz pole obok Internet Explorer 11 i kliknij dobrze przycisk
- System Windows to zrobi zainstaluj ponownie IE wrócił
Metoda nr 6: Zresetuj IE
- Iść do Internet Explorer 11
- Kliknij lewym przyciskiem myszy „Przybory”Menu znajdujące się w górnej części okna.
- Naciśnij przycisk „opcje internetowe”
- Stuknij w „zaawansowane”W górnej części okna.
- Naciśnij przycisk „ResetowaniePrzycisk ”.
- Kliknij «Resetowanie”Ponownie w nowym otwartym oknie.
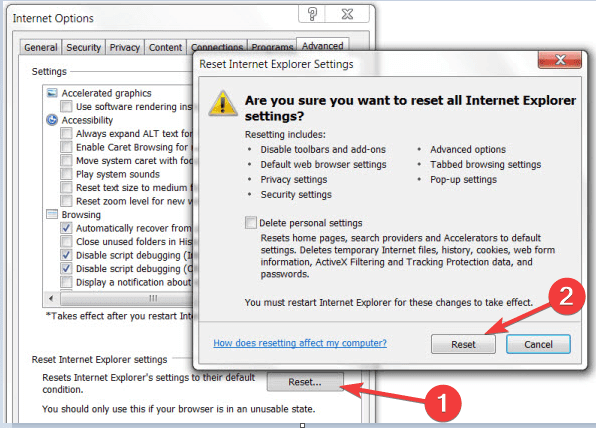
- Poczekaj, aż IE 11 zresetuje się domyślna
- Uruchom ponownie IE 11.
- Uruchom ponownie Windows 10, Windows 8 PC.
- Sprawdź, czy IE 11 nadal się zawiesza.
Metoda nr 7: Zaktualizuj program Internet Explorer 11
- Naciśnij «Windows”+„do» w tym samym czasie.
- Po otwarciu paska Charms kliknij „Ustawienia”
- Włączyć «Zmień ustawienia komputera”.
- W «Aktualizacja systemu Windows”Wybierz„Sprawdź teraz» i pozwól Internet Explorer 11 sprawdź dostępność aktualizacji dla systemu.
- Po zakończeniu zamknij przeglądarkę internetową i restart komputer z systemem Windows 10, Windows 8.
Metoda nr 8: Przeskanuj komputer w poszukiwaniu złośliwego oprogramowania
Uruchomienie skanowania antywirusowego za pomocą programu antywirusowego jest zawsze bezpieczne. Usunie on niechciane pliki lub programy obecne na komputerze i uruchomi ponownie system Windows 10 / 8.1 / 8.7.
Rozwiązanie automatyczne: narzędzie do naprawy systemu Windows
Nawet po wypróbowaniu powyższych metod nie możesz rozwiązać tego problemu, możesz użyć narzędzia innej firmy naprawić awarie lub zawieszanie się IE 11 w systemie Windows 10,8.1,8.7. Zdecydowanie polecam ci użyć Narzędzie do naprawy systemu Windows aby rozwiązać ten problem. To narzędzie nie tylko Naprawia awarię IE 11, ale także inne problemy związane z Windows.
Jeśli nie masz wystarczającej wiedzy technicznej, możesz również użyć tego narzędzia rozwiązać problem zawieszania IE 11 w Windows 10,8.1,8.7. Narzędzie do naprawy systemu Windows jest przyjazne dla użytkownika i łatwe w obsłudze, a każdy może z niego łatwo korzystać.
Pobierz narzędzie do naprawy systemu Windows Reimage, aby naprawić różne problemy i błędy systemu Windows
Wniosek
W powyższych pisemnych treściach starałem się jak najlepiej pomóc w rozwiązaniu problemu. Sprawdź powyższą metodę jeden po drugim, aby zobaczyć, która metoda jest dla Ciebie pomocna rozwiązywać problemy z awariami IE 11 w systemie Windows 10,8.1,8.7.
Możesz również użyć narzędzia innej firmy, jeśli powyższe metody nie działają dla Ciebie, a za pomocą tego narzędzia możesz również rozwiązać inne problemy związane z systemem Windows.
Wszystkie wyżej omówione wskazówki dotyczące rozwiązywania problemów, aby pozbyć się niskiej wydajności IE i problemu z zawieszaniem się naprawią Twój IE. Te podane wskazówki poprawią również wydajność aplikacji IE w systemie Windows 10.
Jeśli masz jakieś sugestie lub pytania, bez wahania napisz w sekcji komentarzy poniżej.





