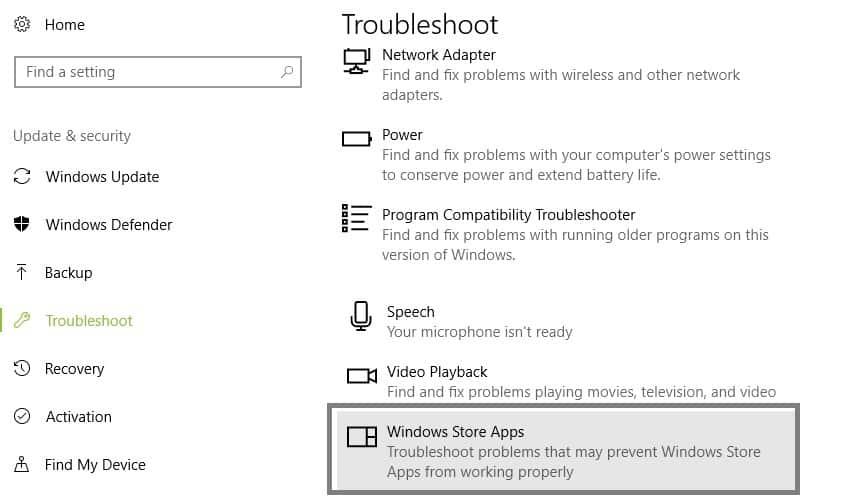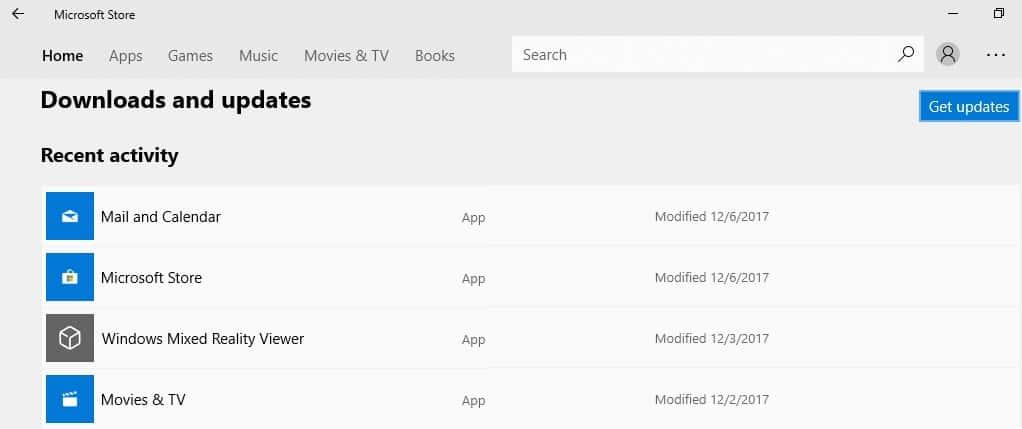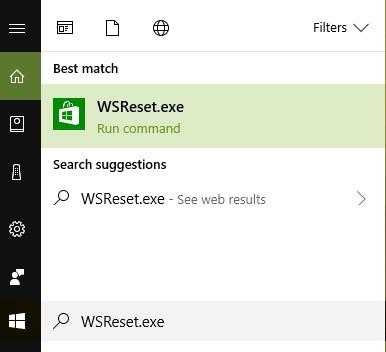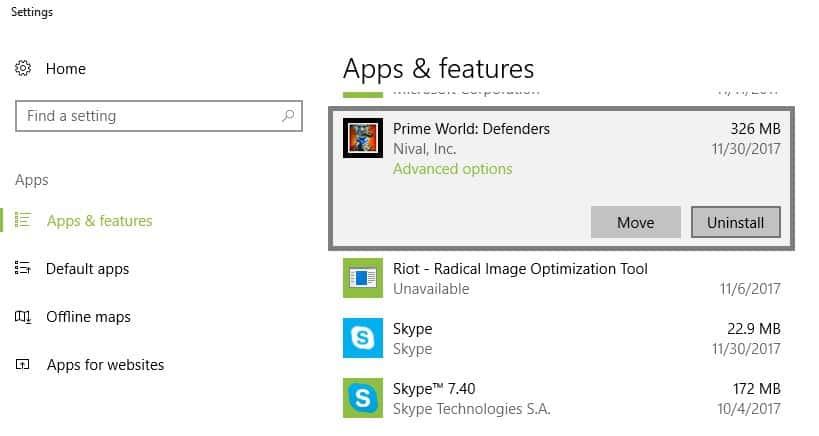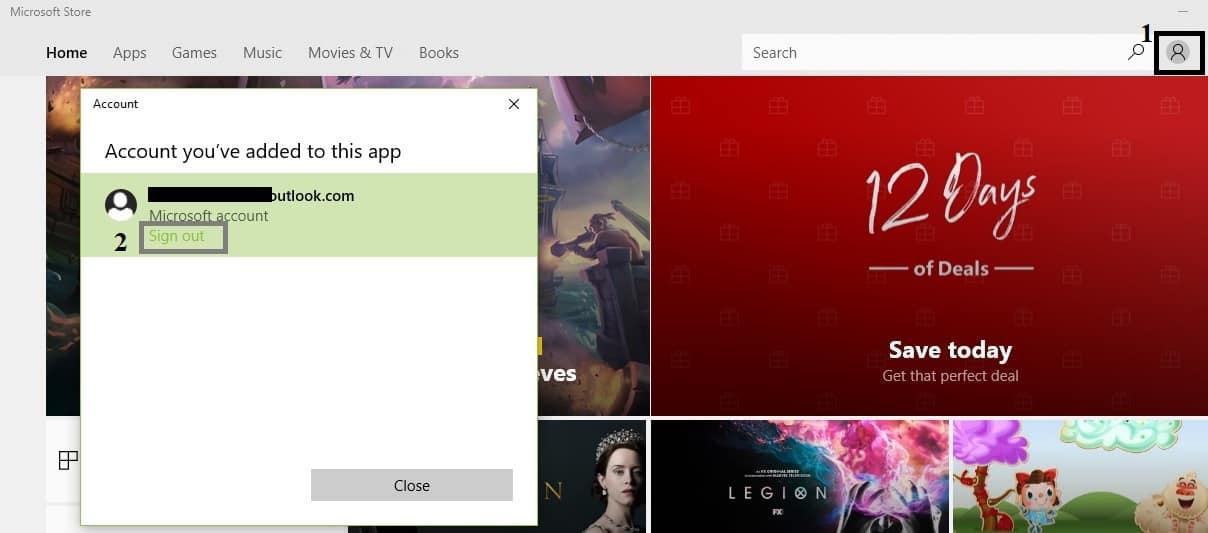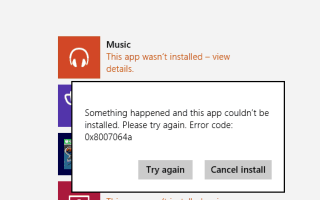Więcej kodów błędów tutaj, ponieważ otrzymujemy je z forów pomocy technicznej Microsoft Community. Teraz ktoś zgłasza, że Sklep Windows nie instaluje aktualizacji aplikacji i podaje następujące kody błędów — 0x8007064a, 0x80246007, 0x80248014
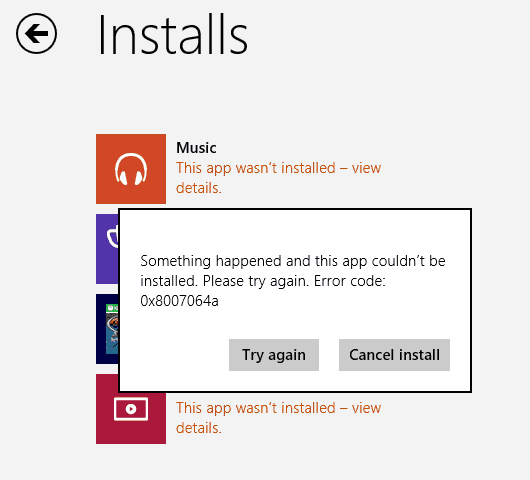
Wcześniej dzisiaj zgłosiliśmy irytujący błąd Windows 8, Windows 8.1, Windows 10 o nazwie kodowej 0 × 8004005. Użytkownik Microsoft mówi:
Sklep Windows Apps Store nie instaluje nowych aktualizacji, ani żadne nowe aplikacje nie są instalowane z Windows Apps Store. Instalacja kończy się niepowodzeniem za każdym razem i otrzymujemy kod błędu: — 0x8007064a, 0x80246007, 0x80248014
Ponieważ mamy wiele aktualizacji aplikacji dla Windows 8, Windows 8.1, Windows 10, to naturalne, że martwimy się o tych, którzy nie mogą zainstalować najnowszych wersji. Oczywiście dzieje się tak tylko w przypadku osób, które automatycznie otrzymują aktualizacje i same muszą je zainstalować. Czytałem gdzieś, że winowajcą może być zainstalowanie więcej niż jednego oprogramowania antywirusowego.
Możesz także spróbować wykonać następujące czynności:
- Naciśnij klawisz Windows + R.
- Wpisz WSReset.exe i naciśnij klawisz Enter
- Uruchom ponownie i spróbuj ponownie
Czytaj także: Jak naprawić alert „Błąd, zobacz szczegóły” w Sklepie Windows
Jeśli to nie rozwiąże problemu, zapoznaj się z tymi metodami rozwiązywania problemów.
Jak naprawić błędy 0x8007064a, 0x80246007, 0x80248014 w systemie Windows 10
- Ustaw ustawienia kraju i języka na rzeczywisty kraj, w którym mieszkasz
- Uruchom narzędzie do rozwiązywania problemów z systemem Windows 10
- Zaktualizuj aplikacje ze Sklepu Windows
- Zainstaluj najnowsze aktualizacje systemu operacyjnego
- Napraw rejestr
- Uruchom WSReset.exe
- Zainstaluj ponownie aplikację
- Wyloguj się ze Sklepu Windows
1. Ustaw ustawienia kraju i języka na rzeczywisty kraj, w którym mieszkasz
Jeśli wybierzesz kraj inny niż kraj, w którym obecnie mieszkasz, może to powodować różne błędy. Najszybszym rozwiązaniem, aby je naprawić, jest użycie prawdziwych ustawień kraju i języka.
2. Uruchom narzędzie do rozwiązywania problemów z systemem Windows 10
System Windows 10 ma wbudowaną funkcję, która pozwala szybko zidentyfikować i naprawić ogólne problemy dotyczące różnych składników systemu Windows.
Oto, jak możesz użyć tego narzędzia, aby naprawić błędy w sklepie Microsoft Store:
- Przejdź do Start> wpisz „ustawienia”> kliknij dwukrotnie pierwszy wynik, aby otworzyć stronę Ustawienia
- Kliknij Rozwiązywanie problemów w lewym okienku> w sekcji „Znajdź i napraw inne problemy”, wybierz Aplikacje ze Sklepu Windows

- Uruchom narzędzie do rozwiązywania problemów
PRZECZYTAJ TAKŻE: 14 rzeczy, które należy zrobić, gdy gra Windows Store ulegnie awarii
3. Zaktualizuj aplikacje ze Sklepu Windows
Aktualizacja aplikacji Microsoft Store jest niezbędna, jeśli chcesz, aby działały płynnie przy każdym uruchomieniu.
- Kliknij menu z trzema kropkami> wybierz Pobrane i aktualizacje
- Kliknij „Pobierz aktualizacje”, aby zainstalować najnowsze aktualizacje Microsoft Store

- Uruchom ponownie komputer i sprawdź, czy problem nadal występuje.
4. Zainstaluj najnowsze aktualizacje systemu operacyjnego
Firma Microsoft regularnie wydaje nowe aktualizacje w celu poprawy stabilności systemu i naprawiania różnych błędów zgłaszanych przez użytkowników. Twoja aplikacja Microsoft Store jest zależna od systemu operacyjnego Windows 10, więc uruchamianie przestarzałych wersji systemu operacyjnego może powodować różne problemy i błędy aplikacji Microsoft Store, w tym te trzy błędy: 0x8007064a, 0x80246007 i 0x80248014.
Aby uzyskać dostęp do sekcji Windows Update, wystarczy wpisać „aktualizacja” w polu wyszukiwania. Ta metoda działa we wszystkich wersjach systemu Windows. Następnie przejdź do Windows Update, sprawdź dostępność aktualizacji i zainstaluj dostępne aktualizacje.
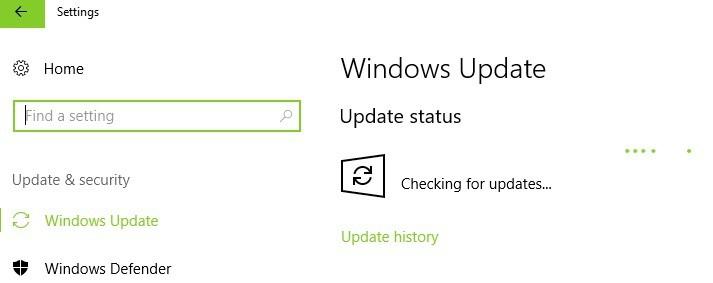
5. Napraw rejestr
Przed naprawą rejestru nie zapomnij najpierw wykonać jego kopii zapasowej na wypadek, gdyby coś poszło nie tak. Aby naprawić uszkodzone lub brakujące klucze rejestru, możesz użyć dedykowanego narzędzia, takiego jak CCleaner lub System File Checker firmy Microsoft.
Ponieważ SFC jest już domyślnie dostępny na twoim komputerze, oto jak uruchomić skanowanie SFC:
1. Przejdź do Start> wpisz cmd > kliknij prawym przyciskiem myszy Wiersz polecenia> wybierz Uruchom jako administrator

2. Teraz wpisz sfc / scannow Komenda

3. Poczekaj na zakończenie procesu skanowania, a następnie uruchom ponownie komputer. Wszystkie uszkodzone pliki zostaną zastąpione przy ponownym uruchomieniu.
- Przeczytaj także: Jak naprawić błąd Sklepu Windows 0x87AF0813 w systemie Windows 10
6. Uruchom WSReset.exe
Windows 10 ma wbudowane narzędzie do resetowania pamięci podręcznej Sklepu Windows. The WSReset.exe polecenie pozwala ponownie uruchomić Sklep Windows i wyczyścić pamięć podręczną aplikacji.
Jest to bardzo przydatne, gdy masz do czynienia z przeciągnięciami i błędami, w tym 0x8007064a, 0x80246007, 0x80248014.
Oto jak uruchomić jego sprytne narzędzie:
- Naciśnij klawisz Windows + S.
- Na pasku wyszukiwania systemu Windows wpisz WSReset.exe i naciśnij Wchodzić.

- Spowoduje to ponowne uruchomienie Sklepu Windows i wyczyszczenie pamięci podręcznej.
Z drugiej strony, jeśli nie możesz rozwiązać problemu w ten sposób, sprawdź poniższe dodatkowe rozwiązania.
7. Zainstaluj ponownie aplikację
Czasami za błędy są odpowiedzialne aplikacje, a nie sam sklep Microsoft Store.
Najlepszym sposobem rozwiązania problemów w aplikacjach jest ich ponowna instalacja. Po zidentyfikowaniu winnego, oto jak go usunąć:
- Nawigować do Początek > przejdź do aplikacji funkcje> wybierz problematyczną aplikację
- Kliknij Odinstaluj

- Uruchom ponownie komputer
- otwarty Sklep Windows > wyszukaj odinstalowaną aplikację i zainstaluj ją ponownie.
8. Wyloguj się ze Sklepu Windows
Co ciekawe, niektórzy użytkownicy potwierdzili, że udało im się naprawić błędy 0x8007064a, 0x80246007 i 0x80248014 po wylogowaniu się ze swojego konta Windows Store.
Oto kroki, które należy wykonać:
- Otworzyć Sklep Windows app.
- Kliknij Twój profil w prawym górnym rogu.
- Wyloguj się twojego profilu.

- Wyszukaj App które chcesz zainstalować lub zaktualizować.
- Kliknij aplikację i wybierz preferowaną akcję.
- Windows Store poprosi cię o to Zaloguj się.
- Zaloguj się i sprawdź, czy błędy nadal występują.
Mamy nadzieję, że jedno z tych rozwiązań naprawiło błędy 0x8007064a, 0x80246007, 0x80248014.
Jeśli masz dodatkowe wskazówki i sugestie, jak naprawić te błędy, możesz je wymienić w komentarzach poniżej.