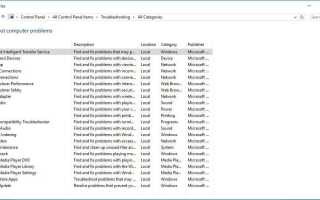Czy Twój komputer wydaje dźwięk w tle, gdy go używasz?
Może to być irytujące i / lub denerwujące dla ucha, szczególnie podczas słuchania ulubionej muzyki, oglądania dobrego filmu lub grania w nową grę, którą niedawno pobrałeś na komputer.
Problemy z dźwiękiem mogą być spowodowane przez jedną z następujących czynności:
- Kable, które nie są prawidłowo podłączone
- Uszkodzeni kierowcy
- Niezgodne sterowniki
- Ustawienia dźwięku
- Brakujące aktualizacje
- Problemy z kartą dźwiękową
Są jednak sposoby, aby w końcu rozwiązać i poradzić sobie z każdym dźwiękiem w tle, który utrudnia ci przyjemność.
Oto kilka szybkich poprawek pozwalających rozwiązać problem z dźwiękiem w tle w systemie Windows.
Jak naprawić problemy z dźwiękiem w tle w systemie Windows 10
1. Uruchom narzędzie do rozwiązywania problemów ze sprzętem
Narzędzie do rozwiązywania problemów ze sprzętem jest wbudowane w system operacyjny Windows 10, aby sprawdzić i rozwiązać ewentualne problemy z dźwiękiem.
Oto jak to zrobić:
- Kliknij prawym przyciskiem myszy Początek
- Wybierz Panel sterowania
- Iść do Widok przez opcja w prawym górnym rogu
- Kliknij strzałkę rozwijaną i wybierz Duże ikony
- Kliknij Rozwiązywanie problemów
- Kliknij Pokaż wszystkie opcja w lewym okienku
- Znajdź Odtwarzanie audio
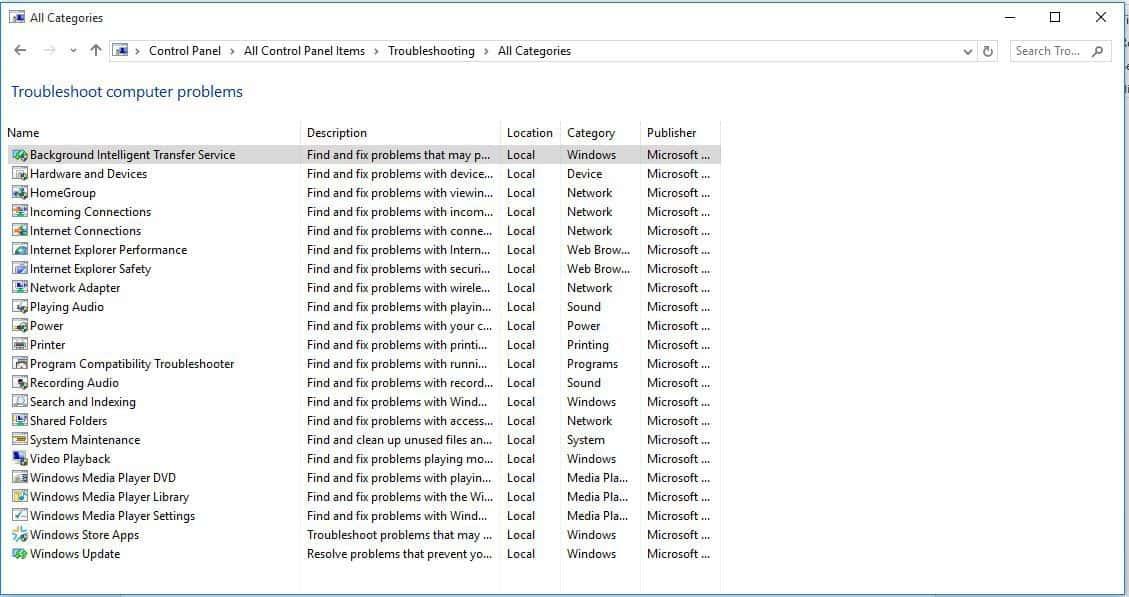
- Biegać Narzędzie do rozwiązywania problemów z odtwarzaniem dźwięku (otwiera okno podręczne — postępuj zgodnie z instrukcjami)
Zaktualizuj ręcznie sieć i sterowniki audio dla systemu Windows 10 w Menedżerze urządzeń, odinstalowując je, a następnie instalując ponownie z witryny producenta.
Jak ponownie zainstalować sterowniki:
- Kliknij prawym przyciskiem myszy Początek
- Wybierz Menadżer urządzeń
- Znajdź Kontrolery dźwięku, wideo i gier
- Kliknij, aby rozwinąć listę
- Kliknij prawym przyciskiem myszy Karta dźwiękowa
- Kliknij Odinstaluj
- Pobierz najnowszy plik konfiguracji sterownika audio ze strony producenta
- Zainstaluj sterownik audio
Daj nam znać, czy to zadziałało. W przeciwnym razie wypróbuj następne rozwiązanie.
2. Odinstaluj sterowniki karty dźwiękowej
Czasami problemy z dźwiękiem w tle mogą być spowodowane uszkodzonym lub niekompatybilnym sterownikiem lub problemem z kartą dźwiękową.
Jeśli problem dotyczy sterownika karty dźwiękowej, odinstaluj, wykonując następujące czynności:
- Kliknij prawym przyciskiem myszy Początek
- Wybierz Menadżer urządzeń
- Wyszukaj sterownik karty dźwiękowej z listy urządzeń
- Kliknij prawym przyciskiem myszy sterownik karty dźwiękowej
- Wybierz Odinstaluj
- Jeśli dostaniesz opcję Usuń oprogramowanie sterownika dla tego urządzenia, kliknij na nim, a następnie usuń uszkodzone sterowniki
- Postępuj zgodnie z instrukcjami, aby ukończyć proces
- Uruchom ponownie komputer, jeśli pojawi się odpowiedni monit
- Po ponownym uruchomieniu wykonaj kolejne kroki, aby zainstalować najnowsze sterowniki
Przeczytaj także: 5 najlepszych kart dźwiękowych dla systemu Windows 10
3. Zaktualizuj oprogramowanie sterownika ze strony producenta komputera
Przejdź do strony producenta komputera lub karty dźwiękowej, sprawdź najnowsze sterowniki systemu Windows 10 dostępne dla modelu karty dźwiękowej komputera, a następnie zainstaluj ją zgodnie z instrukcjami na stronie.
Jak zaktualizować sterowniki audio ze strony producenta:
- Kliknij prawym przyciskiem myszy Początek
- Wybierz Menadżer urządzeń
- Rozwiń Kontrolery dźwięku, wideo i gier opcja
- Kliknij kartę dźwiękową prawym przyciskiem myszy
- Kliknij Zaktualizuj oprogramowanie sterownika
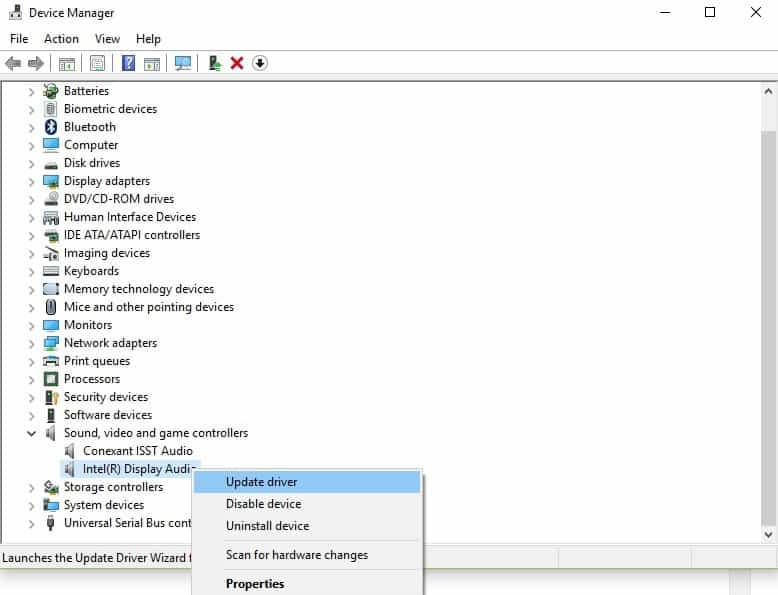
- Zrestartuj swój komputer
4. Zmień dźwięki powiadomień
Oto jak to zrobić:
- Kliknij prawym przyciskiem myszy Początek
- Wybierz Panel sterowania
- Zmiana Widok przez do Małe ikony
- Kliknij Dźwięk
- Wybierz Dźwięki
- Pod Wydarzenia programowe, Znajdź Powiadomienie następnie kliknij to
- Kliknij menu rozwijane i wybierz Dźwięk powiadomienia
- Kliknij Zastosować
Nie działał? Wypróbuj następne rozwiązanie.
5. Uruchom narzędzie do rozwiązywania problemów z konserwacją systemu
To rozwiązuje większość typowych problemów systemowych.
Wykonaj następujące kroki, aby wykonać narzędzie do rozwiązywania problemów z konserwacją systemu:
- Kliknij Początek
- Przejdź do pola pola wyszukiwania i wpisz Rozwiązywanie problemów
- Kliknij Rozwiązywanie problemów
- Kliknij System i bezpieczeństwo
- Kliknij Konserwacja systemu
- Kliknij Kolejny
- Postępuj zgodnie z instrukcjami, aby uruchomić narzędzie do rozwiązywania problemów z konserwacją systemu.
Przeczytaj także: Problemy z dźwiękiem w systemie Windows 10: jak je naprawić
6. Uruchom Kontroler plików systemowych
Oto jak to zrobić:
- Kliknij Początek
- Przejdź do pola pola wyszukiwania i wpisz CMD
- naciśnij Wchodzić
- Kliknij prawym przyciskiem myszy i wybierz Uruchom jako administrator
- Rodzaj sfc / scannow

- naciśnij Wchodzić
Jeśli problem z dźwiękiem w tle utrzymuje się, wypróbuj następne rozwiązanie.
7. Wykonaj czysty rozruch, aby rozwiązać problem
Wykonanie czystego rozruchu komputera redukuje konflikty związane z oprogramowaniem, które może przywołać podstawowe przyczyny problemu powolnego ładowania gry i hałasu w tle podczas grania.
Konflikty te mogą być spowodowane przez aplikacje i usługi, które uruchamiają się i działają w tle przy każdym normalnym uruchomieniu systemu Windows.
Jak wykonać czysty rozruch
Aby pomyślnie wykonać czysty rozruch w systemie Windows 10, musisz być zalogowany jako administrator, a następnie wykonaj następujące kroki:
- Przejdź do pola wyszukiwania
- Rodzaj msconfig
- Wybierz Konfiguracja systemu
- Odnaleźć Usługi patka
- Wybierz Ukryj wszystkie usługi Microsoft pudełko
- Kliknij Wyłącz wszystkie
- Iść do Uruchomienie patka
- Kliknij Otwórz Menedżera zadań
- Zamknij Menedżera zadań, a następnie kliknij Dobrze
- Zrestartuj swój komputer
Będziesz miał czyste środowisko rozruchowe po dokładnym wykonaniu wszystkich tych kroków, po czym możesz spróbować sprawdzić, czy dźwięk w tle nadal jest obecny.
8. Przywróć domyślny dźwięk
Oto jak to zrobić:
- Kliknij Początek
- W polu wyszukiwania wpisz Dźwięki
- Wybierz Zmień dźwięki systemowe opcja z wyników wyszukiwania
- W rozwijanej pod Schemat dźwiękowy, zmień bieżący schemat dźwiękowy na Domyślny system Windows (jeśli jeszcze nie jest)
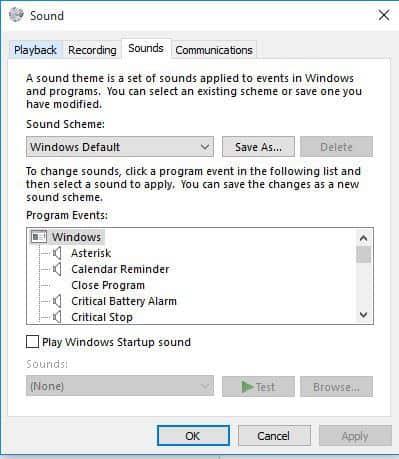
9. Uruchom FixTDSS Killer
Czasami dźwięk tła z komputera może być spowodowany infekcją rootkitem. Dzieje się tak, gdy na komputerze nie jest zainstalowany program antywirusowy.
Oto jak naprawić za pomocą Kill FixTDSS:
- Uruchom FixTDSS Killer (zdobądź prawdziwy)
- Nie uruchamiaj ponownie komputera po usunięciu wirusa (może się nie uruchomić)
- Uruchom plik wsadowy, który rozwiązuje problemy z MBR
- Biegać Norton Utilities 15
- Wybierać Napraw MBR
- Uruchom ponownie komputer po zakończeniu procesu naprawy MBR
Przeczytaj także: Oto najlepsze programy antywirusowe dla systemu Windows 10 według testów
10. Dostosuj ustawienia audio
- Kliknij prawym przyciskiem myszy Początek
- Wybierz Panel sterowania
- Iść do Dźwięk i urządzenia audio
- Kliknij Głośność głośnika
- Ustaw lewy głośnik na zero (0), a prawy głośnik na 100
- Kliknij Dobrze
Masz szczęście z 10 rozwiązaniami? Jeśli nie, chcielibyśmy usłyszeć od ciebie.
Podziel się z nami swoją opinią na temat problemu z dźwiękiem w tle w sekcji komentarzy poniżej.