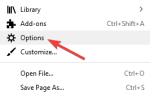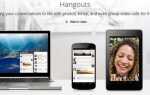Xbox firmy Microsoft jest dobrze znany jako jedna z najlepszych konsol do gier na rynku. Na konsolach Xbox można korzystać z wielu gier, w tym na wyłączność Xbox. To w połączeniu z przystępnymi cenami i wysokiej klasy sprzętem sprawiło, że konsola do gier Microsoft rywalizowała tylko z kilkoma.
Ze względu na swoją popularność Microsoft dodał aplikację na Windows 10, która umożliwia użytkownikom komputerów PC dostęp do wszystkich funkcji Xbox. Użytkownicy mogą jednak napotkać problem polegający na tym, że Serwer aplikacji Xbox zablokował łączność w systemie Windows 10. Jeśli napotykasz ten sam problem, instrukcje w tym artykule pomogą Ci rozwiązać problem. Poniżej znajdziesz informacje nie tylko o tym, jak rozwiązać problem z łącznością, ale także informacje o głównych przyczynach tego błędu.
Przyczyny serwera aplikacji Xbox zablokowały łączność w systemie Windows 10
Istnieje wiele powodów, dla których aplikacja Xbox jest blokowana w systemie operacyjnym Windows. Zidentyfikowanie problemu jest pierwszym krokiem w procesie naprawiania błędu. Oto główne przyczyny problemu z łącznością:
1. Niepoprawna karta sieciowa
Być może występują problemy z połączeniem, ponieważ aplikacja Xbox łączy się z niepoprawną siecią. Być może komputer jest podłączony do Internetu zarówno przez Wi-Fi, jak i Ethernet. W takim przypadku aplikacja może stale przełączać się z sieci na sieć, powodując komplikacje.
Ponadto połączenia Wi-Fi są ogólnie mniej stabilne niż połączenia Ethernet. Dlatego przed uruchomieniem aplikacji Xbox będziesz chciał się upewnić, że jesteś podłączony kablem Ethernet. Możesz także wyłączyć Wi-Fi podczas grania w gry Xbox online.
2. Antywirus blokujący połączenie aplikacji Xbox
Jeśli używasz programu antywirusowego innego niż Windows Defender, musisz upewnić się, że jego ustawienia są poprawnie skonfigurowane. Zazwyczaj programy antywirusowe blokują aplikacje ze względów bezpieczeństwa, nawet jeśli aplikacja jest całkowicie godna zaufania. Dlatego warto sprawdzić ustawienia aplikacji zapory, aby sprawdzić, czy aplikacja Xbox jest zablokowana.
3. Nie można ustanowić połączenia IPsec Teredo
Jest to główna przyczyna zablokowanej łączności serwera aplikacji Xbox w systemie Windows 10. W następnej sekcji znajdują się informacje, które pokażą, jak rozwiązać ten problem.
Mówiąc o tym, jeśli pojawia się błąd „Teredo jest niedostępny, aby się zakwalifikować”, sprawdź nasz dedykowany artykuł dotyczący rozwiązywania problemów, aby go naprawić.
Jak naprawić zablokowane połączenie z serwerem aplikacji Xbox w systemie Windows 10
Poprawka 1: połączenie z Internetem
To proste rozwiązanie problemu. Otwórz aplikację Xbox i przejdź do jej Ustawienia Następnie przejdź do Sieć Sekcja. Spójrz i zobacz, czy to mówi Połączony pod połączenie internetowe.
Poprawka 2: Upewnij się, że system Windows i oprogramowanie zapory są aktualne
Nieaktualne oprogramowanie może powodować problemy z łącznością i kompatybilnością. Najpierw sprawdź, czy Twój system Windows 10 używa najnowszej aktualizacji. Być może będziesz musiał użyć aktualizacji Windows 10 Creators Update.
Jeśli korzystasz z programów antywirusowych, które nie pochodzą od firmy Microsoft, musisz również upewnić się, że są one całkowicie zaktualizowane. Niezbędne jest również skonfigurowanie programów zapory w celu umożliwienia łączności Teredo Ipsec. Jeśli nie masz pewności, jak poprawnie skonfigurować ustawienia zapory, powinieneś poszukać funkcji „pomocy” programu. Alternatywnie możesz spróbować tymczasowo wyłączyć program zapory sieciowej, aby sprawdzić, czy zakłóca działanie Xbox Live.
Poprawka 3: Włącz zaporę systemu Windows
Chociaż może to wydawać się sprzeczne z poradami wymienionymi w powyższej sekcji, ważne jest, aby wiedzieć, że Zapora systemu Windows została zbudowana, aby pomóc w działaniu połączenia Teredo Ipsec. W rzeczywistości konieczne jest włączenie Zapory systemu Windows, aby Teredo Ipsec mógł działać. Dlatego będziesz chciał sprawdzić, czy Zapora systemu Windows jest włączona.
Jeśli z jakiegoś powodu jest wyłączony, włącza się Zaporę systemu Windows:
- Kliknij dwukrotnie ikonę Zapory systemu Windows znajdującą się na pasku zadań. Alternatywnie możesz wyszukać go w menu Windows za pomocą groźny Klawisz Windows i pisanie na maszynie w zapora systemu Windows.
- W oknie dialogowym powinna zostać wyświetlona opcja umożliwiająca włączenie Zapory systemu Windows Sporadycznie. Znajdziesz go po lewej stronie systemu Windows.
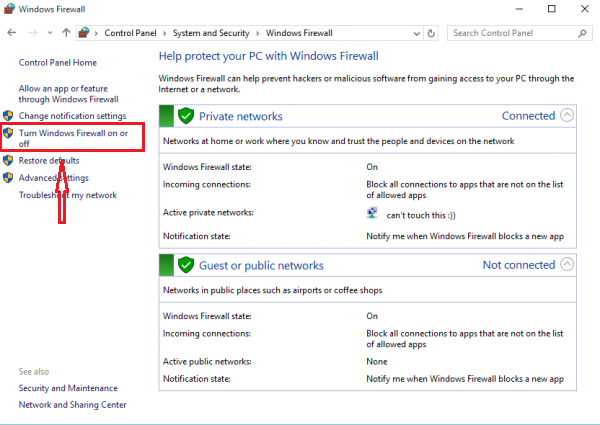
- Zrestartuj swój komputer.
Poprawka 4: Włącz domyślne zasady Zapory systemu Windows
- Otwórz okno dialogowe Wiersz polecenia w trybie administratora. Możesz to zrobić, klikając prawym przyciskiem myszy ikonę Windows znajdującą się na pasku zadań i znajdując ją na wyświetlonej liście. Alternatywnie możesz otworzyć menu Windows i rodzaj w cmd. Pamiętaj, aby otworzyć okno dialogowe w trybie administratora.
- Następnie wpisz: netsh advfirewall show currentprofile. To polecenie służy do sprawdzania, czy domyślne zasady są aktywne, czy nie.
- Jeśli otrzymasz te informacje, twój profil jest wyłączony: Firewall Policy BlockInbound, Allowinbound
- Wpisz to polecenie, aby włączyć domyślną zasadę: netsh advfirewall ustaw bieżący profil zapory ogniowej blokuj połączenia przychodzące, zezwalaj
Niestety, ponieważ istnieje wiele możliwych czynników, które mogą powodować zablokowaną łączność z serwerem aplikacji Xbox w systemie Windows 10, przed rozwiązaniem problemu może być konieczne wypróbowanie kilku poprawek. Niemniej jednak rozwiązania przedstawione w tym artykule będą działać dla większości użytkowników.