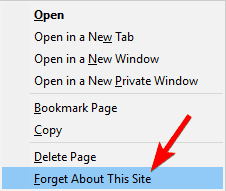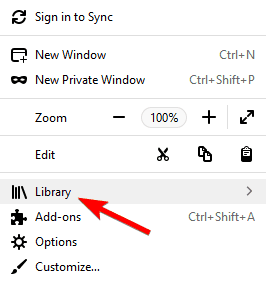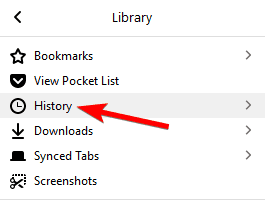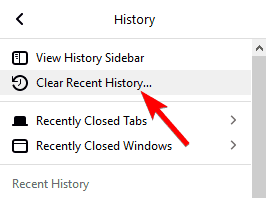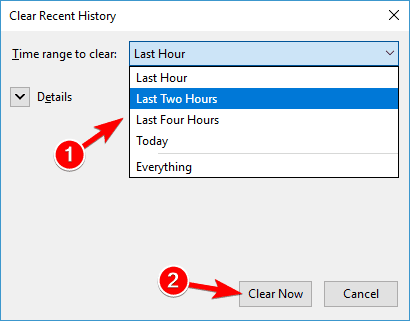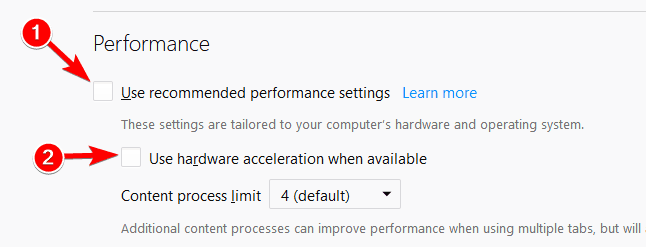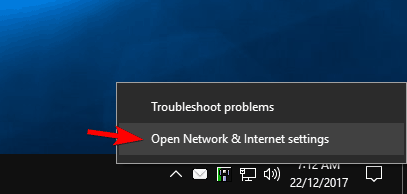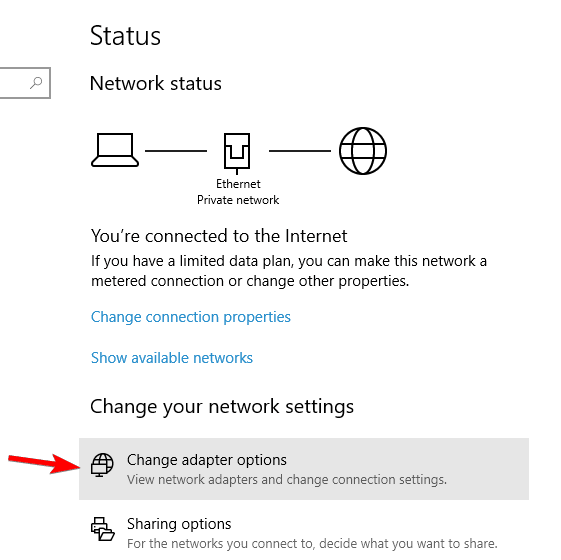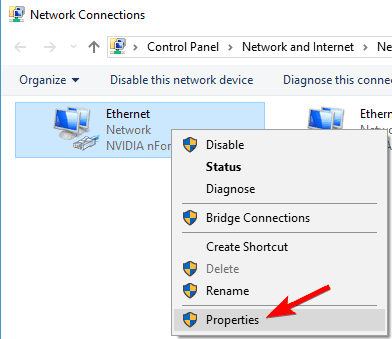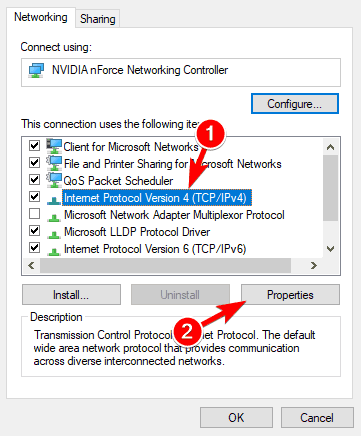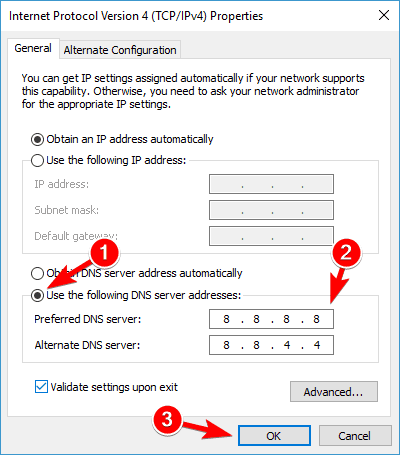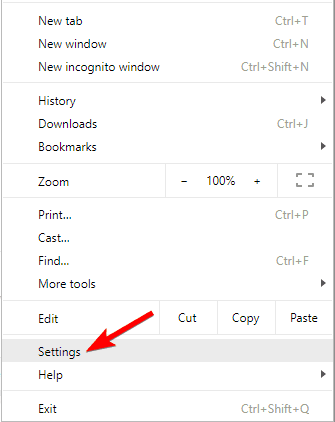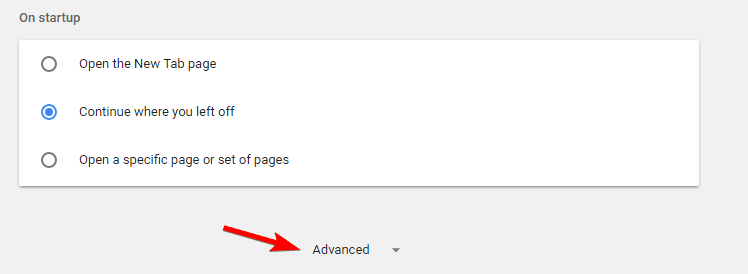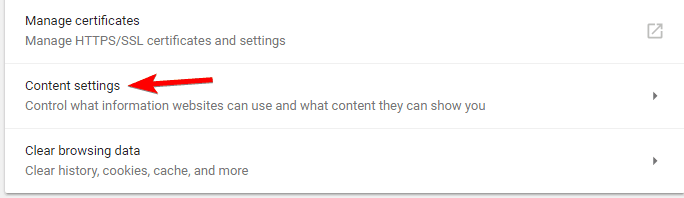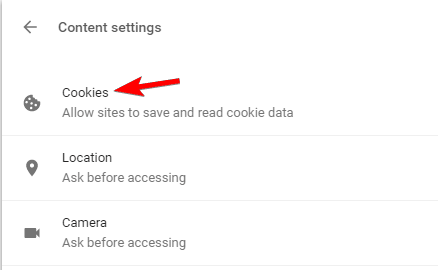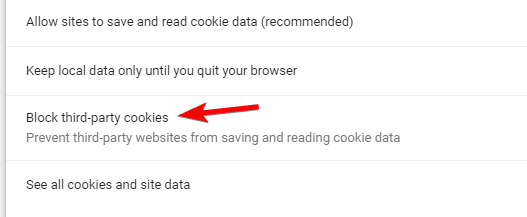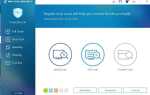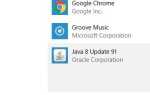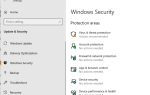Większość z nas odwiedza YouTube codziennie, ale niektórzy użytkownicy zgłosili komunikat o błędzie z informacją, że wystąpił błąd. Spróbuj ponownie później.
Ten błąd uniemożliwi oglądanie filmów, ale na szczęście dla Ciebie, dzisiaj pokażemy, jak naprawić ten błąd w systemie Windows 10.
Kategorie błędów w YouTube
Wystąpił błąd. Spróbuj ponownie później. Wiadomość uniemożliwi oglądanie filmów na YouTube. Mówiąc o problemach z YouTube, użytkownicy zgłosili następujące problemy:
- YouTube Wystąpił błąd podczas wyszukiwania — Użytkownicy zgłaszali ten błąd na YouTube podczas wyszukiwania filmów. Najprawdopodobniej jest to usterka, którą można rozwiązać, uruchamiając ponownie przeglądarkę.
- YouTube Wystąpił błąd podczas wykonywania tej operacji — To tylko odmiana tego problemu, którą możesz rozwiązać, korzystając z jednego z naszych rozwiązań.
- Wystąpił błąd podczas oglądania YouTube — Według użytkowników ten błąd zwykle występuje podczas próby oglądania filmów z YouTube. Jednak możesz to naprawić, czyszcząc pamięć podręczną lub zmieniając jakość wideo.
- Wystąpił błąd YouTube Firefox, Chrome, Edge, Internet Explorer, Opera — Ten błąd może pojawić się w dowolnej przeglądarce internetowej, a jeśli go napotkasz, koniecznie wypróbuj jedno z naszych rozwiązań.
- Wystąpił błąd YouTube Flash Player — Czasami ten problem może być spowodowany przez odtwarzacz Flash, a aby go naprawić, musisz odinstalować Flash z komputera.
- Filmy z YouTube się nie odtwarzają — Istnieje wiele powodów, dla których filmy YouTube nie są odtwarzane, a jeśli masz ten problem, zalecamy wypróbowanie niektórych z naszych rozwiązań.
Wcześniej dużo pisaliśmy o problemach z YouTube. Dodaj tę stronę do zakładek, jeśli będziesz jej potrzebować później.
Co zrobić, jeśli wystąpił błąd w YouTube
Oto najlepsze metody naprawy błędów w YouTube:
- Użyj opcji Zapomnij o tej stronie
- Wyłącz Flash Shockwave Flash
- Wyczyść pliki cookie i pamięć podręczną oraz zaktualizuj swoje wtyczki
- Wyłącz przyspieszenie sprzętowe
- Zaktualizuj sterowniki audio
- Podłącz słuchawki lub głośniki do komputera
- Odinstaluj / napraw Bitdefender
- Przełącz na inną przeglądarkę
- Zmień swój DNS
- Zmień jakość swoich filmów
- Upewnij się, że pliki cookie są włączone
- Zainstaluj ponownie przeglądarkę
Poniżej wymienimy krok po kroku rozwiązania.
Rozwiązanie 1 — Użyj opcji Zapomnij o tej stronie
Zapomnij o tej stronie to przydatna funkcja przeglądarki Firefox, która umożliwia usuwanie plików cookie, zapisanych haseł i plików pamięci podręcznej dla określonej witryny. Aby go użyć, wykonaj następujące czynności:
- otwarty Firefox i otwórz historię przeglądania. Możesz otworzyć Historię przeglądania, naciskając Ctrl + H na twojej klawiaturze.
- Teraz przeszukaj swoją historię przeglądania i znajdź dowolny link do YouTube.
- Kliknij go prawym przyciskiem myszy i wybierz Zapomnij o tej stronie.

- Uruchom ponownie Firefoksa i spróbuj odtworzyć dowolny film z YouTube.
Jest to prosta sztuczka, która może ci pomóc Wystąpił błąd, spróbuj ponownie później błąd, więc wypróbuj go.
Rozwiązanie 2 — Wyłącz Flash Shockwave Flash
Czasami Shockwave Flash może powodować błąd Wystąpił błąd, spróbuj ponownie później, aby wyświetlić podczas oglądania filmów z YouTube, więc upewnij się, że jest wyłączony.
Aby wyłączyć Shockwave Flash w przeglądarce Firefox, postępuj zgodnie z tymi instrukcjami:
- otwarty Firefox i w pasku adresu wpisz:
- about: addons
- Iść do Wtyczki sekcja i znajdź Shockwave Flash. Z menu rozwijanego wybierz Nigdy nie aktywuj.
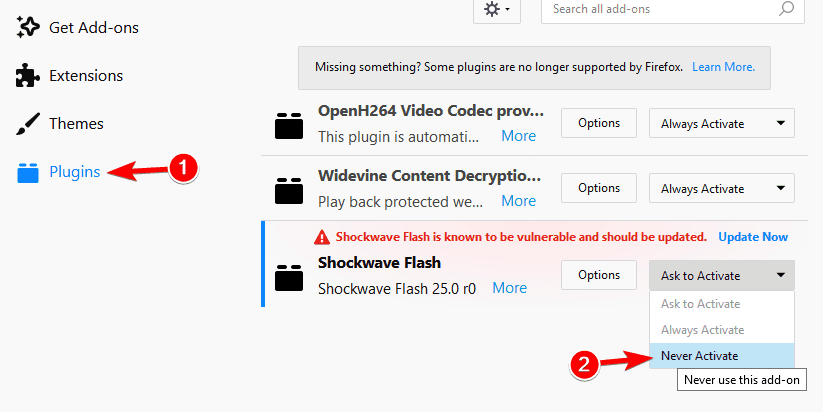
Jeśli nie korzystasz z przeglądarki Firefox, upewnij się, że wyłączyłeś Shockwave Flash w przeglądarce, której obecnie używasz.
Proces wyłączania Shockwave Flash jest podobny we wszystkich nowoczesnych przeglądarkach.
Rozwiązanie 3 — Wyczyść pliki cookie i pamięć podręczną oraz zaktualizuj swoje wtyczki
Aby naprawić Wystąpił błąd, spróbuj ponownie później błąd, możesz wyczyścić pliki cookie i pamięć podręczną. Aby to zrobić w przeglądarce Firefox, wykonaj następujące kroki:
- Kliknij przycisk menu w prawym górnym rogu i wybierz Biblioteka.

- Następnie kliknij Historia.

- Teraz kliknij Wyczyść historię.

- Wybierz typ danych, które chcesz usunąć. W naszym przypadku wybraliśmy pamięć podręczną i pliki cookie, ale możesz wybrać inny rodzaj danych, jeśli chcesz. Wybierz żądany zakres czasu i kliknij Wyczyść teraz przycisk.

- Po usunięciu plików cookie i pamięci podręcznej uruchom ponownie Firefoksa.
Chociaż pokazaliśmy, jak usunąć pamięć podręczną i pliki cookie w przeglądarce Firefox, podobne kroki obowiązują w przypadku innych nowoczesnych przeglądarek.
Jeśli korzystasz z jakichkolwiek wtyczek do przeglądarki, zwłaszcza Shockwave Flash, możesz zaktualizować je do najnowszej wersji, aby naprawić ewentualne problemy z niezgodnością.
Ułatw sobie zadanie, instalując narzędzie do czyszczenia pamięci podręcznej i plików cookie!
Rozwiązanie 4 — Wyłącz przyspieszenie sprzętowe w przeglądarce i spróbuj zmienić rozdzielczość wideo
Niektórzy użytkownicy zgłosili, że przyspieszenie sprzętowe może powodować problemy z YouTube, więc zobaczmy, jak je wyłączyć w Firefoksie.
Jeśli używasz innej przeglądarki, powinieneś wiedzieć, że możesz wyłączyć przyspieszenie sprzętowe w podobny sposób w dowolnej innej przeglądarce.
- Uruchom Firefox i przejdź do Opcje.
- Kiedy Opcje otwiera się karta, przewiń w dół do sekcji Wydajność.
- Odznacz oba Użyj zalecanych ustawień wydajności i Użyj przyspieszenia sprzętu komputerowego, gdy jest to możliwe.

- Uruchom ponownie Firefoksa i spróbuj odtworzyć dowolny film z YouTube.
Przyspieszenie sprzętowe może powodować różne problemy, ale po jego wyłączeniu problemy z wideo w YouTube powinny zostać rozwiązane.
Rozwiązanie 5 — Zaktualizuj sterowniki audio
Niektórzy użytkownicy twierdzą, że po zaktualizowaniu sterowników audio problem został dla nich rozwiązany, dlatego warto spróbować znaleźć najnowsze sterowniki audio dla karty dźwiękowej.
Wystarczy odwiedzić witrynę producenta płyty głównej lub karty dźwiękowej i spróbować pobrać najnowsze sterowniki Windows 10 lub. Możesz sprawdzić nasz przewodnik, aby zobaczyć, jak aktualizujesz sterowniki.
Ręczna aktualizacja sterowników jest bardzo denerwująca, dlatego zalecamy to narzędzie zewnętrzne (w 100% bezpieczne i przetestowane przez nas), aby automatycznie pobierać wszystkie nieaktualne sterowniki na komputer.
W ten sposób zapobiegniesz utracie plików, a nawet trwałemu uszkodzeniu komputera.
Rozwiązanie 6 — Podłącz słuchawki lub głośniki do komputera
To brzmi jak niezwykłe rozwiązanie, ale użytkownicy zgłosili, że podłączenie słuchawek lub głośników do gniazda audio podczas odtwarzania filmów z YouTube rozwiązuje ten problem.
Jeśli więc używasz wbudowanych głośników, spróbuj podłączyć słuchawki lub głośniki, aby rozwiązać ten problem.
Zwykle na pasku zadań znajduje się czerwony znak krzyża na ikonie regulacji głośności, a jeśli zauważysz, po prostu podłącz głośniki lub słuchawki i spróbuj ponownie odtworzyć filmy z YouTube.
Kontrola głośności nie działa? Sprawdź te krótkie wskazówki, aby rozwiązać problem!
Rozwiązanie 7 — Odinstaluj / napraw Bitdefender
Według niektórych użytkowników wydaje się, że Bitdefender może również powodować ten błąd YouTube, a aby go naprawić, musisz usunąć lub naprawić Bitdefender.
Zgłoszono, że naprawa Bitdefender rozwiązuje problem z YouTube, ale jeśli naprawa Bitdefender nie działa, możesz go odinstalować.
Kilku użytkowników zgłosiło, że naprawili problem, po prostu aktualizując do najnowszej wersji Bitdefender, więc spróbuj tego.
Jeśli nie korzystasz z Bitdefender, spróbuj wyłączyć lub tymczasowo odinstalować oprogramowanie antywirusowe, aby rozwiązać ten problem.
Czasami przejście na inne rozwiązanie antywirusowe może rozwiązać problem, a jeśli szukasz nowego programu antywirusowego, spróbuj Panda lub Bullguard Antywirusowe.
Rozwiązanie 8 — Przełącz na inną przeglądarkę
Jeśli nic więcej nie działa, a ten błąd nadal występuje, możesz spróbować przełączyć się na inną przeglądarkę.
Użytkownicy zgłosili, że ten problem nie występuje we wszystkich przeglądarkach, więc dopóki aktualna przeglądarka nie zostanie zaktualizowana, być może przełącz się na inną.
Twoje życie poprawi się dzięki tym doskonałym przeglądarkom do oglądania filmów bez buforowania!
Rozwiązanie 9 — Zmień swój DNS
Jeśli często pojawia się błąd Wystąpił błąd, spróbuj ponownie później wiadomość podczas próby oglądania filmów z YouTube, problem może dotyczyć Twojego DNS.
Domyślnie komputer korzysta z DNS Twojego dostawcy ISP, ale czasami możesz mieć z tym problemy. Możesz jednak zmienić swój DNS, wykonując następujące czynności:
- Kliknij prawym przyciskiem myszy ikonę sieci na pasku systemowym i wybierz Otwarta sieć Ustawienia internetowe z menu.

- Teraz kliknij Zmień opcje adaptera.

- Pojawi się nowe okno. Znajdź połączenie sieciowe i kliknij je prawym przyciskiem myszy. Wybierać Nieruchomości z menu.

- Wybierz Protokół internetowy w wersji 4 (TCP / IPv4) z listy i kliknij Nieruchomości przycisk.

- Czek Użyj następujących adresów serwera DNS i nastaw Preferowany serwer DNS do 8.8.8.8 i Alternatywny serwer DNS do 8.8.4.4. Kliknij dobrze aby zapisać zmiany.

Po wykonaniu tej czynności sprawdź, czy problem został rozwiązany. Zmieniając te ustawienia, zmusisz połączenie internetowe do korzystania z DNS Google zamiast domyślnego.
Niewielu użytkowników zgłosiło, że to rozwiązanie działało dla nich, więc wypróbuj je. Jeśli DNS Google nie działa dla Ciebie, po prostu zmień ustawienia na wartości domyślne, a wrócisz do domyślnego DNS.
Nie masz dostępu do serwera DNS? Rzeczy nie są tak przerażające, jak się wydają! Sprawdź nasz przewodnik, aby rozwiązać problem!
Rozwiązanie 10 — Zmień jakość swoich filmów
Wystąpił błąd. Spróbuj ponownie później. Komunikat o błędzie uniemożliwi oglądanie filmów z YouTube, ale użytkownicy znaleźli nasze szybkie i proste obejście.
Według użytkowników możesz rozwiązać ten problem, po prostu zmieniając jakość wideo.
Aby zmienić jakość wideo, wystarczy kliknąć Koło zębate ikonę w prawym dolnym rogu filmu i wybierz inną jakość.
Pamiętaj, że to tylko obejście, więc musisz powtórzyć je dla każdego filmu w YouTube, który próbujesz obejrzeć.
Rozwiązanie 11 — Upewnij się, że pliki cookie są włączone
Inna przyczyna błędu Wystąpił błąd, spróbuj ponownie później błąd może spowodować wyłączenie plików cookie. YouTube korzysta z plików cookie, a jeśli są wyłączone, możesz napotkać ten błąd.
Aby rozwiązać problem, musisz włączyć obsługę plików cookie w przeglądarce, wykonując następujące czynności:
- Otwórz przeglądarkę, kliknij Menu ikonę w prawym górnym rogu i wybierz Ustawienia z menu.

- Przewiń do końca i kliknij zaawansowane.

- W sekcji Prywatność i bezpieczeństwo kliknij Ustawienia zawartości.

- Nawigować do Ciasteczka Sekcja.

- Znajdź Blokuj ustawienia plików cookie innych firm i upewnij się, że jest wyłączony.

Po wyłączeniu ustawienia Zablokuj pliki cookie innych firm YouTube powinien zacząć działać ponownie. Pokazaliśmy, jak wyłączyć tę funkcję w Google Chrome, a proces ten jest podobny w innych przeglądarkach internetowych.
Jeśli włączysz pliki cookie, potrzebujesz narzędzia do ich usunięcia! Jak zawsze, oferujemy najlepsze opcje!
Rozwiązanie 12 — Zainstaluj ponownie przeglądarkę
Jeśli pojawia się błąd Wystąpił błąd, spróbuj ponownie później komunikat o błędzie podczas próby oglądania filmów z YouTube. Możesz spróbować ponownie zainstalować przeglądarkę internetową.
Użytkownicy zgłosili ten problem w przeglądarce Firefox, ale po ponownej instalacji problem został całkowicie rozwiązany.
To rozwiązanie dotyczy także innych przeglądarek internetowych, takich jak Chrome lub Opera. Jeśli masz ten problem, zainstaluj ponownie przeglądarkę i sprawdź, czy to pomoże.
Pamiętaj, że odinstalowanie przeglądarki spowoduje usunięcie plików cookie, historii i zapisanych haseł, więc możesz je wyeksportować przed ponowną instalacją.
Teraz jest szansa na zainstalowanie przeglądarki UR, aby na dobre wyeliminować problemy z YouTube! Przeczytaj naszą recenzję, aby przekonać się sam!
Wystąpił błąd, spróbuj ponownie później. Błąd uniemożliwi oglądanie filmów z YouTube, ale powinieneś być w stanie rozwiązać ten irytujący problem za pomocą jednego z naszych rozwiązań.