Creative Cloud Library udostępnia podstawowe zasoby projektowe dla Twojej marki lub projektów osobistych, niezależnie od tego, gdzie chcesz uzyskać do nich dostęp. Czasami jednak podczas próby użycia bibliotek Creative Cloud w obsługiwanych aplikacjach komputerowych panel nie ładuje się i zwraca błąd „wystąpił błąd podczas inicjowania bibliotek chmury kreatywnej”.
Jest to częsty błąd i może wystąpić z wielu powodów, w tym z pamięci podręcznej i problemów tymczasowych. W tym artykule przyjrzymy się najlepszym możliwym rozwiązaniom, aby naprawić Adobe Creative Cloud, coś poszło nie tak w komputerze z systemem Windows.
Napraw Coś poszło nie tak podczas inicjowania bibliotek chmur kreatywnych
1. Uruchom ponownie bibliotekę Creative Cloud
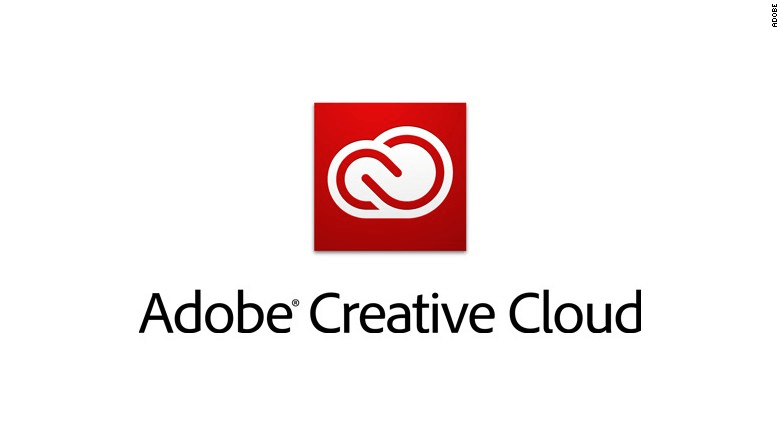
- Jednym z oficjalnych zaleceń, aby naprawić ten błąd, jest ponowne uruchomienie biblioteki Creative Cloud Library.
- Zamknij wszystkie otwarte aplikacje Adobe, takie jak Photoshop, Illustrator, InDesign, Premiere Pro i Adobe After Effects.
- Otwórz aplikację Creative Cloud na komputer.
- Gdy aplikacja komputerowa CC jest otwarta, naciśnij Ctrl + Alt + R.
- Spowoduje to ponowne uruchomienie usługi Creative Cloud i wszystkich powiązanych procesów, w tym bibliotek CC.
- Teraz spróbuj ponownie uruchomić aplikację Adobe, która powodowała błąd bibliotek.
Najlepsze 11 oprogramowanie do projektowania 3D dla początkujących i zaawansowanych użytkowników
2. Usuń i utwórz pamięć podręczną Creative Cloud
- Zamknij wszystkie otwarte i uruchomione aplikacje Creative Cloud.
- Uruchom aplikację Creative Cloud na komputerze.
- Wyloguj się ze swojego konta w aplikacji Creative Cloud.
- Zamknij aplikację Creative Cloud.
- Otwarty «Przeglądarka plików„I przejdź do następujących lokalizacji:
do: -> Użytkownicy -> nazwa użytkownika -> AppData -> Roaming -> Adobe - Usuń Twórz biblioteki chmurowe teczka.

- Uruchom ponownie pulpit Adobe Creative Cloud i zaloguj się na swoje konto.
- Otwórz aplikację Adobe, ponieważ coś poszło nie tak podczas inicjowania bibliotek chmur w chmurze i sprawdź, czy błąd został rozwiązany.
3. Sprawdź plik hosta
- Otwórz Eksploratora plików z paska zadań i przejdź do następującej lokalizacji.
C: -> Windows -> System32 -> sterowniki -> itp - Kliknij prawym przyciskiem myszy Gospodarz plik i wybierz Otwórz za pomocą> Notatnika.

- W pliku Host upewnij się, że na liście nie ma żadnej witryny Adobe. Na przykład, 127.0.0.1 Activ.adobe.com.
- Jeśli zobaczysz dowolną witrynę na liście, dodaj # na początku wiersza, aby je skomentować, co będzie wyglądać # 127.0.0.1 Activ.adobe.com.
- Upewnij się również, że plik ma następujący wiersz i nie jest komentowany za pomocą #.
127.0.0.1 localhost - Uruchom ponownie aplikację Adobe z błędem i sprawdź, czy są jakieś ulepszenia.
4. Użyj narzędzia Creative Cloud Cleaner
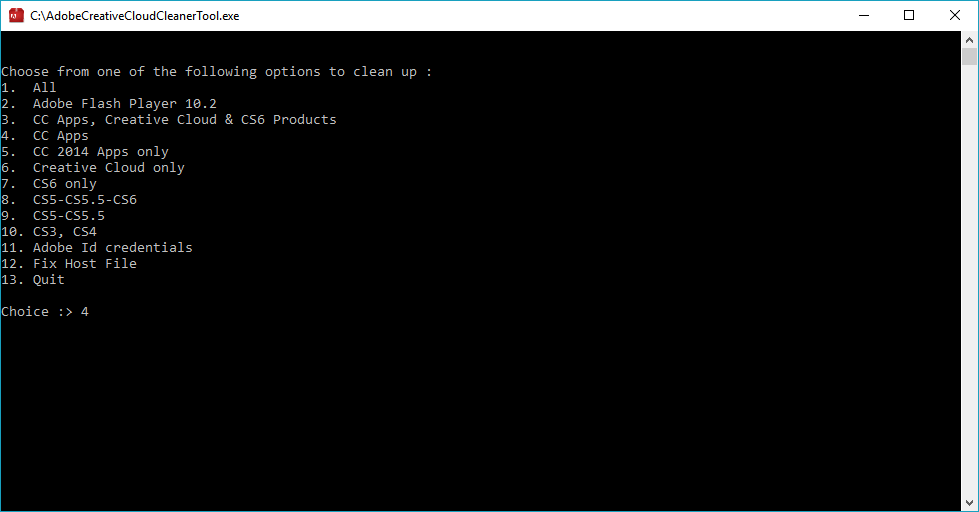
- Możesz także użyć narzędzia Creative Cloud Cleaner, aby naprawić wszelkie problemy z instalacją, a także wyczyścić plik Host.
- Należy jednak pamiętać, że aby uruchomić narzędzie Creative Cleaner, może być konieczne odinstalowanie pakietu Adobe Creative Suite i ponowne zainstalowanie go po zakończeniu czyszczenia. Możesz dowiedzieć się więcej o korzystaniu z narzędzia Creative Cleaner tutaj.
5. Sprawdź ustawienia proxy dla bibliotek
- Kliknij Początek i wybierz Ustawienia
- Kliknij Sieć i Internet.
- W lewym okienku wybierz Pełnomocnik patka.
- Upewnij się, że „Nie używaj serwera proxy do adresów lokalnych (intranetowych) ” opcja jest zaznaczona.

- Zamknij okno Ustawienia i sprawdź poprawki.

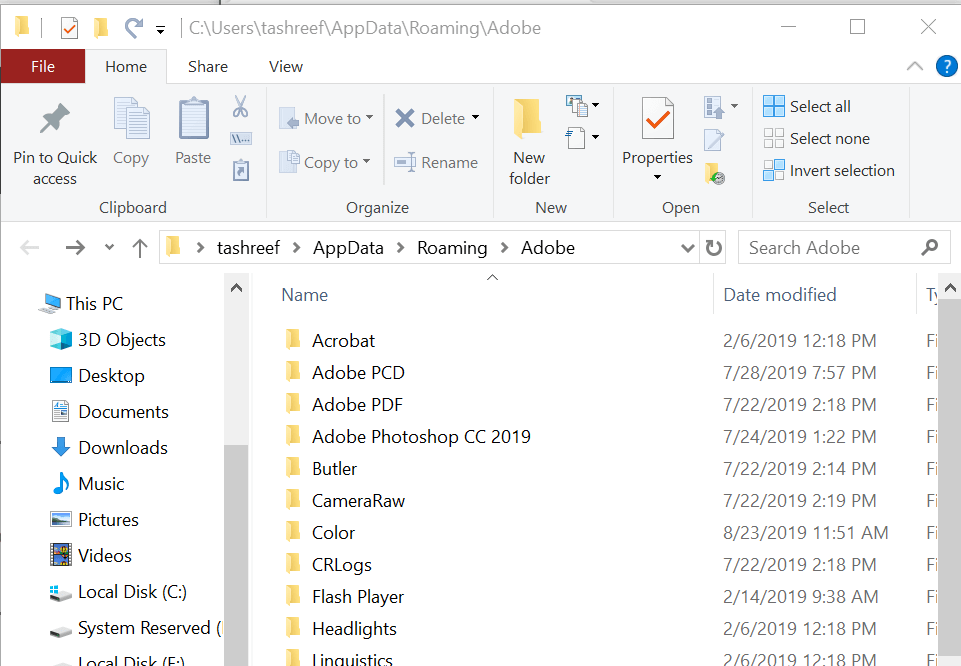
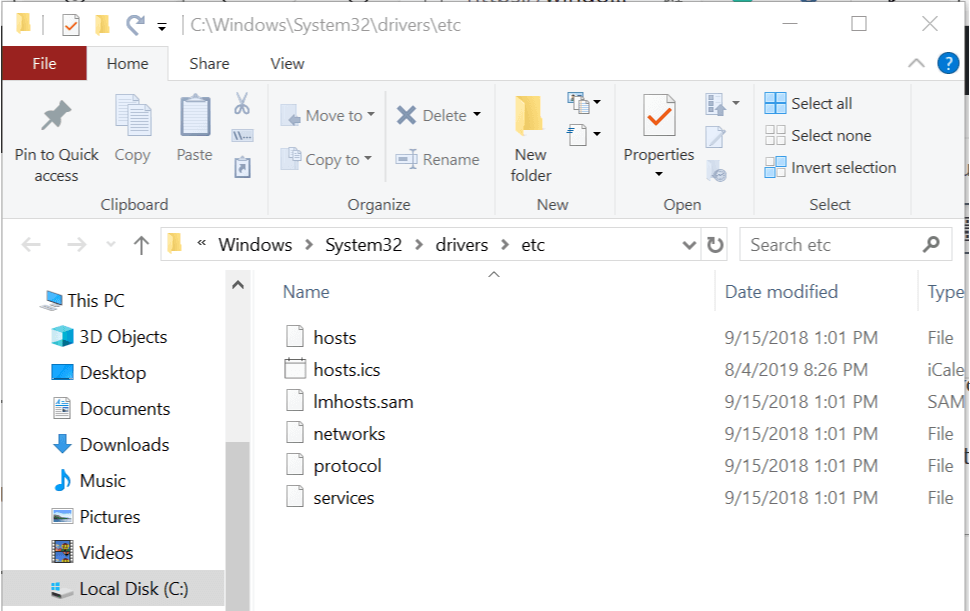
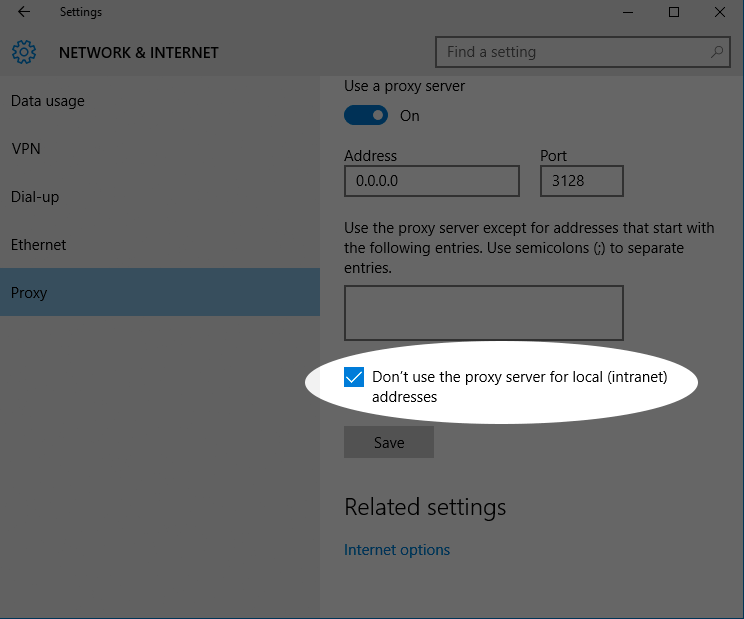

![Wystąpił problem z błędem serwera dedykowanego [FULL FIX]](https://pogotowie-komputerowe.org.pl/wp-content/cache/thumb/62/aa2612767df7662_150x95.png)
![Tego klucza produktu nie można użyć do konwersji wersji próbnej serwera SharePoint [FIX]](https://pogotowie-komputerowe.org.pl/wp-content/cache/thumb/01/7887d31017e5901_150x95.jpg)
![Wpisywanie opóźnień lub spowolnienie klawiatury w systemie Windows 10 [SKRÓCONY PRZEWODNIK]](https://pogotowie-komputerowe.org.pl/wp-content/cache/thumb/5e/45488848789e65e_150x95.jpg)
![Adapter USB Wi-Fi nie jest rozpoznawany w systemie Windows 10 [PRZEWODNIK KROK PO KROKU]](https://pogotowie-komputerowe.org.pl/wp-content/cache/thumb/89/569f1a1154e5889_150x95.png)