Od czasu do czasu każdy ma problem z komputerem, a jednym z problemów zgłaszanych przez użytkowników systemu Windows 10 jest Wykryto zmianę sieci lub ERR_NETWORK_CHANGED w Google Chrome.
Ten komunikat o błędzie uniemożliwi dostęp do Internetu, dlatego bardzo ważne jest, aby wiedzieć, jak go naprawić.
Jak naprawić błąd Wykryto zmianę sieci?
Google Chrome to świetna przeglądarka, ale wielu użytkowników zgłosiło Komunikat o błędzie wykryto zmianę sieci podczas korzystania z Chrome.
Mówiąc o tym błędzie, oto kilka podobnych problemów zgłaszanych przez użytkowników:
- Wykryto zmianę sieci err_network_changed, błąd 21, Google Chrome — Istnieją różne problemy związane z tym komunikatem o błędzie, ale większość z nich powinna być w stanie rozwiązać za pomocą jednego z naszych rozwiązań.
- Wykryto zmianę sieci Windows 7, 8 — Ten błąd może również wpływać na starsze wersje systemu Windows, w tym zarówno Windows 7, jak i 8. Nawet jeśli nie korzystasz z systemu Windows 10, powinieneś być w stanie zastosować nasze rozwiązania również do starszych wersji.
- Wykryto zmianę sieciową — Czasami ten komunikat o błędzie może pojawić się z powodu infekcji złośliwym oprogramowaniem. W takim przypadku należy wykonać szczegółowe skanowanie systemu i usunąć wszystkie złośliwe oprogramowanie z komputera.
- Twoje połączenie zostało przerwane, wykryto zmianę sieci — To kolejny komunikat związany z tym błędem. Jeśli go napotkasz, użyj wiersza polecenia, aby opróżnić ustawienia DNS.
Rozwiązanie 1 — Sprawdź komputer pod kątem złośliwego oprogramowania
Jeśli pojawia się błąd Wykryto zmianę sieci, problem może być związany z infekcją złośliwym oprogramowaniem. Aby rozwiązać problem, musisz wykonać pełne skanowanie systemu.
Istnieje wiele świetnych narzędzi antywirusowych, które mogą ci w tym pomóc, ale jeśli szukasz nowego programu antywirusowego, powinieneś rozważyć BullGuard. To narzędzie zapewnia doskonałą ochronę i powinno być w stanie rozwiązać problem.
Masz więcej niż jedną opcję z naszą pełną listą najlepszych narzędzi antywirusowych na całe życie!
Rozwiązanie 2 — Uruchom ponownie modem
Jednym z najprostszych rozwiązań jest ponowne uruchomienie modemu i sprawdzenie, czy to rozwiąże problem. Czasami konfiguracja modemu lub komputera może być niepoprawna, co może uniemożliwić dostęp do Internetu.
Aby to naprawić, wystarczy nacisnąć przycisk zasilania na modemie, aby go wyłączyć. Poczekaj 30 sekund i naciśnij przycisk zasilania, aby ponownie go włączyć. Po włączeniu modemu sprawdź, czy problem został rozwiązany.
Wiele błędów sieciowych może wystąpić, gdy komputer zostanie zainfekowany przez złośliwe oprogramowanie. Zalecamy pobranie i instalację Cyberghost (obecnie 77% zniżki). Ukrywa twoje IP i chroni twoje dane osobowe przed złodziejami oraz ustanawia osłonę, dzięki której możesz surfować po Internecie, będąc jednocześnie zabezpieczonym.
Rozwiązanie 3 — Opróżnij ustawienia DNS
Innym sposobem naprawienia błędu ERR_NETWORK_CHANGED w Google Chrome jest użycie polecenia flushdns. Aby to zrobić, wykonaj następujące kroki:
- naciśnij Klawisz Windows + X na klawiaturze, aby otworzyć Menu zaawansowanego użytkownika. Wybierz Wiersz polecenia (administrator) z listy.
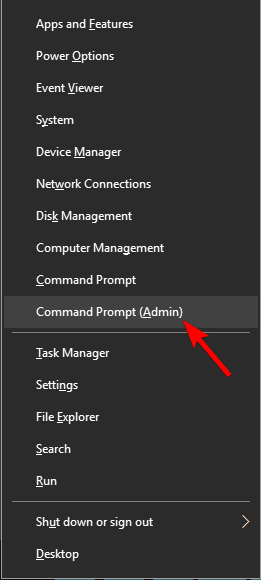
- Po otwarciu wiersza polecenia wprowadź ipconfig / flushdns i naciśnij Wchodzić.

- Po pojawieniu się komunikatu, że DNS został opróżniony, zamknij Wiersz polecenia i sprawdź, czy problem został rozwiązany.
Rozwiązanie 4 — Zresetuj IP / TCP
Możesz również naprawić Błąd sieci wykryto przez zresetowanie IP / TCP. Jest to dość prosta procedura, którą można wykonać, wykonując następujące kroki:
- otwarty Wiersz polecenia jako administrator.
- Po otwarciu wiersza polecenia wprowadź następujące wiersze:
- netsh int ip set dns

- netsh winsock reset

- netsh int ip set dns
- Zamknij wiersz polecenia i sprawdź, czy problem został rozwiązany.
Rozwiązanie 5 — Użyj publicznego DNS Google
Jeśli masz problemy z domyślnym serwerem DNS, może to prowadzić do pewnych problemów, takich jak Wykryto zmianę sieci.
Aby rozwiązać ten problem, użytkownicy sugerują użycie publicznego DNS Google. Aby zmienić domyślny serwer DNS, wykonaj następujące czynności:
- naciśnij Klawisz Windows + X i wybierz Połączenia sieciowe.

- Wybierz Zmień opcje adaptera.

- Po otwarciu okna Połączenia sieciowe zlokalizuj bieżące połączenie, kliknij je prawym przyciskiem myszy i wybierz Nieruchomości.

- Wybierz Protokół internetowy w wersji 4 (TCP / IPv4) i kliknij Nieruchomości przycisk.

- Wybierz Użyj następujących adresów serwera DNS opcję i wprowadź następujące wartości:
- Preferowany serwer DNS: 8.8.8.8
- Alternatywny serwer DNS: 8.8.4.4
- Po zakończeniu kliknij dobrze aby zapisać zmiany.

- Sprawdź, czy problem został rozwiązany.
Rozwiązanie 6 — Wyczyść dane przeglądania w Chrome
Niektórzy użytkownicy twierdzą, że można naprawić błąd ERR_NETWORK_CHANGED, usuwając dane przeglądania. Jest to prosta procedura i aby to zrobić, wykonaj następujące kroki:
- Kliknij Ikona menu w prawym górnym rogu i wybierz Ustawienia.

- Kliknij zaawansowane.

- Przejdź do sekcji Prywatność i kliknij Wyczyść dane przeglądania przycisk.

- Ustaw zakres czasu na Cały czas i sprawdź wszystkie opcje. Teraz kliknij Wyczyść dane przycisk.

Rozwiązanie 7 — Usuń lub ponownie zainstaluj oprogramowanie VPN
Oprogramowanie VPN jest świetne, jeśli chcesz chronić swoją prywatność w Internecie, ale oprogramowanie VPN może czasami zakłócać działanie Google Chrome i powodować pojawienie się tego błędu.
Jeśli masz jakieś oprogramowanie VPN na swoim komputerze, zalecamy usunięcie go i sprawdzenie, czy to rozwiąże problem. Jeśli usunięcie oprogramowania VPN naprawi ten błąd, możesz go ponownie zainstalować i sprawdzić, czy problem pojawia się ponownie.
Mamy dla Ciebie coś lepszego! Czas zainstalować nową VPN! Mamy dla Ciebie najlepsze opcje!
Rozwiązanie 8 — Wypróbuj inne przeglądarki
Jeśli pojawia się błąd „Wykryto zmianę sieci” w Google Chrome, możesz spróbować użyć innej przeglądarki.
Jeśli ten problem występuje również w innych przeglądarkach, może to oznaczać, że konfiguracja sieci jest nieprawidłowa lub sterownik karty sieciowej jest nieaktualny.
Zdecydowanie zalecamy to narzędzie zewnętrzne (w 100% bezpieczne i przetestowane przez nas), aby automatycznie pobierać wszystkie nieaktualne sterowniki na komputer.
Rozwiązanie 9 — Wyłącz funkcję energooszczędnego Ethernetu
Według użytkowników czasami ten komunikat może się pojawić z powodu funkcji Energy Efficient Ethernet.
Twoje urządzenie może nie obsługiwać w pełni tej funkcji, co może prowadzić do różnych problemów. Możesz jednak wyłączyć tę funkcję, wykonując następujące czynności:
- otwarty Menadżer urządzeń.
- Znajdź kartę sieciową na liście i kliknij ją dwukrotnie.

- Przejdź do zaawansowane kartę i wybierz Energooszczędny Ethernet opcja z listy właściwości. Teraz ustaw na Niepełnosprawny i kliknij dobrze aby zapisać zmiany.

Po wykonaniu tej czynności sprawdź, czy problem został rozwiązany. Jeśli nie masz dostępnej opcji energooszczędnej sieci Ethernet, to rozwiązanie nie dotyczy Ciebie i możesz po prostu je pominąć.
Rozwiązanie 10 — Zainstaluj ponownie Google Chrome
Komunikat o wykryciu zmiany sieci zwykle pojawia się w Google Chrome, a jeśli ciągle pojawia się ten błąd, możesz go rozwiązać, instalując ponownie Google Chrome. Chrome można usunąć na kilka sposobów, ale najlepszym z nich jest użycie oprogramowania do odinstalowywania.
Jeśli nie jesteś zaznajomiony, oprogramowanie do odinstalowywania może usunąć dowolną aplikację z komputera, a także wszelkie resztki plików i wpisy rejestru związane z tą aplikacją.
Korzystając z jednego z tych narzędzi, upewnisz się, że aplikacja została całkowicie usunięta z komputera.
Jeśli szukasz dobrego oprogramowania do odinstalowywania, koniecznie spróbuj Revo Uninstaller lub Deinstalator IOBit. Wszystkie te narzędzia oferują wspaniałe funkcje, więc koniecznie je wypróbuj.
Po odinstalowaniu Chrome zainstaluj go ponownie i sprawdź, czy problem nadal występuje.
Rozwiązanie 11 — Wyłącz usługi prognozowania w Chrome
Czasami niektóre funkcje Google Chrome mogą prowadzić do tego błędu, a aby go naprawić, musisz znaleźć i wyłączyć te funkcje. Jest to stosunkowo proste i możesz to zrobić, wykonując następujące kroki:
- otwarty Google Chrome i przejdź do Ustawienia strona.
- Przewiń do końca i kliknij zaawansowane.

- Teraz powinieneś zobaczyć dwa Skorzystaj z usługi prognozowania… opcje Wyłącz je oba.

Po wyłączeniu obu tych funkcji problem powinien zostać całkowicie rozwiązany. Pamiętaj, że po wyłączeniu tych funkcji niektóre strony internetowe mogą ładować się nieco wolniej.
Rozwiązanie 12 — Nie używaj sieci Ethernet i Wi-Fi na jednym urządzeniu
Według użytkowników błąd sieci może zostać wykryty, jeśli jednocześnie używasz połączenia Ethernet i Wi-Fi na komputerze.
Może to prowadzić do innych problemów poza tym. Aby rozwiązać problem, zaleca się korzystanie tylko z Wi-Fi lub Ethernet. Mówiąc o Ethernet, bądź mądry i wybierz najlepsze adaptery na rynku!
Po prostu wyłącz jedną sieć na swoim komputerze, a problem powinien zostać całkowicie rozwiązany.
Rozwiązanie 13 — Nie używaj Google DNS IPv6 DNS
Chociaż DNS Google może czasem rozwiązać problemy, wielu użytkowników zgłosiło, że wersja DNS Google’a IPv6 spowodowała ten błąd na ich komputerze. Możesz jednak rozwiązać ten problem, wykonując następujące czynności:
- Wykonaj kroki 1-2 z Rozwiązanie 4.
- Wybierz Protokół internetowy w wersji 6 (TCP / IPv6) i kliknij Nieruchomości.

- Po otwarciu okna Właściwości wybierz Uzyskaj adres serwera DNS automatycznie i kliknij dobrze aby zapisać zmiany.

Po wprowadzeniu tych zmian problem powinien zostać rozwiązany, a użytkownik powinien mieć możliwość odwiedzenia dowolnej witryny bez problemów.
Wykryto zmianę sieci w Chrome uniemożliwi dostęp do Internetu, a ponieważ błąd ten może być spowodowany konfiguracją sieci lub błędem w Google Chrome, czasami naprawienie go może nie być łatwe.
Mamy jednak nadzieję, że udało Ci się naprawić ten błąd po skorzystaniu z jednego z naszych rozwiązań. Jeśli nie, zmień przeglądarkę.
Tak się składa, że mamy dla Ciebie najlepszą opcję: przeglądarkę UR, szybkie, niezawodne i zorientowane na prywatność narzędzie, które odsunie Cię od wszystkich problemów i obaw związanych z Twoją prywatnością. Przeczytaj naszą recenzję, aby dowiedzieć się więcej!

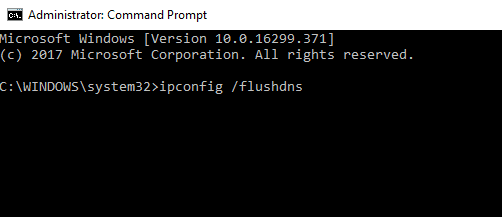
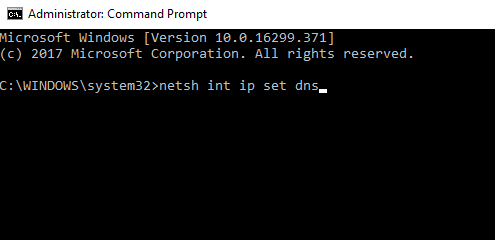
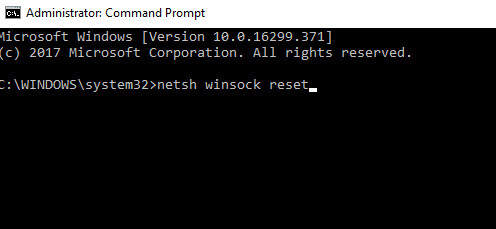
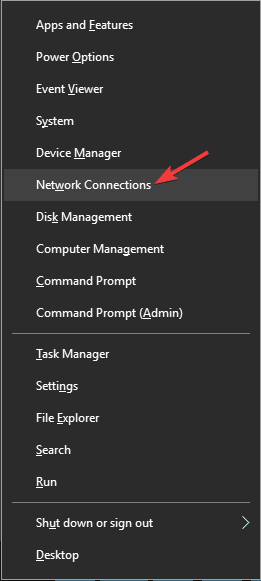
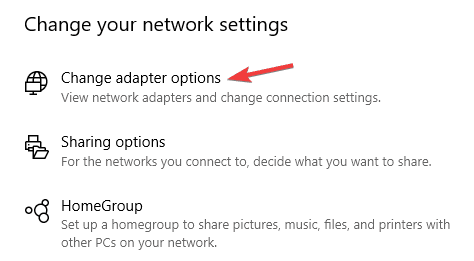
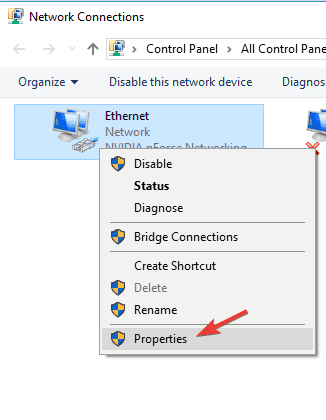
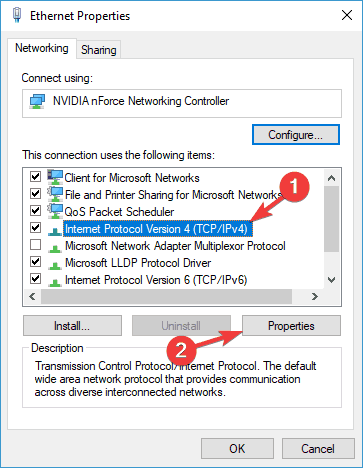
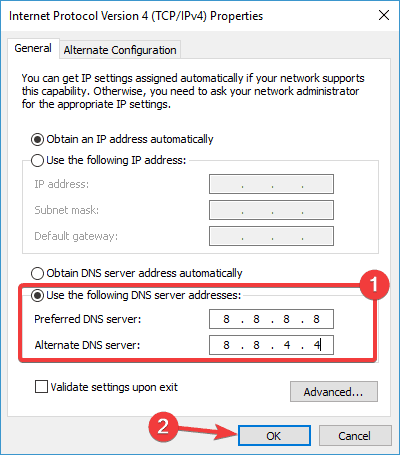
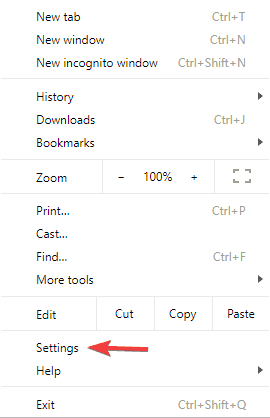
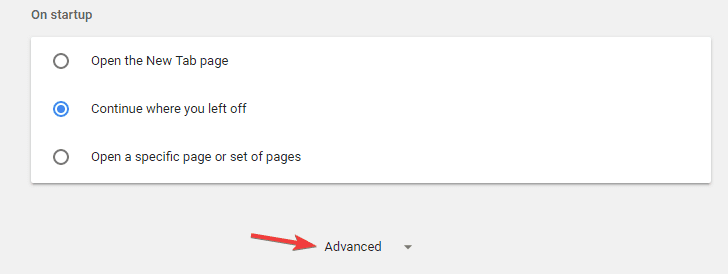
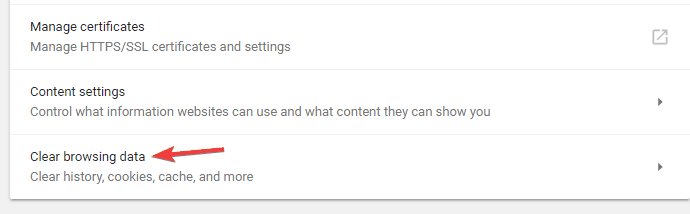
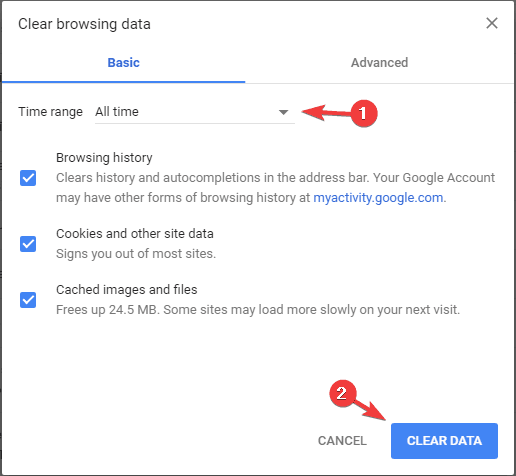
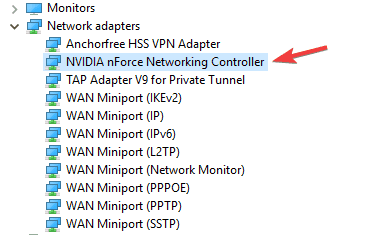
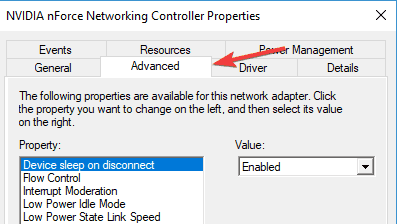
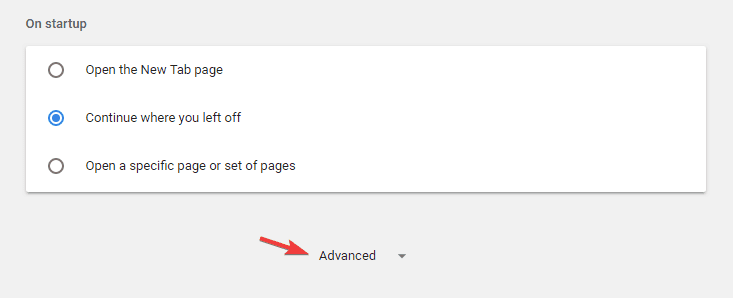
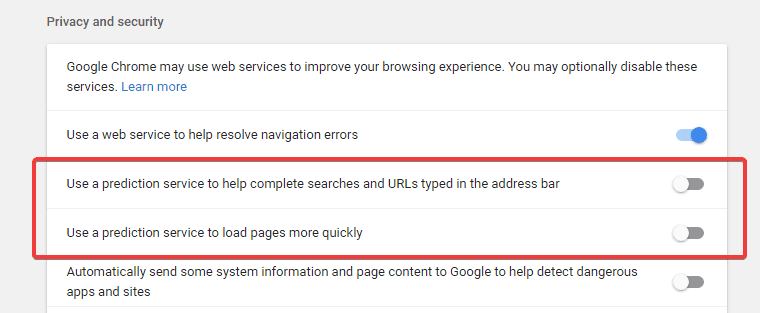
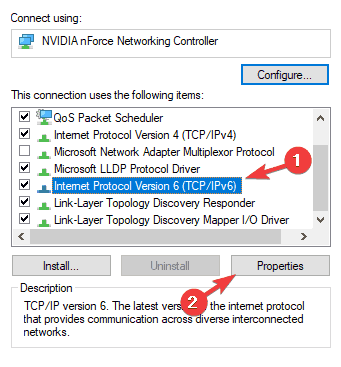
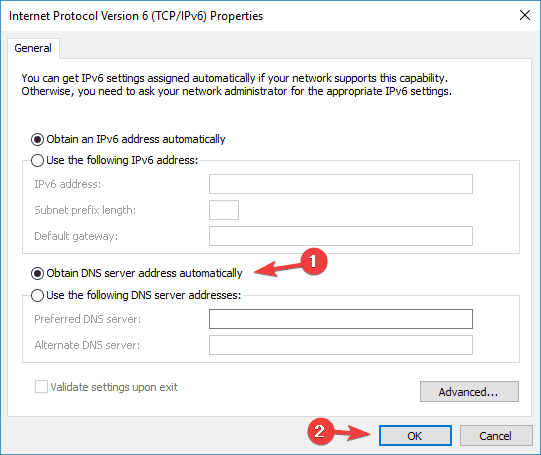
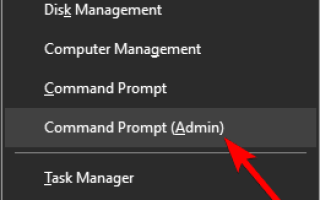

![Co zrobić, jeśli Regedit nie zapisuje zmian [PEŁNY PRZEWODNIK]](https://pogotowie-komputerowe.org.pl/wp-content/cache/thumb/0b/08444467f2dd50b_150x95.png)

