Niektórzy użytkownicy systemu Windows 10 zgłosili obawy dotyczące systemu, sądząc, że ich dyski twarde lub dyski SSD są wymienne. Jeśli masz tego samego, ten artykuł pomoże Ci rozwiązać problem.
Gdy system Windows 10 uważa, że dysk twardy jest wymienny, może również wyświetlać zewnętrzny dysk flash USB w sekcji Dysk twardy. Ale co się tam dzieje?
Takie zachowanie występuje w systemach, w których zainstalowany sterownik SATA AHCI jest w konflikcie z płytą główną komputera i / lub BIOS. Domyślnie system Windows instaluje ogólny sterownik SATA AHCI podczas instalacji systemu operacyjnego, aby zapewnić podstawową funkcjonalność różnych produktów.
W takim przypadku najlepiej jest zainstalować najnowsze sterowniki, takie jak sterowniki związane z SATA. W przypadku systemów Intel byłby to sterownik Intel Rapid Storage Technology, który obsługuje funkcje AHCI, ponieważ AMD ma własny sterownik AHCI. Omawiany problem pojawia się, gdy wewnętrzne dyski twarde SATA lub SSD są wyświetlane jako pasek wymienny na pasku zadań.
Oto rozwiązania, których można użyć, gdy system Windows 10 uważa, że dysk twardy jest wymienny.
Co zrobić, jeśli system Windows 10 uważa, że dysk twardy jest wymienny?
- Ogólne rozwiązywanie problemów
- Zaktualizuj system BIOS od producenta urządzenia
- Użyj Edytora rejestru
- Zmodyfikuj w Menedżerze urządzeń
- Sprawdź BIOS
- Sugerowane przez użytkownika rozwiązania
1. Ogólne rozwiązywanie problemów
- Zrestartuj swój komputer
- Sprawdź i zainstaluj wszelkie dostępne aktualizacje systemu Windows
2. Zaktualizuj BIOS od producenta urządzenia
Sprawdź i zainstaluj dostępne aktualizacje systemu BIOS, ale jeśli nie istnieją, wykonaj poniższe czynności, aby zastąpić sposób, w jaki sterownik skrzynki odbiorczej wyświetla urządzenia na określonych portach:
- Na pasku wyszukiwania wpisz CMD
- Kliknij prawym przyciskiem Wiersz polecenia i wybierz Uruchom jako administrator

- W oknie wiersza polecenia wpisz następujące polecenie i naciśnij klawisz Enter: devmgmt.msc
- Pod Napędy dyskowe, zidentyfikuj urządzenie SATA, które sterownik skrzynki odbiorczej ma traktować jako wewnętrzny
- Kliknij prawym przyciskiem myszy i wybierz Nieruchomości aby otworzyć właściwości urządzenia.
- Zanotuj numer autobusu z przeglądu właściwości, np. Autobus nr 1
- Wpisz następujące polecenie w uprzednio otwartym wierszu polecenia i naciśnij klawisz Enter: exe dodaj „HKLM \ SYSTEM \ CurrentControlSet \ Services \ storahci \ Parameters \ Device” / f / v TreatAsInternalPort / t REG_MULTI_SZ / d x (x odpowiada numerowi magistrali zanotowanemu w poprzednim kroku).
— POWIĄZANE: Poprawka: nie wykryto drugiego dysku twardego w systemie Windows 10
3. Użyj Edytora rejestru
Zrzeczenie się: Przed zmianą czegokolwiek w Edytorze rejestru najpierw wykonaj kopię zapasową rejestru.
- Kliknij prawym przyciskiem Start i wybierz Biegać

- Rodzaj regedit i naciśnij enter

- Znajdź następującą ścieżkę: HKEY_LOCAL_MACHINE \ SYSTEM \ CurrentControlSet \ services \ msahci
- Utwórz nowy KLUCZ o nazwie Kontroler0
- Wewnątrz kontrolera 0 utwórz kolejny KLUCZ o nazwie Channel0
- Wewnątrz Channel0 utwórz nowy DWORD o nazwie TreatAsInternalPort
- Ustaw wartość na 1. Spowoduje to, że port SATA 0 (dysk C) nie będzie już wyświetlany w „Bezpiecznym usuwaniu sprzętu”)
- Wróć do Kontroler 0 teczka
- Wewnątrz Kontroler 0, Stwórz nowy KLAWISZ nazywa Kanał 1
- Wewnątrz kanału 1 utwórz nowy DWORD nazywa TreatAsInternalPort
- Ustaw wartość na 1 (powoduje to, że port SATA 1 (dysk D) nie będzie już wyświetlany w „Bezpiecznym usuwaniu sprzętu”)
- Powtarzaj ten proces, aż wszystkie wewnętrzne porty SATA będą traktowane jako wewnętrzne. Jeśli masz 6 portów SATA, ustaw Channel0 na Channel5. Jeśli Twoja płyta główna ma mniej portów SATA, pamiętaj, aby zacząć od 0.
- Uruchom ponownie, aby umożliwić zmiany.
— POWIĄZANE: Drugi dysk twardy zawiesza komputer: 7 rozwiązań, aby go naprawić
4. Zmodyfikuj w Menedżerze urządzeń
- Kliknij prawym przyciskiem Start i wybierz Menadżer urządzeń

- Odnaleźć Napędy dyskowe i kliknij go dwukrotnie

- Kliknij prawym przyciskiem myszy wewnętrzny dysk twardy (HDD lub SSD)
- Wybierz Nieruchomości

- Iść do Zasady patka

- Sprawdź to ‘Napisz buforowanie na urządzeniu”Jest włączony i nie ma„zoptymalizuj pod kątem szybkiego usuwaniaWłączone. Jest to związane ze sposobem, w jaki system Windows 10 uważa dysk twardy za wymienny

- Zaktualizuj sterownik do najnowszego chipsetu i AHCI / RAID
5. Sprawdź BIOS
Przejdź do systemu BIOS i sprawdź, czy port SATA, do którego podłączony jest dysk twardy, ma włączoną funkcję „Hot Plug”. Może to oznaczać, że Twoja płyta główna obsługuje wymianę dysków twardych na gorąco, co możesz wyłączyć funkcję AHCI na płycie głównej i zniknie.
Oto jak wprowadzić ustawienia BIOS na komputerze z systemem Windows 10:
- Kliknij Start i wybierz Ustawienia
- Wybierz Aktualizacja i bezpieczeństwo

- Wybierz Poprawa w lewym okienku

- Kliknij Zrestartuj teraz pod Zaawansowane uruchomienie

- Komputer uruchomi się ponownie w innym menu. Kliknij Rozwiązywanie problemów.
- Kliknij Zaawansowane opcje.
- Wybierz Ustawienia oprogramowania układowego UEFI.
- Kliknij Uruchom ponownie. System uruchomi się ponownie i przejdzie do systemu BIOS. Stąd sprawdź, czy port SATA ma włączoną funkcję Hot Plug. Wyłącz, jeśli jest włączony.
— POWIĄZANE: Dysk twardy się nie włącza? Wypróbuj te kroki
6. Sugerowane przez użytkownika rozwiązania
Oto kilka dodatkowych rozwiązań sugerowanych przez użytkowników na forum Microsoft:
- Zainstaluj lub zaktualizuj sterownik SATA AHCI, ponieważ możesz być uruchomiony na ogólnym sterowniku systemu Windows. Sprawdź witrynę producenta płyty głównej pod kątem aktualnego sterownika dla systemu Windows 10. (Lub witryna producenta laptopa, jeśli jest to inny sprzęt niż ten w specyfikacji). Jeśli nie ma sterownika Windows10, użyj najnowszego. Jeśli nie ma tam sterownika SATA / AHCI, możesz go uzyskać, jeśli zainstalujesz najnowszą wersję sterownika Intel Rapid Storage Technology
- Spróbuj użyć innego portu SATA, a także spróbuj podłączyć go za pomocą innego kabla SATA. Wejdź na stronę producenta płyty głównej i upewnij się, że masz najnowszy kontroler SATA i sterowniki mikroukładu dla swojego modelu. Ponowna próba zresetowania systemu BIOS może być również dobrym pomysłem, spowoduje to przywrócenie ustawień BIOS do ustawień fabrycznych, co może pomóc w prawidłowym wykryciu dysku twardego.
- Jest to ogólny problem 64-bitowych wersji systemu Windows. Firma Microsoft musi jeszcze znaleźć i naprawić problem. Jest to związane z wydajnością. Operacje 64-bitowe nie są w stanie sobie poradzić, więc 64-bitowy system operacyjny został załatany, aby traktować dysk wewnętrzny jako przenośny dysk wymienny. Zainstaluj 32-bitową wersję systemu Windows, ponieważ nie ma tego problemu.
- Wskazówka dla użytkowników systemu Windows 10: utwórz „Pula pamięci” poprzez „Miejsca do magazynowania”. Pula może istnieć tylko z 1 nośnika pamięci. To zintegruje wymienną pamięć masową jako dysk wewnętrzny.
- To nie jest rozwiązanie dla twojego dysku systemowego. W tym celu najlepszym rozwiązaniem jest znalezienie najnowszego sterownika. Jeśli to nie pomoże, możesz zmienić sterownik kontrolera AHCI / RAID innej firmy na „Ogólny kontroler SATA AHCI” dostarczany z systemem Windows 10.
- W moim przypadku dyski podłączone do adaptera Marvell są wyświetlane jako wymienne. Po ich zmianie w celu utworzenia przestrzeni dyskowej MS zamiast dysku lustrzanego Marvell, pojawili się w normalnym miejscu, udostępniając je również do optymalizacji dysku.
Czy któreś z tych rozwiązań pomogło? Daj nam znać w sekcji komentarzy poniżej.


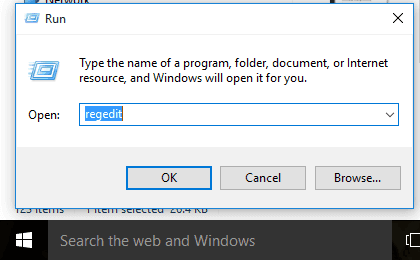





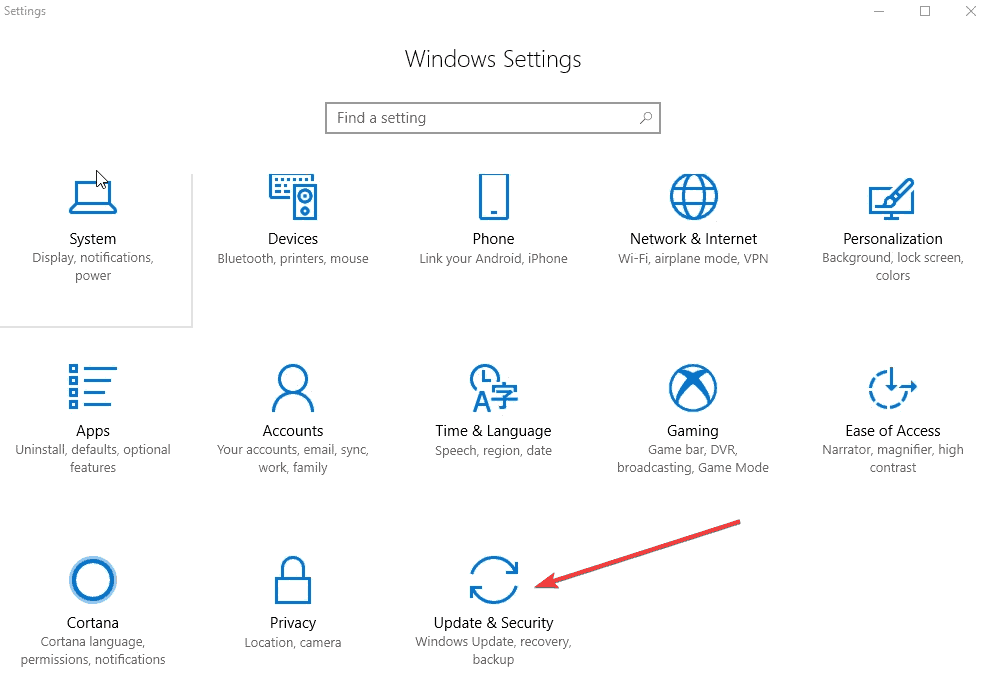

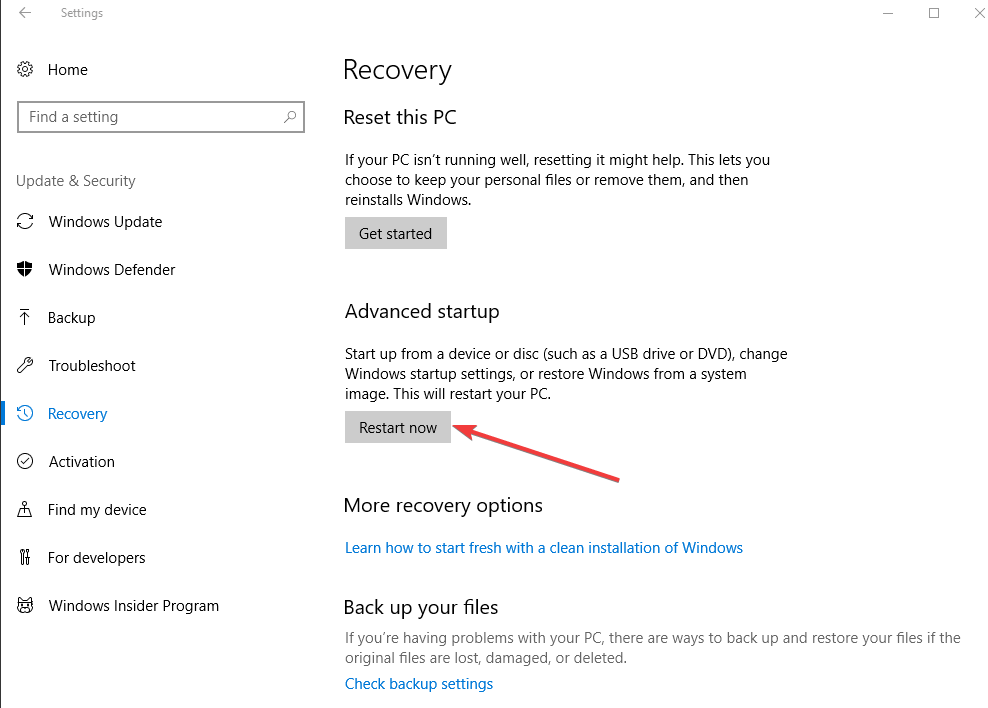
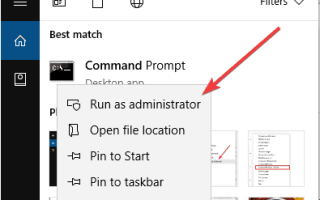
![Błąd uszkodzonego dysku Steam podczas pobierania i aktualizacji gier [FIX]](https://pogotowie-komputerowe.org.pl/wp-content/cache/thumb/5e/bd4e5ef68b6985e_150x95.png)
![Utknął na ekranie konfiguracji aktualizacji systemu Windows w systemie Windows 10 [FULL FIX]](https://pogotowie-komputerowe.org.pl/wp-content/cache/thumb/2f/a9d5b81faf4722f_150x95.jpg)

