Szukasz odpowiedniego rozwiązania problemu z brakiem połączenia VPN systemu Windows 10 PPTP VPN? Jesteś we właściwym miejscu.
PPTP oznacza Point-to-Point Tunneling Protocol. PPTP VPN, z drugiej strony, jest jednym z najstarszych protokołów używanych w sieciach LAN. Wykorzystuje 128-bitowe szyfrowanie i jest kompatybilny z systemem operacyjnym Windows.
Tymczasem niektórzy użytkownicy systemu Windows 10 zgłosili problem z połączeniem PPTP VPN. Ponadto ten problem występuje często w sieciach komputerowych, takich jak LAN, a nawet WAN.
Zebraliśmy dla Ciebie kilka rozwiązań, więc zapoznaj się z nimi poniżej. Ponadto każde z naszych skompilowanych rozwiązań może rozwiązać problem z połączeniem VPN.
Poprawka: Windows 10 PPTP VPN nie łączy się
- Sprawdź swoje łącze internetowe
- Zmień czas i lokalizację
- Napraw rejestr komputera
- Ponownie zainstaluj sterowniki sieciowe
- Ponownie zainstaluj sieć VPN
- Zainstaluj najnowsze aktualizacje systemu Windows
- Tymczasowo wyłącz programy bezpieczeństwa
- Włącz regułę dla PPTP
- Ręcznie skonfiguruj połączenie PPTP VPN
- Użyj alternatywnej sieci VPN
Rozwiązanie 1: Sprawdź swoje połączenie internetowe
Po pierwsze, sprawdź swoje połączenie internetowe. Umożliwi to określenie, czy masz aktywne połączenie internetowe. Na przykład subskrypcja danych szerokopasmowych może zostać wyczerpana, co może powodować problem. Dlatego możesz wypróbować inne tryby połączenia internetowego, aby sprawdzić, czy działa.
Alternatywnie możesz zresetować router lub zrestartować połączenie internetowe, a następnie połączyć się z VPN na komputerze z systemem Windows 10.
W międzyczasie, jeśli błąd nadal występuje po wypróbowaniu tej poprawki, możesz przejść do następnego rozwiązania.
Rozwiązanie 2: Zmień czas i lokalizację
Problem braku połączenia PPTP VPN systemu Windows 10 może być również spowodowany nieprawidłową datą i godziną. Ponadto jeśli lokalizacja serwera „data i godzina” na serwerze VPN różni się od „daty i godziny” w systemie Windows 10, może wystąpić problem z połączeniem VPN.
Oto jak ustawić czas automatycznie:
- Naciśnij klawisz Windows> Wybierz Ustawienia> Wybierz czas i język
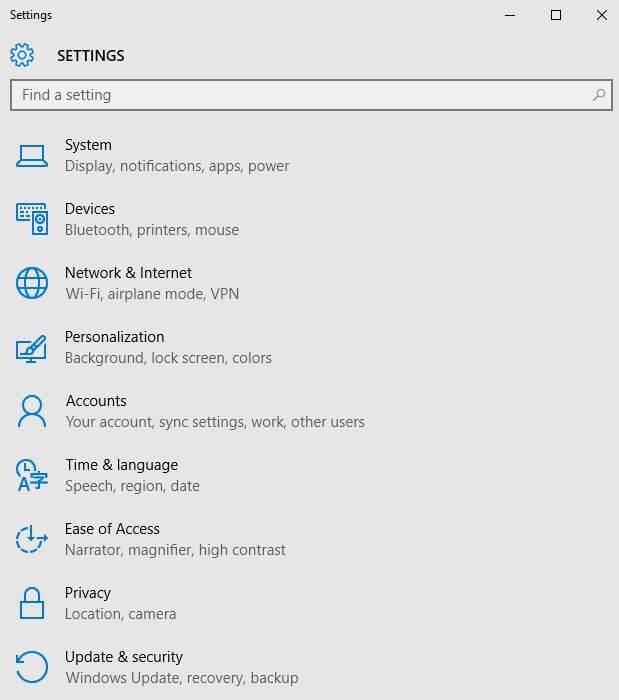
- Przełącz opcję „Ustaw czas automatycznie”, aby upewnić się, że jest włączona.
- Zamknij okno i uruchom ponownie komputer.
- Po uruchomieniu komputera uruchom przeglądarkę internetową, a następnie spróbuj ponownie uruchomić witrynę.
Jeśli komunikat o błędzie „Windows 10 PPTP VPN nie łączy się” nadal występuje, przejdź do następnego rozwiązania.
Rozwiązanie 3: Napraw rejestr komputera
Nieprawidłowe klucze rejestru systemu Windows, brakujące biblioteki DLL, a nawet przestarzałe resztki oprogramowania mogą również powodować „brak połączenia PPTP VPN systemu Windows 10”. Dlatego musisz wyczyścić rejestr systemu Windows.
Z drugiej strony SFC Scan to wbudowane narzędzie systemu Windows, które weryfikuje wszystkie pliki systemowe i naprawia pliki z problemami. Oto jak uruchomić skanowanie SFC we wszystkich wersjach systemu Windows:
- Przejdź do Start> wpisz cmd> kliknij prawym przyciskiem myszy Wiersz polecenia> wybierz Uruchom jako administrator.

- Teraz wpisz sfc / scannow Komenda.

- Poczekaj na zakończenie procesu skanowania, a następnie uruchom ponownie komputer. Wszystkie uszkodzone pliki zostaną zastąpione przy ponownym uruchomieniu.
Alternatywnie zalecamy korzystanie z samodzielnych aplikacji, takich jak CCleaner, Ashampoo Win Optimizer i IOLO System Mechanic, w celu sprawdzenia, czy nie występują uszkodzenia plików systemowych.
- POWIĄZANE: POPRAWKA: VPN nie ukrywa lokalizacji, co mogę zrobić?
Rozwiązanie 4: Zainstaluj ponownie sterowniki sieciowe
Czasami sterowniki sieciowe mogą być nieaktualne, uszkodzone lub nawet nieaktywne. Dlatego możesz rozważyć ponowną instalację sterowników sieciowych na komputerze z systemem Windows 10. Oto jak ponownie zainstalować sterowniki sieciowe:
- Przejdź do Start> Wpisz „Menedżer urządzeń”, a następnie naciśnij klawisz „Enter”.
- Znajdź „Adaptery sieciowe”
- Odinstaluj dostępne sterowniki sieciowe.

- Kliknij opcję Działanie> Skanuj w poszukiwaniu zmian sprzętu
- Poczekaj na zakończenie procesu. (Spowoduje to ponowną instalację sterowników)
- Następnie połącz się z VPN
Ponadto możesz także automatycznie aktualizować sterowniki sieciowe za pomocą automatycznego oprogramowania. W tym celu polecamy Tweakbit Driver Updater.
Jeśli nadal pojawia się komunikat „Windows 10 PPTP VPN nie łączy się”, możesz ponownie zainstalować oprogramowanie klienta VPN w następnym rozwiązaniu poniżej.
Rozwiązanie 5: Zainstaluj ponownie sieć VPN
Oto jak ponownie zainstalować klienta VPN na komputerze z systemem Windows 10:
- Przejdź do Start> Panel sterowania
- Wybierz „Odinstaluj program” w menu Programy

- Znajdź swoją sieć VPN na liście programów i wybierz Odinstaluj
- W Kreatorze instalacji kliknij powiadomienie po pomyślnym odinstalowaniu, więc kliknij Zamknij, aby wyjść z kreatora.
- Jeśli sieć VPN nadal jest wymieniona jako dostępna po odinstalowaniu, przejdź do Start> Uruchom
- Wpisz ncpa.cpl i naciśnij klawisz Enter, aby otworzyć okno Połączenia sieciowe
- W obszarze Połączenia sieciowe kliknij prawym przyciskiem myszy WAN Miniport oznaczony VPN
- Wybierz Usuń
- Przejdź do Start> Wpisz „Połączenia sieciowe” i naciśnij Enter. Kliknij połączenie VPN prawym przyciskiem myszy i użyj opcji „Usuń”.
- Wybierz VPN. Jeśli widzisz swoją VPN jako dostępną, usuń ją.
Po zakończeniu dezinstalacji możesz następnie zainstalować klienta VPN na komputerze z systemem Windows 10. Tymczasem zalecamy zainstalowanie najnowszej wersji klienta VPN na komputerze.
Uwaga: Jeśli chcesz być bezpieczny podczas surfowania w Internecie, musisz uzyskać w pełni dedykowane narzędzie do zabezpieczenia sieci. Zainstaluj teraz Cyberghost VPN (obecnie dyskontowany) i zabezpieczyć się. Chroni komputer przed atakami podczas przeglądania, maskuje adres IP i blokuje wszelki niechciany dostęp.
Dlaczego warto wybrać CyberGhost?

Cyberghost dla Windows- 256-bitowe szyfrowanie AES
- Ponad 3000 serwerów na całym świecie
- Świetny plan cenowy
- Doskonałe wsparcie
Pobierz teraz CyberGhost VPN
Rozwiązanie 6: Zainstaluj najnowsze aktualizacje systemu Windows
Niektóre oprogramowanie klienckie VPN wymaga najnowszego systemu Windows .NET Framework i kilku składników systemu Windows. Brak niektórych z tych składników może spowodować problem z błędem „PPTP VPN systemu Windows 10 nie łączy się”.
Ponadto najnowsze aktualizacje systemu Windows poprawiają bezpieczeństwo, wydajność i działanie komputera. Dlatego zalecamy zainstalowanie najnowszych aktualizacji systemu Windows.
Oto jak to zrobić:
- Przejdź do Start> wpisz „aktualizacja” w polu wyszukiwania, a następnie kliknij „Windows Update”, aby kontynuować.

- W oknie Windows Update sprawdź dostępność aktualizacji i zainstaluj dostępne aktualizacje.
Rozwiązanie 7: Tymczasowo wyłącz programy bezpieczeństwa
Niektóre programy antywirusowe mogą blokować oprogramowanie VPN w systemie Windows 10. Dlatego musisz wykluczyć VPN z ustawień ochrony antywirusowej.
Oto jak to zrobić w programie Windows Defender:
- Uruchom Windows Defender Security Center
- Teraz przejdź do Wirusa Ustawienia ochrony przed zagrożeniami

- Wybierz wykluczenia
- Wybierz Dodaj lub usuń wykluczenia
- Wybierz Dodaj wykluczenie i dodaj oprogramowanie klienta VPN
Ponadto Zapora systemu Windows może również uniemożliwiać połączenie PPTP VPN; dlatego musisz włączyć VPN w ustawieniach zaawansowanych Zapory systemu Windows.
Oto jak to zrobić:
- Przejdź do Start> Wpisz „Zezwalaj programowi przez zaporę systemu Windows”, a następnie naciśnij klawisz „Enter”.
- Kliknij opcję „Zmień ustawienia”

- Teraz kliknij „Zezwalaj na inny program”
- Wybierz oprogramowanie VPN, które chcesz dodać, lub kliknij Przeglądaj, aby znaleźć oprogramowanie VPN, a następnie kliknij OK.
- Sprawdź, czy możesz połączyć się z siecią VPN.
Rozwiązanie 8: Włącz regułę dla PPTP
Oto jak włączyć regułę dla PPTP w systemie Windows 10:
- Przejdź do Start> Panel sterowania
- Teraz przejdź do Zapory systemu Windows> Wybierz Ustawienia zaawansowane

- Wyszukaj „Routing i dostęp zdalny” w obszarze Reguły przychodzące i Reguły wychodzące.
W przypadku reguł ruchu przychodzącego: kliknij prawym przyciskiem myszy „Routing i dostęp zdalny (PPTP-In)”, wybierz „Włącz regułę”. W przypadku reguł wychodzących: kliknij prawym przyciskiem myszy „Routing i dostęp zdalny (PPTP-Out)”, wybierz „Włącz regułę”.
Rozwiązanie 9: Ręcznie skonfiguruj połączenie PPTP VPN
Możesz również poprosić dostawcę usług VPN o instrukcje konfiguracji konta PPTP i postępuj zgodnie z instrukcjami. Alternatywnie można ręcznie skonfigurować PPTP VPN na komputerze z systemem Windows 10. Jednak potrzebujesz konta VPN i działającego połączenia internetowego.
Wykonaj następujące kroki, aby ręcznie skonfigurować PPTP VPN:
- Kliknij prawym przyciskiem Start> Ustawienia> Kliknij Sieć i internet> Kliknij VPN.
- Teraz kliknij Dodaj połączenie VPN, a następnie kliknij menu rozwijane.
- Sprawdź system Windows (wbudowany), a następnie kliknij pole „Nazwa połączenia”.
- Wpisz nazwę połączenia VPN. (Możesz użyć nazwy swojego dostawcy VPN i lokalizacji serwera).
- Kliknij pole Nazwa lub adres serwera i wprowadź adres serwera. (Nazwę i adres serwera otrzymasz od dostawcy VPN).
- Kliknij menu rozwijane poniżej typu VPN i wybierz protokół połączenia PPTP.
- Teraz kliknij menu rozwijane poniżej „Typ informacji o logowaniu”, zaznacz metodę logowania, a następnie kliknij „Zapisz”.
- Aby się połączyć, kliknij właśnie skonfigurowaną sieć VPN i kliknij „Połącz”
Ponadto twój dostawca usług VPN dostarczy ci również oprogramowanie klienckie VPN. Możesz zainstalować oprogramowanie klienta VPN, a następnie postępować zgodnie z instrukcjami, aby skonfigurować PPTP VPN na komputerze z systemem Windows 10.
Rozwiązanie 10: Użyj alternatywnego rozwiązania VPN
Niektóre sieci VPN nie korzystają już z PPTP; dzieje się tak, ponieważ PPTP jest mniej bezpieczny w porównaniu do najnowszych protokołów połączeń, takich jak SSTP, IKEv2, L2TP, OpenVPN i wiele innych.
Jednak niektórzy dostawcy usług VPN nadal korzystają z protokołów połączeń PPTP. Dlatego możesz spróbować je wypróbować, aby ominąć problem „Brak połączenia PPTP VPN w systemie Windows 10”.
Niektóre z przyjaznych dla PPTP usług VPN obejmują CyberGhost (zalecane), NordVPN, PureVPN i ExpressVPN.
Czy wypróbowałeś inne rozwiązanie? Daj nam znać, komentując poniżej lub możesz zadać pytania, jeśli takie istnieją. Chętnie odpowiemy.
- Naciśnij klawisz Windows> Wybierz Ustawienia> Wybierz czas i język

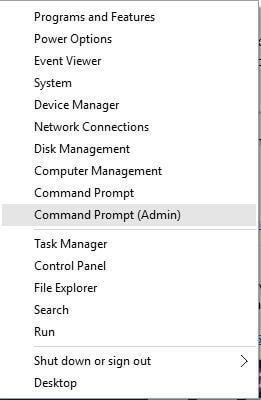
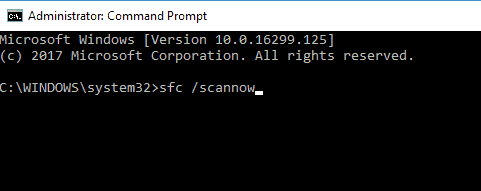
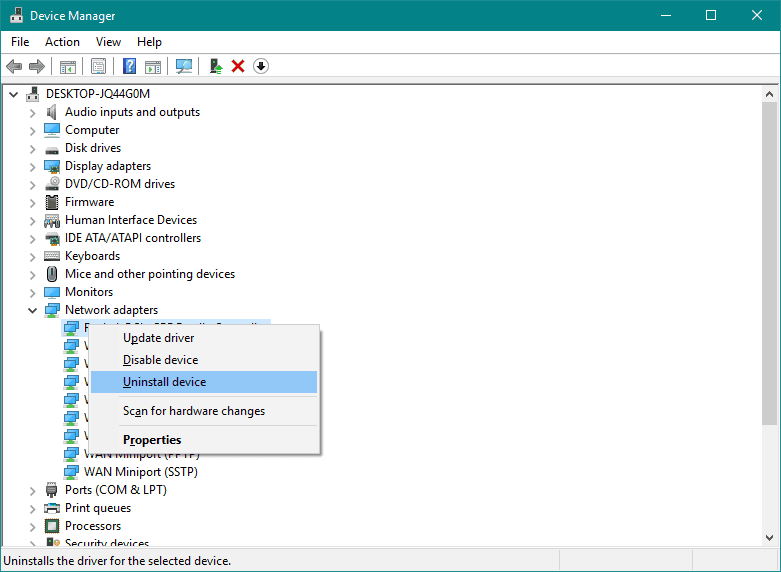
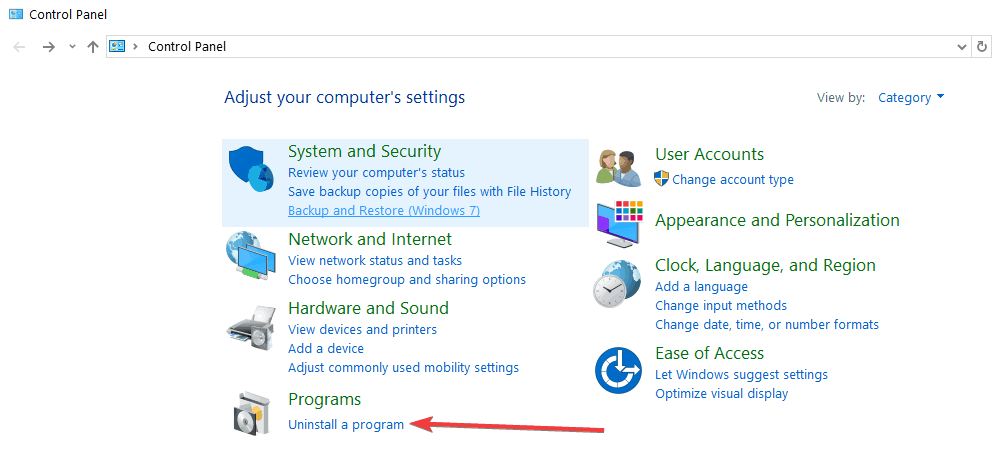


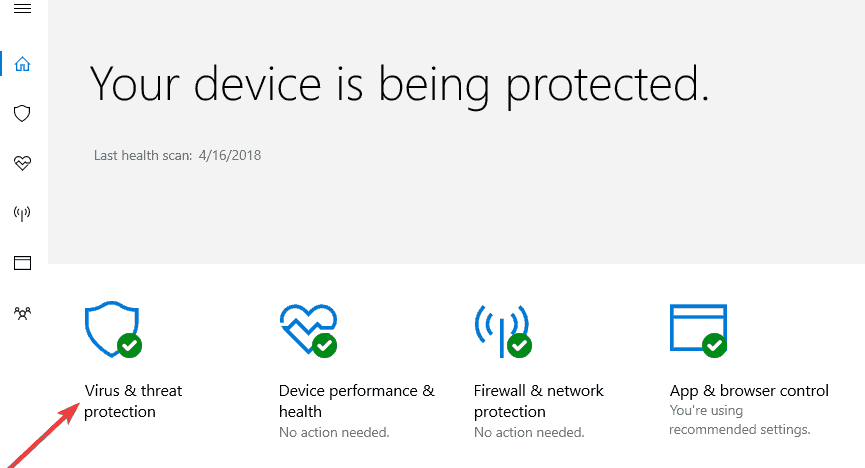
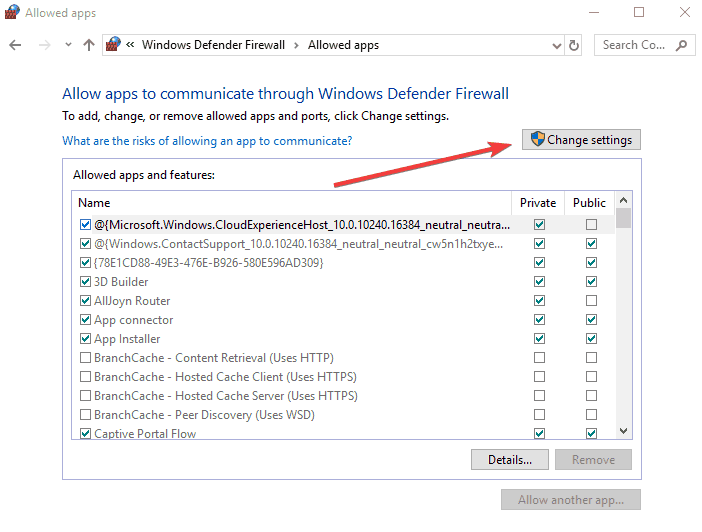
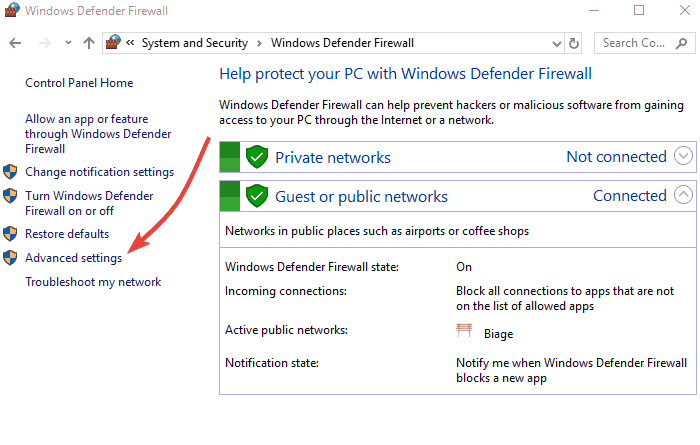
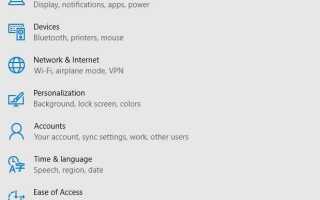

![7 najlepszych sieci VPN do grania w League of Legends [Poradnik 2019]](https://pogotowie-komputerowe.org.pl/wp-content/cache/thumb/d5/1e4866beeac2ed5_150x95.png)

