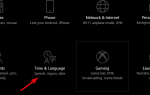ESET to bardzo silne oprogramowanie zabezpieczające, w rzeczywistości jedno z najlepszych dla systemu Windows 10, dzięki kompleksowej ochronie codziennych czynności domowych lub biznesowych w Internecie.
Do jego zalet i zalet należą wielowarstwowe zabezpieczenia przed wszelkimi zagrożeniami online lub offline, ochrona prywatności, bezpieczniejsze połączenie i przeglądanie, zarządzanie hasłami, szyfrowanie danych i folderów, wszystkie wspierane przez trzy dekady innowacji opracowanych i prowadzonych przez entuzjastów bezpieczeństwa.
Przy tak silnych zabezpieczeniach możesz sobie wyobrazić, co by się stało, gdybyś spróbował użyć VPN z ESET i zostanie on zablokowany.
Nie oznacza to jednak, że nie można tego naprawić. Istnieją rozwiązania pozwalające na usunięcie blokady i powrót do korzystania z usług VPN tak szybko, jak to możliwe. Sprawdź niektóre z poniższych poprawek.
POPRAWKA: VPN zablokowany przez ESET
- Zezwól na dostęp VPN
- Wstrzymaj zaporę ESET
- Zatrzymaj zaporę ESET przed zakłócaniem przeglądania Internetu
- Wyłącz zaporę, dopóki nie włączysz ją ponownie
- Dodaj wyjątek zapory
- Sprawdź tymczasową czarną listę adresów IP i zezwól na bezpośrednią komunikację
- Użyj trybu interaktywnego zapory
- Utwórz regułę zapory, aby zezwolić na określone połączenia
- Utwórz regułę, aby zezwolić / zabronić połączenia ze zdalnego adresu IP
1. Zezwól na dostęp VPN
- Usuń wszystkie niestandardowe reguły
- Upewnij się, że wszystkie podsieci 192.168.1.0/24 i 10.1.1.0/24 są oznaczone jako Dom lub Gabinet sieci w znanej konfiguracji sieci
Jeśli to nie pomoże, uruchom kreatora rozwiązywania problemów z zaporą, który wyświetla listę ostatnio zablokowanych połączeń i pozwala utworzyć odpowiednią regułę zezwalającą za pomocą kilku kliknięć.
2. Wstrzymaj zaporę ESET
VPN zablokowane przez ESET można rozwiązać, wstrzymując zaporę ESET do momentu ponownego uruchomienia systemu. Gdy zapora jest wstrzymana, możesz spróbować ponownie połączyć zablokowaną sieć VPN. Aby to zrobić:
- Uruchom ESET, aby otworzyć główne okno programu
- Kliknij Ustawiać
- Wybierz Ochrona sieci
- Kliknij suwak obok Zapora ogniowa
- Wybierz Pauza do ponownego uruchomienia i kliknij Zastosować. Spowoduje to wstrzymanie zapory ogniowej ESET do momentu ponownego uruchomienia komputera
Gdy zapora ESET jest wstrzymana, stan ochrony zmieni kolor na CZERWONY, aby wskazać, że maksymalna ochrona nie jest zapewniona, a komputer jest teraz podatny na zagrożenia.
Jeśli diagnozujesz potencjalne problemy z zaporą, podłącz VPN, który jest zablokowany. Jeśli się powiedzie, problem dotyczy zapory ogniowej. Ponownie włącz zaporę i wykonaj poniższe kroki, aby rozwiązać problemy z połączeniem. Aby to zrobić:
- Uruchom ESET, aby otworzyć główne okno programu
- Kliknij Ustawiać i wybierz Ochrona sieci
- Kliknij suwak obok Zapora ogniowa aby włączyć stan zapory
- Spróbuj ponownie połączyć się z VPN.
Jeśli chcesz być bezpieczny podczas surfowania w Internecie, musisz uzyskać w pełni dedykowane narzędzie do zabezpieczenia sieci. Zainstaluj teraz Cyberghost VPN i zabezpieczyć się. Chroni komputer przed atakami podczas przeglądania, maskuje adres IP i blokuje wszelki niechciany dostęp.
3. Zatrzymaj zaporę ESET przed zakłócaniem przeglądania Internetu
Możesz to zrobić bez narażania systemu na zagrożenia bezpieczeństwa. W przypadku wykrycia wtargnięcia system będzie nadal chroniony przy użyciu tej metody. Możesz utworzyć regułę, aby trwale zezwolić na cały ruch sieciowy, wykonując następujące czynności:
- Uruchom ESET, aby otworzyć główne okno programu
- naciśnij F5 mieć dostęp Ustawienia zaawansowane
- Kliknij Zapora ogniowa i rozwinąć zaawansowane
- W Tryb filtrowania z menu rozwijanego wybierz Tryb interaktywny
- Obok Zasady, Kliknij Edytować
- Kliknij Dodaj
- w Imię W polu wpisz nazwę swojej reguły.
- w Kierunek z menu rozwijanego wybierz Obie
- w Akcja z menu rozwijanego wybierz Dopuszczać i kliknij dobrze
- Zaznacz pole wyboru obok Pokaż wbudowane (predefiniowane) reguły i wybierz regułę utworzoną w Imię pole
- Kliknij W GÓRĘ strzałkę, aby przenieść regułę na górę i upewnić się, że jest egzekwowana
- Kliknij dobrze aby zapisać zmiany
4. Wyłącz zaporę, dopóki nie włączysz ją ponownie
Może to potencjalnie narazić system na atak i nie jest zalecane, chyba że dział wsparcia technicznego ESET zaleci całkowite wyłączenie zapory. Aby wyłączyć skanowanie HTTP, POP3 i IMAP, wykonaj następujące czynności:
- Uruchom ESET, aby otworzyć główne okno programu
- Kliknij Ustawiać
- Wybierz Ochrona sieci
- Kliknij suwak obok Zapora ogniowa
- Wybierz opcję Wyłącz na stałe i kliknij przycisk Zastosuj.
Po zakończeniu ponownie włącz zaporę. Status ochrony nie zmieni się na CZERWONY, choć komputer będzie zagrożony, gdy zapora zostanie wyłączona.
5. Dodaj wyjątek zapory
Można to zrobić za pomocą Kreatora rozwiązywania problemów, który pomaga rozwiązać problemy z łącznością z siecią domową spowodowane zaporą ESET z VPN zablokowanym przez ESET. Ta poprawka pozwoli Twojej sieci VPN na pracę w sieci domowej.
- Uruchom ESET, aby otworzyć główne okno programu
- Kliknij Ustawiać
- Wybierz Ochrona sieci
- Kliknij Kreator rozwiązywania problemów
- Znajdź swoją VPN na liście i kliknij Odblokować. Jeśli nie ma jej na liście, sprawdź tymczasową czarną listę adresów IP. Możesz zobaczyć inne zablokowane połączenia niezwiązane z twoim problemem, co jest normalne i niezwiązane z bezpieczeństwem twojego systemu
- Kliknij Gotowy. Alternatywnie, kliknij Odblokuj inną i powtórz te kroki, aby odblokować inną komunikację.
Sprawdź, czy VPN może się połączyć po wykonaniu powyższych czynności.
6. Sprawdź tymczasową czarną listę adresów IP i zezwól na bezpośrednią komunikację
Adres IP twojej sieci VPN mógł zostać dodany do tymczasowej czarnej listy adresów IP, a jeśli tak, zezwól na komunikację bezpośrednio z listy.
- Uruchom ESET, aby otworzyć główne okno programu
- Kliknij Ustawiać
- Wybierz Ochrona sieci
- Kliknij opcję Czarna lista tymczasowego adresu IP
- Wybierz zablokowany adres IP, na który chcesz zezwolić, i kliknij Dodaj wyjątek
- Adres IP został usunięty z czarnej listy tymczasowego adresu IP i znajduje się teraz na liście wyjątków IDS. Dozwolony adres IP może teraz łączyć się z siecią domową
7. Użyj trybu interaktywnego zapory
Ten tryb pomaga tworzyć spersonalizowane reguły zapory, aby zapewnić, że urządzenia będą mogły łączyć się z siecią domową. Komunikacja w sieci jest obsługiwana w oparciu o predefiniowane reguły. Jeśli nie ma wcześniej istniejących reguł dotyczących wykrytej komunikacji, pojawi się monit o zezwolenie lub odmowę połączenia. Możesz podjąć tę decyzję, zapisując ją jako nową regułę dla zapory.
Po utworzeniu nowej reguły wszystkie przyszłe połączenia tego typu będą dozwolone lub blokowane na podstawie reguły.
Tryb interaktywny pozwoli ci stworzyć spersonalizowaną grupę reguł. Ten tryb nie jest jednak przeznaczony do długotrwałego użytkowania. Wyłącz go po ustanowieniu zestawu reguł do użycia w swoim środowisku. Używaj go ostrożnie, szczególnie w środowisku korporacyjnym, ponieważ nieuważni użytkownicy mogą przypadkowo tworzyć reguły, które mogą narazić ich na ryzyko lub uniemożliwić im komunikację przez sieć.
Aby utworzyć wykluczenie zapory w trybie interaktywnym, wykonaj następujące czynności:
- Uruchom ESET, aby otworzyć główne okno programu
- naciśnij F5 mieć dostęp Ustawienia zaawansowane
- Kliknij Zapora ogniowa i rozwinąć zaawansowane
- W Tryb filtrowania z menu rozwijanego wybierz Tryb interaktywny i kliknij OK
- Uruchom VPN, który został zablokowany. Zostaniesz poproszony o zezwolenie lub odrzucenie każdego połączenia, na które nie ma wpływu istniejąca reguła. Aby utworzyć reguły, musisz odblokować VPN lub urządzenie, wybierz Utwórz regułę i zapamiętaj na stałe, a następnie kliknij Zezwól
- naciśnij F5 na klawiaturze, aby uzyskać dostęp do ustawień zaawansowanych
- Kliknij Zapora ogniowa, rozszerzać zaawansowane
- Kliknij IDS i zaawansowane opcje
- Rozszerzać Dozwolone usługi i upewnij się, że wszystkie suwaki są włączone. Nie zmieniaj ustawień w sekcjach Wykrywanie włamań lub Kontrola pakietów. Kliknij dobrze kiedy skończysz.
- Po zakończeniu tworzenia reguł zresetuj tryb filtrowania na automatyczny. Kliknij Firewall, rozwiń zaawansowane i wybierz Tryb automatyczny (z rozwijanego menu trybu filtrowania)
- Kliknij OK
8. Utwórz regułę zapory, aby zezwolić na określone połączenia
Utwórz regułę zapory, aby zezwolić lub zabronić korzystania z określonej aplikacji w ESET, wykonując następujące czynności:
- Uruchom ESET, aby otworzyć główne okno programu
- naciśnij F5 mieć dostęp Ustawienia zaawansowane
- Kliknij Zapora ogniowa i rozwinąć zaawansowane
- Kliknij Edytuj (obok Reguł)
- Kliknij Dodaj
- Wpisz nazwę reguły w Pole nazwy i wybierz żądane opcje z Kierunek i Akcja rozwijane menu
- Kliknij Lokalny kartę i wybierz Przeglądaj (…)
- Przejdź do VPN i kliknij Otwórz
- Kliknij OK> OK> OK, aby zapisać zmiany
— POWIĄZANE: 20% VPN przecieka twój adres IP. Chcesz coś lepszego?
9. Utwórz regułę zezwalającą / odmawiającą połączenia ze zdalnego adresu IP
- Uruchom ESET, aby otworzyć główne okno programu
- naciśnij F5 mieć dostęp Ustawienia zaawansowane
- Kliknij Zapora osobista i rozwinąć zaawansowane
- Kliknij Edytować (obok Zasad)
- Kliknij Dodaj
- Wpisz nazwę reguły w Pole nazwy i wybierz Obie z Kierunek a następnie wybierz Dopuszczać lub Zaprzeczać z Akcja rozwijane menu w zależności od tego, czy chcesz zablokować lub zezwolić na określony adres IP, czy nie
- Kliknij Zdalny i w polu IP wpisz adres IP, zakres lub podsieć, na którą chcesz zezwolić / zabronić, i kliknij OK
- Zaznacz pole wyboru obok Pokaż wbudowane (predefiniowane) reguły
- Przewiń w dół i wybierz dodaną nową regułę, a następnie kliknij ikonę Góra, aby przenieść regułę na górę
- Kliknij dwa razy przycisk OK, aby zapisać zmiany i wyjść
Czy któreś z tych rozwiązań pomogło? Daj nam znać w sekcji komentarzy poniżej.