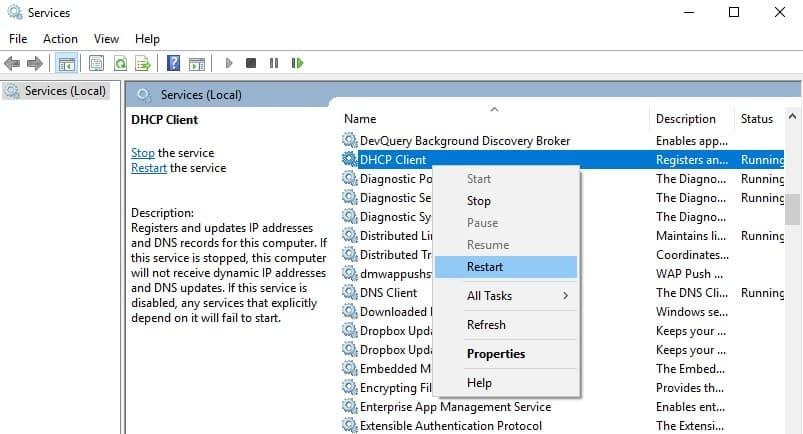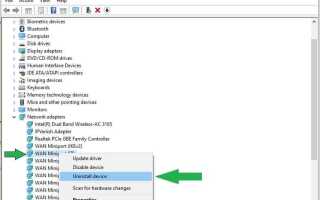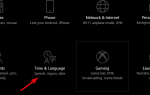Jeśli ty nie można włączyć VPN na komputerze wykonaj kroki rozwiązywania problemów wymienione w tym artykule, aby rozwiązać ten problem. Większość awarii połączenia VPN jest wywoływana przez różne elementy uniemożliwiające połączenie komputera z serwerami VPN.
W tym przewodniku rozwiązywania problemów wymienimy najczęstsze czynniki blokujące połączenia VPN, a także pokażemy, jak je wyeliminować.
Jak naprawić problemy z połączeniem VPN
Rozwiązanie 1 — Uruchom ponownie komputer / modem
Czasami proste działanie, takie jak ponowne uruchomienie komputera lub modemu, może zdziałać cuda. Trzymanie urządzeń podłączonych do sieci przez wiele dni może spowodować, że zasoby systemowe będą się kończyć. Uruchom ponownie komputer, router i modem, a następnie spróbuj ponownie włączyć połączenie VPN, aby sprawdzić, czy to rozwiązało problem.
Upewnij się także, że router obsługuje VPN. Możesz przejść do strony producenta, aby sprawdzić te informacje. Nie zapomnij wylogować się z konta VPN, a następnie zalogować się ponownie.
Rozwiązanie 2 — Zaktualizuj router
Jeśli długo nie aktualizowałeś routera / modemu, może to wyjaśniać, dlaczego Twój system nie obsługuje połączeń VPN. Zainstaluj najnowsze aktualizacje oprogramowania układowego dostępne dla modemu, uruchom ponownie urządzenie, a następnie spróbuj ponownie połączyć się z siecią VPN.
Aktualizacja oprogramowania wewnętrznego to zaawansowana procedura. Jeśli nie jesteś ostrożny, możesz spowodować trwałe uszkodzenie routera, dlatego zachowaj szczególną ostrożność. Zainstaluj teraz Aktualizator sterowników TweakBit (zatwierdzone przez Microsoft i Norton) w celu automatycznego pobierania wszystkich nieaktualnych sterowników na komputer.
Oświadczenie: niektóre funkcje tego narzędzia nie są darmowe.
Rozwiązanie 3 — Zmień port / połączenie
Twoje połączenie VPN może być niedostępne z powodu problemów z portem. W rezultacie przejdź do strony ustawień VPN i ustaw połączenie z innym portem.
Rozwiązanie 4 — Wyłącz program antywirusowy / zaporę ogniową
Czasami oprogramowanie antywirusowe lub zapory ogniowe mogą uniemożliwić włączenie VPN. Tymczasowo wyłącz te narzędzia i włącz VPN. Jeśli to zadziała, oznacza to, że Twój program antywirusowy / zapora jest w konflikcie z połączeniem VPN.
W takim przypadku dodaj VPN do listy wyjątków, a będziesz mógł go używać z programem antywirusowym / zaporą ogniową uruchomioną na twoim komputerze.
Możesz zapomnieć o kłopotach z błędami instalacja Cyberghost (77% flashowa wyprzedaż), wysoce niezawodny VPN, który działa bezbłędnie. Oprócz dobrych funkcji ma świetny system wsparcia i wszechstronne plany.
Rozwiązanie 5 — Odinstaluj karty sieciowe
- Przejdź do Start> wpisz „Device Manager”> kliknij dwukrotnie pierwszy wynik
- Przejdź do Adaptery sieciowe> rozwiń zaznaczenie
- Wybierz Odinstaluj WAN Miniport (IP), WAN Miniport (IPv6) i WAN Miniport (PPTP).
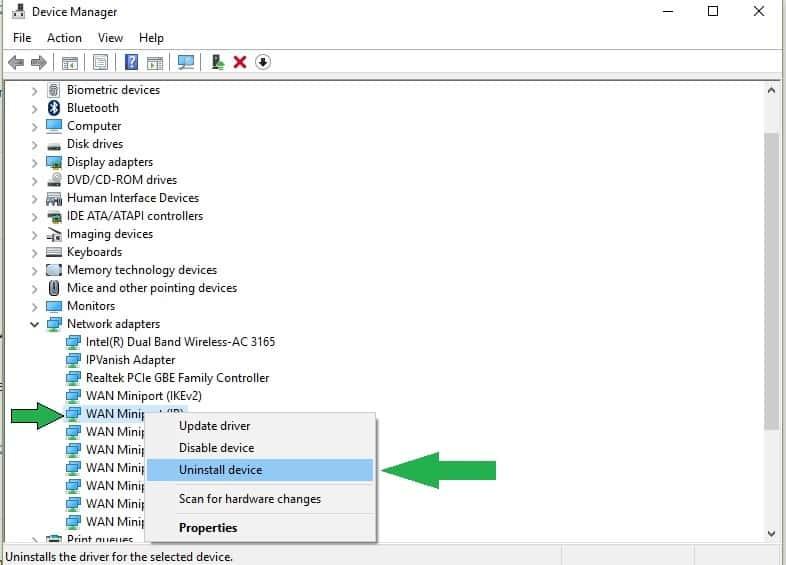
- Następnie Skanuj w poszukiwaniu zmian sprzętu> odinstalowane karty powinny wrócić
- Spróbuj ponownie włączyć połączenie VPN.
Rozwiązanie 6 — Uruchom ponownie klienta DHCP
- Zamknij przeglądarkę
- Przejdź do Start> wpisz „usługi”> kliknij dwukrotnie pierwszy wynik
- Zlokalizuj klienta DHCP> kliknij go prawym przyciskiem myszy> wybierz Uruchom ponownie

- Połącz się ponownie z VPN> uruchom przeglądarkę i sprawdź połączenie.
Rozwiązanie 7 — Zmień typ VPN na PPTP / SSTP
Niektórzy użytkownicy zgłosili, że udało im się naprawić problemy z połączeniem VPN, które napotkali po zmianie typu VPN z Automatycznego na PPTP lub SSTP. Wypróbuj to rozwiązanie i sprawdź, czy zadziała również dla Ciebie.
Rozwiązanie 8 — Odinstaluj VPN
Jeśli żadne z powyższych rozwiązań nie pomogło, spróbuj odinstalować i ponownie zainstalować oprogramowanie VPN.
Mamy nadzieję, że jedno z obejść wymienionych w tym artykule pomogło przywrócić połączenie VPN. Jak zawsze, jeśli natrafisz na inne rozwiązania tego problemu, możesz pomóc społeczności Windows, wymieniając kroki rozwiązywania problemów w sekcji komentarzy poniżej.