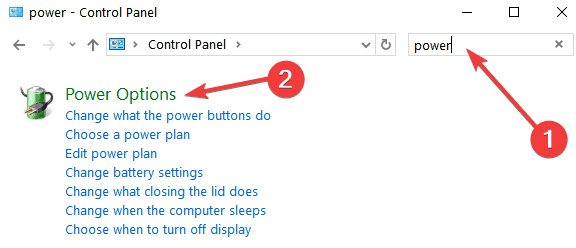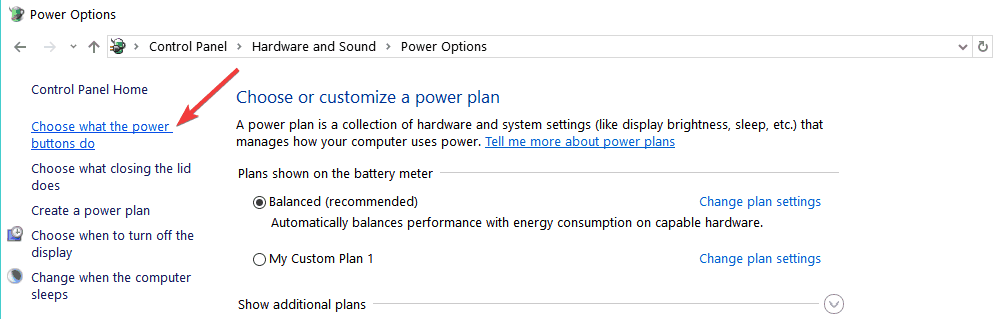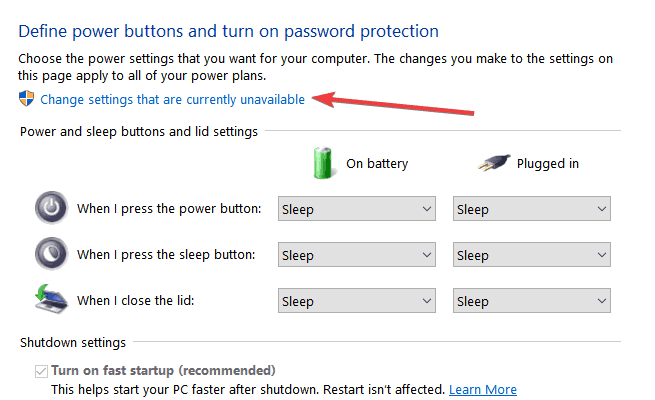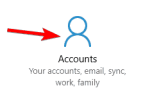Jeśli komputer z systemem Windows 10, Windows 8 wyłącza się po wybraniu opcji Uruchom ponownie z menu Start lub uruchamia się ponownie po wybraniu przycisku Zamknij, przeczytaj ten przewodnik rozwiązywania problemów, aby dowiedzieć się, jak rozwiązać problem. Zwykle podczas aktualizacji z systemu Windows 7 do Windows 8 lub Windows 10 na przykład możesz mieć tego rodzaju problemy z komputerem.
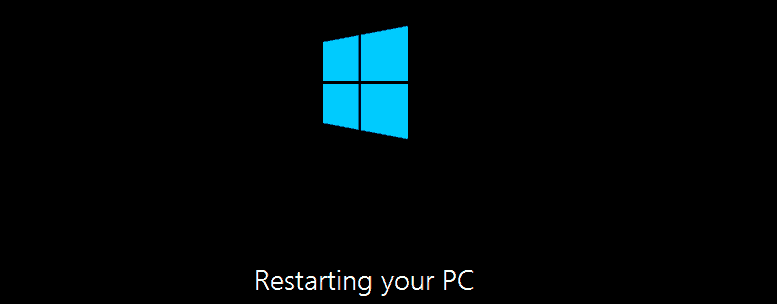
Ten problem może wystąpić w systemie Windows 10, Windows 8, ponieważ niektóre sterowniki są niezgodne z systemem Windows 10, 8, zainstalowana aplikacja może uszkodzić system lub być może przestarzały system BIOS na płycie głównej komputera. Widząc, że wielu użytkowników skarżyło się na ten problem, a ich komputery uruchamiają się ponownie po wybraniu opcji Zamknij, przygotowaliśmy listę najlepszych rozwiązań, które można zastosować, aby rozwiązać ten problem.
Windows 10, 8 uruchamia się ponownie zamiast zamykać
- Czysty rozruch komputera
- Wejdź w bezpieczny rozruch / tryb awaryjny
- Wyłącz funkcję szybkiego uruchamiania
- Wyczyść rejestr
1. Wyczyść komputer
Po pierwsze, przeprowadzimy czysty rozruch systemu, ponieważ niektóre sterowniki lub aplikacje mogą zakłócać działanie systemu i uniemożliwiać jego zamknięcie. Tak więc wyłączymy twoje aplikacje i sprawdzimy, czy któraś z nich powoduje problem.
Oto jak wyczyścić rozruch komputera z systemem Windows 8.1:
- Naciśnij i przytrzymaj przycisk „Windows” i przycisk „R”.
- Wpisz „msconfig” w oknie dialogowym „Uruchom” i kliknij „OK”.
- Kliknij (lewy przycisk myszy) na zakładce „Usługi” i zaznacz pole obok komunikatu „Ukryj wszystkie usługi Microsoft”.
- Kliknij (lewy przycisk myszy) na „Wyłącz wszystko”
- Przejdź teraz do zakładki „Ogólne” i kliknij (lewym przyciskiem myszy) „Uruchamianie selektywne”.
- Odznacz „Załaduj elementy startowe”.
- Kliknij (lewy przycisk myszy) na „OK” i uruchom ponownie komputer
Oto jak wyczyścić rozruch komputera z systemem Windows 10:
- Przejdź do Start> wpisz msconfig> naciśnij Enter
- Przejdź do Konfiguracja systemu> kliknij kartę Usługi> zaznacz pole wyboru Ukryj wszystkie usługi Microsoft> kliknij Wyłącz wszystkie.

- Przejdź do karty Uruchamianie> Otwórz Menedżera zadań.
- Wybierz każdy element startowy> kliknij Wyłącz> zamknij Menedżera zadań> uruchom ponownie komputer.

Teraz po zakończeniu ponownego uruchamiania spróbuj zamknąć komputer i sprawdź, czy masz ten sam problem. Jeśli tego nie zrobisz, oznacza to, że jedna z wyłączonych aplikacji powodowała problemy w systemie Windows 10, 8.
2. Wprowadź Bezpieczny rozruch
Drugim krokiem, jeśli pierwszy się nie powiedzie, jest próba uruchomienia komputera w trybie bezpiecznego rozruchu. Kiedy zrobimy bezpieczny rozruch, otworzą się tylko niezbędne i standardowe sterowniki.
- Naciśnij i przytrzymaj przycisk „Windows” i przycisk „R”.
- Wpisz „msconfig” w oknie dialogowym „Uruchom” i kliknij „OK”.
- Kliknij (lewy przycisk myszy) na zakładce „Boot” i zaznacz pole obok „Safe boot”, a pod „Safe boot” kliknij (lewym przyciskiem myszy) na „Minimal”.
- Uruchom ponownie komputer z systemem Windows 8.
- I sprawdź ponownie, czy możesz wyłączyć komputer.
Jeśli nie możesz zamknąć komputera i uruchomi się on ponownie, przejdź ponownie do Konfiguracji systemu i odznacz poprzednio wybraną opcję.
Aby uzyskać więcej informacji na temat uruchamiania komputera w trybie awaryjnym w systemie Windows 10, przejdź na stronę pomocy technicznej Microsoft.
3. Wyłącz szybkie uruchamianie
Wielu użytkowników zgłosiło, że wyłączenie szybkiego uruchamiania pomogło im rozwiązać ten problem. Oto kroki, które należy wykonać:
- Przejdź do Start> wpisz „panel sterowania”> kliknij dwukrotnie pierwszy wynik, aby uruchomić Panel sterowania
- W menu wyszukiwania wpisz „moc”> wybierz Opcje zasilania

- Przejdź do Wybierz działanie przycisku zasilania.

- Zmień ustawienia, które są obecnie niedostępne.

- Odznacz opcję „Włącz szybkie uruchamianie”> Zapisz zmiany> uruchom ponownie komputer.

4. Napraw rejestr
Uszkodzone klucze rejestru mogą powodować nieprawidłowe działanie komputera i działanie dokładnie przeciwne do tego, co mu nakazujesz. Jeśli więc komputer uruchomi się ponownie zamiast zamknąć, spróbuj wyczyścić rejestr. Najszybszym rozwiązaniem jest po prostu zainstalowanie narzędzia do czyszczenia rejestru i umożliwienie mu przeskanowania systemu.
Są to metody, których można użyć, aby rozwiązać problemy z zamykaniem systemu Windows 10, 8. Jeśli przyczyną problemu jest sterownik lub aplikacja, spróbuj uaktualnić ją do systemu Windows 10, 8 lub odinstaluj, jeśli nie jest używana do Ciebie. Skorzystaj z poniższych komentarzy, aby wyświetlić listę pomysłów na ten temat i powodzenia w debugowaniu.