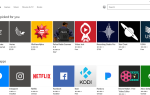Microsoft zmienił markę swojego natywnego sklepu po Fall Creators Update. Teraz nazywa się Microsoft Store, ale nowa nazwa i niewielkie zmiany w projekcie wciąż nie sprawiają, że jest bezbłędny. Więcej niż kilku użytkowników zgłosiło dziwny błąd dotyczący sklepu Microsoft Store w systemie Windows 10. Mianowicie wydaje się, że przycisk instalacji obok aplikacji Biblioteki całkowicie brakuje. Nie mogą instalować nowych aplikacji ani nawet ręcznie aktualizować starych.
Jest to jeden z wielu problemów, które napotkali użytkownicy w ciągu 2 lat od wprowadzenia systemu Windows 10. Jednak w porównaniu ze standardowymi błędami (pojawiającymi się w dziesiątkach) brakujący przycisk instalacji jest bardziej błędem. Z drugiej strony nie daj się zwieść myśleniu, że problem ma proste rozwiązanie.
Udostępniliśmy kilka typowych rozwiązań, mając nadzieję, że co najmniej jedno rozwiąże problem z przyciskiem instalacyjnym. Pamiętaj, aby przejść do poniższej listy.
Jak przywrócić brakujący przycisk instalacji dla Microsoft Store w Windows 10
- Uruchom narzędzie do rozwiązywania problemów z systemem Windows
- Uruchom narzędzie do rozwiązywania problemów do pobrania
- Zresetuj pamięć podręczną sklepu
- Zresetuj aplikacje za pomocą PowerShell
- Ponownie zarejestruj sklep Microsoft Store
- Zaktualizuj Microsoft Store
1: Uruchom narzędzie do rozwiązywania problemów z systemem Windows
Zanim w końcu przejdziemy do ogólnych rozwiązań, zróbmy pierwszy krok z uproszczonym rozwiązywaniem problemów z systemem Windows. Przyszedł system Windows 10, pojawiły się problemy, a Microsoft zdecydował, że ujednolicone narzędzie do rozwiązywania problemów jest koniecznością. Oprócz wszystkich standardowych narzędzi do rozwiązywania problemów, gdzieś na dole znajduje się to, czego potrzebujemy, aby rozwiązać ten błąd.
Oto jak go uruchomić, aby przywrócić przycisk instalacji w Microsoft Store:
- Kliknij prawym przyciskiem myszy Początek i otwórz Ustawienia z menu Power User.
- Wybierać Aktualizacja bezpieczeństwo.
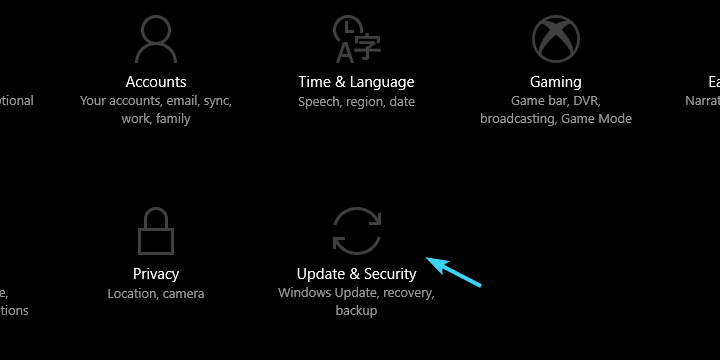
- Wybierz Rozwiązywanie problemów.
- Przewiń w dół, aż dojdziesz do „„Aplikacje ze Sklepu Windows”Narzędzie do rozwiązywania problemów.

- Zaznacz go i kliknij przycisk „Uruchom narzędzie do rozwiązywania problemów”.
Jeśli wbudowane narzędzie do rozwiązywania problemów się nie powiedzie, być może określone będą służyć tobie.
2: Uruchom narzędzie do rozwiązywania problemów do pobrania
Oprócz standardowego narzędzia do rozwiązywania problemów, które można znaleźć w Ustawieniach, możesz także spróbować użyć narzędzia do rozwiązywania problemów do pobrania, specjalizującego się w rozwiązywaniu problemów ze sklepem Microsoft Store. Mimo że go pobierasz, nadal pochodzi z zaufanego źródła (Microsoft) i nie jest to jakieś narzędzie do przekierowywania z witryny innej firmy.
Procedura rozwiązywania problemów jest podobna do powyższej i oto, co musisz zrobić, aby ją uruchomić:
- Pobierz narzędzie do rozwiązywania problemów. Możesz go znaleźć tutaj.
- Przejdź do lokalizacji pobierania i uruchom narzędzie do rozwiązywania problemów.
- Kliknij Kolejny i postępuj zgodnie z instrukcjami.

- Poczekaj na zakończenie procedury i uruchom ponownie komputer.
- Otwórz Microsoft Store i potwierdź, że przycisk instalacyjny powrócił do Biblioteki.
3: Zresetuj pamięć podręczną sklepu
Ponieważ Microsoft Store jest mniej więcej taki sam, jak wszystkie inne wstępnie zainstalowane aplikacje, przechowuje pamięć podręczną, aby przyspieszyć ładowanie i zapisać konfigurację. Właśnie tego potrzebujemy od centrum wszystkich naszych aplikacji dla systemu Windows 10. Jeśli jednak ostatnio zaktualizowałeś aplikację lub pamięć podręczna została zapełniona w miarę upływu czasu, może to stanowić problem. Teraz istnieje sposób ręcznego wyczyszczenia niektórych folderów, w których przechowywana jest pamięć podręczna. Z drugiej strony, po co to robić, gdy istnieje prosta dodatkowa aplikacja, która resetuje aplikację w ciągu kilku sekund?
Oto jak uruchomić dodatkową aplikację i zresetować pamięć podręczną Sklepu:
- Na pasku wyszukiwania systemu Windows wpisz WSreset.
- Kliknij go prawym przyciskiem myszy i uruchom jako administrator.

- Otwórz sklep Microsoft Store i poszukaj rozdzielczości.
4: Zresetuj aplikacje za pomocą PowerShell
Skoro już o tym mówimy, być może Microsoft Store nie jest jedynym winnym za brakujący przycisk instalacji. Jeśli problem dotyczy raczej pojedynczej aplikacji i możesz potwierdzić, która aplikacja powoduje błąd, możesz użyć programu PowerShell do jej ponownej instalacji. To nie powinno być problemem, a jedynie kwestią wklejenia jednego polecenia w wierszu polecenia z podwyższonym poziomem PowerShell.
Aby to zrobić, wykonaj następujące kroki:
- Kliknij Start prawym przyciskiem myszy i otwórz PowerShell (administrator).
- W wierszu polecenia skopiuj i wklej następujące polecenie i naciśnij klawisz Enter:
- Get-AppxPackage -allusers | foreach {Add-AppxPackage -register „$ ($ _. InstallLocation) \ appxmanifest.xml” -DisableDevelopmentMode}

- Get-AppxPackage -allusers | foreach {Add-AppxPackage -register „$ ($ _. InstallLocation) \ appxmanifest.xml” -DisableDevelopmentMode}
- Poczekaj na zakończenie procedury i uruchom ponownie komputer.
5: Ponownie zarejestruj sklep Microsoft Store
Z drugiej strony, jeśli problem występuje w przypadku wielu lub nawet wszystkich zainstalowanych aplikacji, ponowna instalacja Microsoft Store jest kolejnym oczywistym krokiem. Kiedy mówimy „zainstaluj ponownie”, mamy na myśli ponowną rejestrację, ponieważ nie można usunąć sklepu Microsoft Store w systemie Windows 10. Ta procedura jest najbliższa ponownej instalacji. Możesz także utworzyć nowy profil użytkownika. Umożliwi to również korzystanie z Microsoft Store od podstaw.
Oto jak ponownie zarejestrować Microsoft Store w PowerShell:
- Na pasku wyszukiwania systemu Windows wpisz PowerShell, kliknij prawym przyciskiem myszy PowerShell i uruchom go z uprawnieniami administracyjnymi.
- Skopiuj i wklej następujące polecenie w podwyższonym oknie i naciśnij klawisz Enter:
- Get-AppxPackage -allusers Microsoft.WindowsStore | Foreach {Add-AppxPackage -DisableDevelopmentMode -Register „$ ($ _. InstallLocation) \ AppXManifest.xml”}

- Get-AppxPackage -allusers Microsoft.WindowsStore | Foreach {Add-AppxPackage -DisableDevelopmentMode -Register „$ ($ _. InstallLocation) \ AppXManifest.xml”}
- Może to zająć trochę czasu, więc bądź cierpliwy.
- Po zakończeniu uruchom ponownie komputer.
- Otwórz sklep Microsoft Store i sprawdź, czy brakuje przycisku instalacji.
6: Zaktualizuj Microsoft Store
W ostateczności możemy myśleć tylko o aktualizacji. Na pierwszy rzut oka może się to wydawać dziwne, ale większość użytkowników rozwiązała różne krytyczne błędy, po prostu aktualizując Microsoft Store. Jak wszyscy wiemy, system Windows 10 jest często aktualizowany, a wraz ze stopniowymi ulepszeniami aktualizacje te przynoszą wiele nowości i osobliwych błędów. Nowe aktualizacje go załatały, a dla nas, użytkowników systemu Windows 10, jest to niekończący się cykl.
Jeśli nie masz pewności, jak zaktualizować Microsoft Store w systemie Windows 10, wykonaj poniższe czynności:
- otwarty Microsoft Store.
- Kliknij na Menu z trzema kropkami i otwórz Pliki do pobrania i aktualizacje.

- Kliknij na «Pobierz uaktualnienia”W prawym górnym rogu.

Dzięki temu możemy to zakończyć. Jeśli masz alternatywne rozwiązanie dla brakującego przycisku instalacji w Microsoft Store, prosimy o uprzejmość i podziel się nim z nami i naszymi czytelnikami. Możesz to zrobić w sekcji komentarzy poniżej.

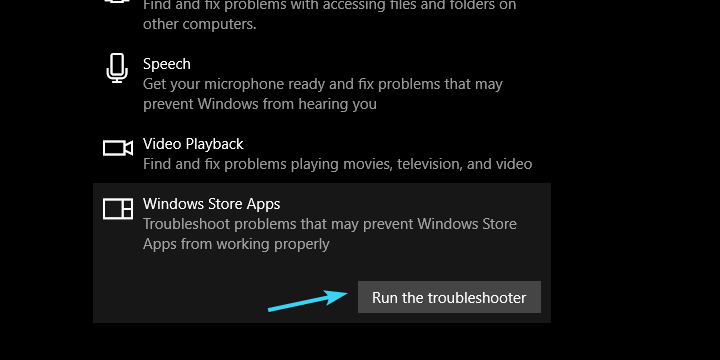

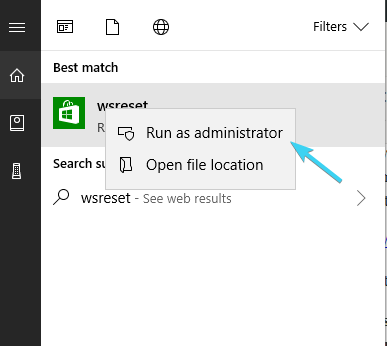


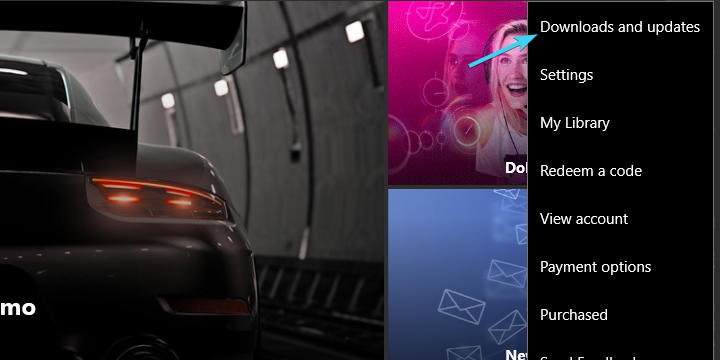
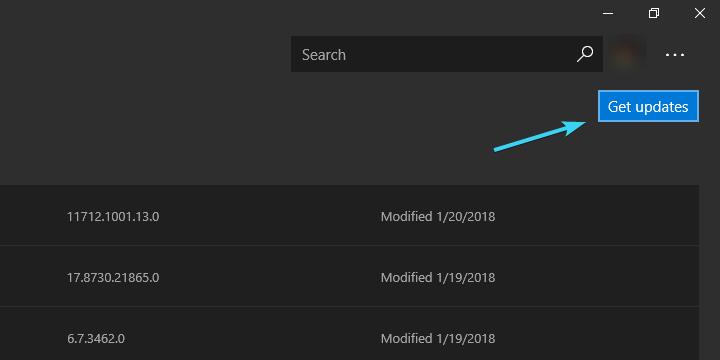
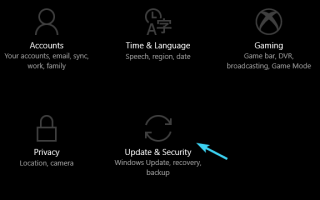


![Gry ulegają awarii w systemie Windows 10 [KOMPLETNY PRZEWODNIK]](https://pogotowie-komputerowe.org.pl/wp-content/cache/thumb/05/b00e8dac2232f05_150x95.png)