Zgłoszono wielu użytkowników Nie ma tutaj żadnych sekcji, kliknij tutaj, aby dodać wiadomość sekcji w OneNote.
Ten komunikat zwykle pojawia się, gdy Twoje notatki znikną, ale nie martw się, nadal możesz je odzyskać, a dzisiaj pokażemy, jak to zrobić.
Jak naprawić Nie ma tutaj żadnych sekcji, kliknij tutaj, aby dodać sekcję Błąd programu OneNote?
1. Spróbuj użyć wersji internetowej
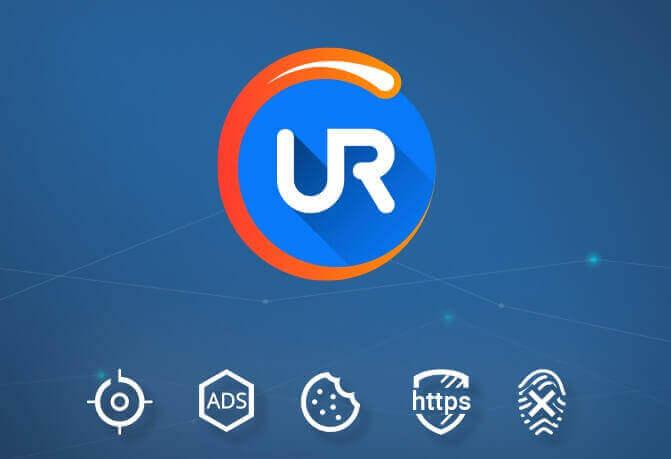
Jeśli masz ten problem, być może możesz użyć wersji internetowej jako obejścia. Po prostu przejdź do witryny Office, zaloguj się na swoje konto i sprawdź, czy OneNote działa.
Możesz do tego użyć dowolnej przeglądarki, ale jeśli chcesz mieć bezpieczną przeglądarkę, która nie będzie sprzedawać danych firmom zewnętrznym, zalecamy wypróbowanie przeglądarki UR.
Chcesz wiedzieć, dlaczego UR Browser jest jedną z najlepszych przeglądarek na rynku? Sprawdź naszą recenzję, aby się dowiedzieć!
2. Upewnij się, że notatnik OneNote jest poprawnie eksportowany

Według użytkowników tutaj nie ma żadnych sekcji, kliknij tutaj, aby dodać komunikat o sekcji, który pojawia się, gdy eksportujesz notebook do OneDrive w niewłaściwy sposób.
Aby rozwiązać ten problem, wykonaj następujące czynności:
- Zamknij notatnik.
- Przenieś plik notesu z powrotem do pierwotnej lokalizacji. Domyślnie tak powinno być Documents \ OneNote Notebooks.
- Otwórz pobrany notatnik w OneNote.
- Teraz użyj Plik> Udostępnij opcja przeniesienia notebooka do OneDrive.
Uwaga: To rozwiązanie ma zastosowanie tylko w przypadku samodzielnego przeniesienia pliku .one do OneDrive.
3. Spróbuj ponownie zsynchronizować komputer

Czasami przejściowa usterka może powodować Brak sekcji tutaj, kliknij tutaj, aby dodać sekcję Wiadomość OneNote.
Aby to naprawić, wykonaj następujące czynności:
- Zamknij notatnik i zaśpiewaj swoje konto w OneNote.
- Zaloguj się ponownie za pomocą tego samego konta.
- Wybierać Plik> Otwórz> Otwórz z OneDrive.
Po wybraniu notebook powinien zostać ponownie zsynchronizowany i zacznie ponownie działać.
Nie ma tu żadnych sekcji, kliknij tutaj, aby dodać błąd sekcji może być problematyczny, ale mamy nadzieję, że nasze rozwiązania były pomocne. Jeśli tak, daj nam znać w sekcji komentarzy poniżej.


![Przeglądarka nie zezwala na kopiowanie i wklejanie [QUICK & EASY FIXES]](https://pogotowie-komputerowe.org.pl/wp-content/cache/thumb/32/065eb14064c6032_150x95.jpg)

![Obrazy nie są wyświetlane w przeglądarce Chrome [FIXED BY EXPERTS]](https://pogotowie-komputerowe.org.pl/wp-content/cache/thumb/d9/f2db783e7ac1ad9_150x95.png)
![Zatrzymaj wyszukiwanie Google na innych komputerach [PEŁNY PRZEWODNIK]](https://pogotowie-komputerowe.org.pl/wp-content/cache/thumb/0c/30021495a6f1c0c_150x95.jpg)